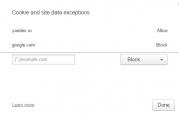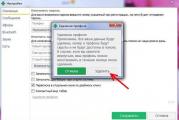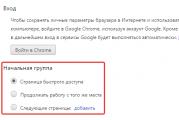Silicon power recovery of usb drives 16 gb. Fast recovery of any Silicon Power flash drive
Good day!
If your flash drive began to fail constantly: it is not formatted, when connected to a computer - it often freezes, when copying files to it - errors fly out, but it was not subjected to mechanical stress - there is a CHANCE to restore its performance!
It would be nice if, when connecting a flash drive, it was somehow detected, for example: a connection sound is emitted, the flash drive is displayed in "my computer", an LED blinks on it, etc. If the computer does not see the USB flash drive at all, then first I recommend that you familiarize yourself with this article:
Generally, give universal instruction, how and with what program what to do to restore a USB flash drive - it's impossible! But in this small article I will try to give an algorithm that will help, even novice users, to deal with the problem and solve it.
Recovery of the USB flash drive // step by step
Defining the controller model
It turned out, by the will of fate, I had one flash drive, which Windows refused to format - an error took off "Windows cannot complete formatting"... The flash drive, according to the owner's assurances, did not fall, water did not get on it, and in general, it was treated rather carefully ...
All that was clear upon examining it was that it was 16 GB and its brand was SmartBuy. When connected to a PC, the LED turned on, the flash drive was detected and visible in the explorer, but it worked with malfunctions.

SmartBuy 16 GB - "experimental" non-working flash drive
To restore normal operation of the flash drive, you need to reflash the controller microcircuit. This is done with special utilities, and for each type of controller - its own utility! If the utility is chosen incorrectly, then with a high degree of probability, you will spoil the USB flash drive completely ... I will say even more, for one lineup flash drives - there may be different controllers!
Each device have their own unique identification numbers - VID and PID , and the flash drive is no exception. To select the correct utility for flashing, you need to determine these identification numbers (and according to them the controller model).
One of the most simple ways to find out the VID, PID, and model of the controller of the flash drive - this is to use special utilities. One of the best of its kind is .
Flash Drive Information Extractor
A small free utility to get as much information about the USB flash drive as possible. You don't need to install it!
The program will determine the model of the USB stick, the model and the type of memory (all modern flash drives are supported, at least from normal manufacturers) ...
The program will work even in cases where it is not detected file system flash drives when the computer freezes when the media is connected.
Received information:
- controller model;
- possible variants of memory chips installed in the flash drive;
- type of installed memory;
- manufacturer's declared maximum current consumption;
- USB version;
- full physical disk space;
- the amount of disk reported by the operating system;
- VID and PID;
- Query Vendor ID;
- Query Product ID;
- Query Product Revizion;
- Controller Revision;
- Flash ID (not for all configurations);
- Chip F / W (for some controllers), etc.
Important! The program only works with USB sticks. MP3 players, phones and other devices - it does not recognize. It is advisable, before starting the program, to leave only one single USB flash drive connected to the USB ports, from which you want to get the most information.
Working with Flash Drive Information Extractor
- We disconnect from the USB ports everything that is connected (at least all drives: players, external hard disks etc.).
- Insert the flash drive to be repaired into the USB port;
- We start the program;
- Press the button "Get information about a USB flash drive" ;
- After a while, we get as much information about the drive as possible (see the screenshot below).
- If the program is frozen- do nothing or close it. Remove the USB flash drive in a couple of minutes from the USB port, the program should "hang", and you will see all the information that she managed to pull out from the USB flash drive ...

Now we know the information about the flash drive and can start looking for the utility.
USB flash drive information:
- VID: 13FE; PID: 4200;
- Controller model: Phison 2251-68 (second line in the screenshot above);
- SmartBuy 16 GB.
Addition
You can reliably determine the controller model if you disassemble the USB flash drive. True, not every body of a flash drive is collapsible, and not every one can then be assembled back.
Usually, you need a knife and a screwdriver to open the case of a flash drive. When opening the case, be careful not to damage the inside of the flash drive. An example of a controller is shown in the screenshot below.

Disassembled flash drive. Controller model: VLI VL751-Q8
Appendix 2
You can find out the VID and PID of the flash drive using the device manager (in this case, you do not need to install anything). True, in this case, we will not recognize the controller model, and there is some risk that by VID and PID it will not be possible to accurately identify the controller. And nevertheless, suddenly the above utility will freeze and give no information at all ...

How to find a utility for flashing a flash drive
Important! After flashing the flash drive, all information on it will be deleted!
1) Knowing the controller model - you can simply use the search engines (Google, Yandex, for example) and find the one you need.
The work algorithm is as follows:
- We go to the site:
- We enter our VID and PID into the search bar and search;
- In the list of results, you will most likely find dozens of lines. Among them, you need to find a line that matches: controller model, your manufacturer, VID and PID, flash drive size .
- Further in the last column - you will see the recommended utility. By the way, note that the version of the utility also matters! It remains to download the required utility and apply it.

After you find and download the utility you need, run it and format the media - in my case, you only had to press one button - Restore .

Formatter SiliconPower v3.13.0.0 // Format and Restore. End-user utility designed for both low-level and high-level (FAT32) formatting of flash drives on Phison PS2251-XX controllers.
After a couple of minutes of blinking the LED on the flash drive, it began to work normally, messages from Windows about the impossibility of formatting did not appear anymore. Bottom line: the flash drive was restored (it became 100% working), and given to the owner.
This, in fact, is all. For additions on the topic - I will be grateful. Good Luck!
24.03.2017
Almost everyone carries a USB drive with them, which stores various documents, photos or audio recordings. Sometimes it happens that the flash drive is not displayed in Windows or does not allow recording new information. Such errors are often encountered on drives with two memory chips. At the well-known company Silicon Power, flash drives for 16, 32, 64 GB sometimes cease to be read on the computer or an inscription appears "Disc is write-protected". Similar problems easily eliminated by special programs.
Causes and symptoms of the error
There are 5 reasons in total, due to which the device may malfunction:
- logical errors;
- physical damage to parts;
- electrical overload and overheating of the media;
- damage to the firmware of the memory controller;
- wear or failure of NAND memory.
Logical errors appear when:
- incorrect formatting;
- sudden removal of the device during the exchange of information;
- using the wrong file system.
Physical damage, overheating, or a sudden power surge are most likely to damage the pins on the board. They can be restored by soldering. But if the microcontroller is damaged, then it can no longer be repaired.
If the logic program of the controller is violated, the following problems are observed on the flash drive:
- not detected in the computer (there is a connection sound, but the disk is not displayed);
- prohibition on recording new data;
- no access to the disk;
- drive size is incorrect.
To restore the device to work, you will need to reflash the microcontroller. But after performing these operations, all data from the disk will be irretrievably lost.
Method 1: SP Toolbox
Branded programs are most effective for recovery Silicon drives Power. SP Toolbox combines various components to diagnose a USB flash drive.


After diagnostics, you can start recovering the media.
Method 2: D-soft Flash Doctor
As a rule, USB sticks contain important information that you don't want to delete. In order not to lose it, you can create a disk image. D-soft Flash Doctor allows you to scan drives, create and burn disk images. Also, the software allows you to restore a USB flash drive, for this, a full formatting is performed.


To complete the recovery, follow the instructions:
- Select the damaged disk.
- Click on "Recover Media".

Method 3: SP G50 FW Update Program
To update Silicon firmware Power created special utility SP G50 FW Update Program it can be downloaded from the official website. Find the section on the page "USB drives" and click download.
![]()
The software is loaded in an archive containing an .EXE file and English instructions for use. After starting the application, a window with a simple interface will appear.

The main window says that before clicking the button "Update" you need to make a backup copy of the data, since all files will disappear after flashing. It will be impossible to recover information.
- Run the program.
- Insert the Silicon Power USB stick.
- In the window "Device" the device letter appears.
- If a window appears "Explorer" Windows, be sure to close it.
- Click on "Update".

Wait for the process to finish. This usually takes about 1 minute. After updating the firmware, you can continue to use the device for its intended purpose. If you previously made a backup, then restore the data.
Method 4: Formatting and Checking for Errors
If you have previously written to the drive by third-party operating systems such as Ubuntu, Kali Linux etc., then quite often after that there is a problem with recognizing the flash drive. This error is related to the peculiarities of data formatting in Windows and Linux.
If the drive is detected in the system, but errors like "Access denied", "USB device not recognized" etc., then check the USB flash drive for errors. For this:


If the errors have not been corrected, then format the drive to FAT32 or NTFS.


First try to format the media under FAT32, if it doesn't help, then use NTFS.
Method 5: Diskmgmt.msc
Sometimes incorrect reading can occur due to the assignment of the same letters different drives... To fix this error:

The above steps will allow you to recover your Silicon Power flash drive. To avoid future errors in the operation of the media, try not to interrupt USB devices while recording or deleting information. To recover media, in addition to proprietary programs from Silicon Power, you can use third-party software, but it rarely turns out better utilities from manufacturers.
There are several solutions for creating data backups:
- Built in operating system annexes... Microsoft Windows provides ways Reserve copy data that involves the storage of files and data on external or built-in storage media. All modern Windows versions already include the ability to create backup required files or all hard disk, if necessary. Provided Windows functions are complete and independent, and are aimed at ensuring that you do not need to use third party services or programs.
- Copying data manually... You can always use the old proven method of creating a backup copy of data - manually copying data to an external storage medium. This is a long time, but if you are working with a small amount of data, this solution may be quite acceptable for you.
- Online services... Recently, the most modern way of backing up data has become increasingly popular - these are numerous online services... Companies that provide backups of your files straight to the Internet. Small installed on the computer background application, creates copies of the required data and saves them to remote server... However, the volumes provided by such companies for storing your files in free version do not allow them to be used as a complex solution. Often the space offered for backing up data does not exceed 10 GB, so there is no need to talk about creating a backup copy of the entire hard disk. Such services are more likely aimed at backing up a separate number of files.
- Create a disk image... It is the most complete data backup solution for advanced users. This method involves the use third party program to create an image of the entire disk, which can be deployed, if necessary, on another storage medium. With the help of this solution, you can in a short period of time get access to all the data that was on the disk at the time of its backup: documents, programs and media files.
Silicon Power flash drive models for 64gb, 32gb, 16gb, 8gb, 4gb, 2 gb:
- Jewel;
- Touch;
- Blaze;
- Mobile;
- xDrive;
- Secure;
- Marvel;
- Firma;
- Ultima;
- Unique;
- Helios;
- LuxMini;
Various problems with USB drives or flash drives - this is what, probably, every owner of them faces. The computer does not see the USB flash drive, files are not deleted or written, Windows writes that the disk is write-protected, the amount of memory is incorrectly displayed - this is not a complete list of such problems. Perhaps, if the computer simply does not detect the drive, this guide will also help you: (3 ways to solve the problem). If the flash drive is detected and works, but it is necessary to recover files from it, first I recommend that you familiarize yourself with the material.
If different ways fix USB storage errors by manipulating the drivers, using Disk Management in Windows or using command line(diskpart, format, etc.) did not lead to a positive result, you can try utilities and programs for repairing flash drives provided both by manufacturers, for example, Kingston, Silicon Power and Transcend, and by third-party developers.
On the official website of Silicon Power, in the "Support" section, there is a program for repairing flash drives from this manufacturer - USB Flash Drive Recovery. To download, you will need to enter the address Email(not checked), then the UFD_Recover_Tool ZIP archive is downloaded, which contains the SP Recovery Utility (requires .NET Framework 3.5 components for operation, will be loaded automatically if necessary).
Similarly to the previous program, SP Flash Drive Recovery requires an Internet connection to work and recovery takes place in several stages - determining the parameters of a USB drive, downloading and unpacking a suitable utility for it, then automatically performing the necessary actions.
Silicon Power SP Flash Drive Recovery Software can be downloaded for free from the official website http://www.silicon-power.com/web/download-USBrecovery
If you own the drive Kingston datatraveler HyperX 3.0, then on the official Kingston website you can find a utility for repairing this line of flash drives, which will help format the drive and bring it to the state it had when it was purchased.

You can download Kingston Format Utility for free from https://www.kingston.com/ru/support/technical/downloads/111247
ADATA USB Flash Drive Online Recovery
The manufacturer Adata also has its own utility that will help fix flash drive errors if you cannot read the contents of the flash drive, Windows reports that the drive is not formatted, or you see other errors related to the drive. To download the program, you will need to enter serial number flash drives (to load exactly what is required) as in the screenshot below.

After downloading - run the downloaded utility and follow a few simple steps to restore USB operation devices.
Official page where you can download ADATA USB Flash Drive Online Recovery and read about using the program - http://www.adata.com/ru/ss/usbdiy/
Apacer Repair Utility, Apacer Flash Drive Repair Tool
Several programs are available for Apacer flash drives at once - different versions Apacer Repair Utility (which, however, cannot be found on the official website), as well as Apacer Flash Drive Repair Tool available for download at official pages some of the Apacer flash drives (search the official website specifically for your USB drive model and look in the downloads section at the bottom of the page).

Apparently, the program performs one of two actions - simple formatting of the drive (Format item) or low-level formatting (Restore item).
Formatter Silicon Power
Formatter Silicon Power - Free Utility low-level formatting flash drives, which, according to reviews (including in the comments to the current article), works for many other drives (but use it at your own peril and risk), allowing you to restore their performance when no other methods help.
The utility is no longer available on the official SP website, so you will have to use Google to download it (I do not give links to unofficial locations within this site) and do not forget to check the downloaded file, for example, on VirusTotal before launching it.
SD Memory Card Formatter for repairing and formatting SD, SDHC and SDXC memory cards (including Micro SD)
The SD Memory Card Manufacturers Association (SDCA) offers its own universal utility to format the appropriate memory cards when problems arise with them. Moreover, judging by the available information, it is compatible with almost all such drives.

The program itself is available in versions for Windows (there is support for Windows 10) and MacOS and is quite easy to use (but a card reader is required).
You can download SD Memory Card Formatter from the official website https://www.sdcard.org/downloads/formatter/
D-Soft Flash Doctor
Free of charge D-Soft program Flash Doctor is not tied to any particular manufacturer and, judging by the feedback, can help fix problems with a flash drive through low-level formatting.

In addition, the program allows you to create an image of a flash drive for subsequent work not on a physical drive (in order to avoid further malfunctions) - this can be useful if you need to get data from a Flash disk. Unfortunately, the official site of the utility could not be found, but it is available on many resources with free programs.
How to find a program to repair a USB flash drive
In fact, there are much more of this kind of free utilities for repairing flash drives than are listed here: I tried to take into account only relatively "universal" tools for USB drives different manufacturers.
It is possible that none of the above utilities are suitable for restoring your USB drive to work. In this case, you can use the following steps to find the desired program.

Additionally: if all the described methods to repair the USB drive did not help, try it.
In our world, almost everything breaks down and flash drives from Silicon Power are no exception. It is very easy to notice a breakdown. In some cases, some files start disappearing from your media. Sometimes the drive simply ceases to be detected by the computer or any other device (it happens that it is detected by the computer, but not detected by the phone, or vice versa). Also, the memory card can be detected, but not opened, and so on.
In any case, it is necessary to restore the flash drive so that it can be used again. Unfortunately, in most cases you will not be able to recover any information and it will be permanently deleted. But after that, the USB drive can again be fully used and recorded on it without fear that it will be lost somewhere. It is worth noting that it is very rare that after recovery, removable drives from Silicon Power serve for a long time, they still have to be replaced.
You can recover Silicon Power removable media using the programs released by the company itself. In addition, there is something else. software which helps in this matter. We will analyze proven methods that have been tested by users from all over the world.
Method 1: Silicon Power Recover Tool
The first and most famous utility from Silicon Power. She has only one purpose - to fix damaged flash drives. Silicon Power Recover Tool works with removable media with Innostor IS903, IS902 and IS902E, IS916EN, and IS9162 series controllers. Its use is extremely simple and looks like this:
![]()
Method 2: SP ToolBox
The second proprietary program, which includes as many as 7 instruments. We only need two of them. To use the Silicon Power ToolBox to recover your media, do the following:


The program can now be closed.
Method 3: SP USB Flash Drive Recovery Software
The third program from the manufacturer, which recovers Silicon Power flash drives with great success. In fact, it performs the same process that users usually do using the iFlash service. Read about what it is and how to use it in the tutorial on recovering Kingston flash drives.
Sense of use this service is to find the desired program and use it to recover the flash drive. The search is carried out by parameters such as VID and PID. So, USB Flash Drive Recovery independently detects these parameters and finds the required program on Silicon Power servers. Using it looks like this:

Using this tool also makes it impossible to save the data contained in the memory of the drive.
Method 4: SMI MPTool
This program works with Silicon Motion controllers, which are installed in most Silicon Power flash drives. SMI MPTool differs in that it performs low-level recovery of damaged media. You can use it as follows:
- program and run it from the archive.
- Click on the " Scan USB"To start scanning your computer for a suitable USB flash drive. After that, your media should be displayed on one of the ports (column “ Items»On the left). Click on it in this column to highlight it. Actually, if nothing happens, then the program is not suitable for your carrier.
- Then press the button " Debug". If a window appears asking you to enter a password, enter the number 320.
- Now press the button " Start»And wait for the end of the recovery.

In some cases, it helps if you do the above steps several times. Either way, it's worth a try. But, again, don't rely on saving data.
Method 5: Recuva File Recovery
Finally, we came to a method that allows you to recover at least some of the damaged information. Only then it will be possible to deal with the restoration of the operability of the device itself using one of the above utilities. Recuva File Recovery is not SP's own development, but for some reason it is located on this company. It should be said that this is not the same program we all know. All this means only that Recuva will be the most effective in working with flash drives from Silicon Power.
To take advantage of its opportunities, read the lesson on our website.
Only when you choose where to scan for deleted or damaged files, choose the option " On my media card”(This is step 2). If the card is not found or files are not found on it, start the whole process over. Only now choose the option " In a specific location»And specify your removable media according to its letter. By the way, you can find it out if you go to “ My computer"(Or simply" Computer», « This computer"- it all depends on the version of Windows). 
Method 6: Flash Drive Recovery
This is also a universal program that is suitable for most modern models of removable media. Flash Drive Recovery is not developed by Silicon Power and is not listed among the recommended utilities on the manufacturer's website. But, judging by user reviews, it is extremely effective in working with flash drives from this manufacturer. Using it looks like this:


In addition to Recuva File Recovery and Flash Drive Recovery, you can use TestDisk, R.saver and other utilities to recover data from damaged media. The most effective such programs are listed on our website.
After the recovery of the lost data has been completed, use one of the above utilities to restore the entire drive to work. You can also use a standard Windows tool to check disks and fix their errors. How to do this is shown in the recovery tutorial. flash drives Transcend(method 6).
Finally, you can format your removable media using other programs or the same standard means Windows. As for the latter, you need to do the following:
- In the window " Computer» (« My computer», « This computer») Click on your flash drive with the right mouse button. In the drop-down menu, select the item " Format…».
- When the formatting window opens, click on the " To begin". If it does not help, start the process over, but uncheck the box next to the inscription “ Fast ...».

Also try using other disk formatting software. The best ones are listed on our website. And if this does not help, apart from buying a new carrier, we will advise you nothing.