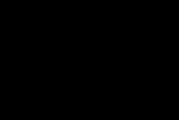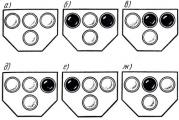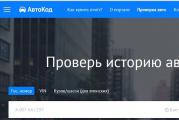Where to get widgets for applications. What is a widget on android and how to add it to the desktop
This article will show you how to install widgets on android phones and tablets.
Widgets are interactive elements that are shortcuts and icons. They are located on the home screen and lock screen, giving you quick access to functions or information.
Types of widgets:
- The first provides access to quick access to functions: communication settings, wireless connections, quick start
- The second is designed to display information of interest, for example, the current time or weather forecast.
Often, widgets combine information and control functions, for example: - it displays information about the RAM load and allows you to clear it in one click. They can be distributed bundled with the application, or as a separate application.
This approach is common not only on mobile devices; similar interface elements can also be found on stationary PCs. In general, widgets allow you to speed up the work process and make it much more comfortable, which is very important for mobile devices with touch input.
Installation, it is also downloading
Widgets can be downloaded from our website - and they are set as application standards.
After installation, you just have to place them on your desktop.
Android 3.0 - 5.0+ go to the main menu and scroll through it to the "Widgets" tab. There will be a list of all available elements that can be added to the desktop, you just need to select the one you need with a long press and place it in a free area of the appropriate size on one of the desktops. After that, you can customize the widget, if provided by the developer. For example, for weather forecasts, you can usually choose an icon style, temperature scale, etc.
Android 1.6 - 2.3.3 long press on an empty area of the home screen and in the menu that appears, click "Widgets".
Removing widgets from the table
The installed widget can be moved by long pressing on it, and also disabled by dramatically moving it to the very top of the screen, where the message "Delete" will appear.
Or you can remove it like normal application through the application manager.
It is worth noting that the installation of widgets for the lock screen or permanently available in any menu is somewhat different, in this case, new interface elements are usually activated immediately after loading the corresponding software and the necessary process is constantly running in the background.
For alternative launchers, installation is much easier - just long pressing on any area of the desktop, after which the launcher will offer a list of actions for the selected space, including adding widgets, changing the wallpaper, etc. This approach is practiced in most third-party shells.
Every Xiaomi smartphone user has to launch various applications every day through main screen your device. The owner of the phone knows practically by heart where frequently used games and programs are located. But not everyone knows how to install a widget on Xiaomi in order to receive useful information without even launching some applications.
Technically, a widget is a minimalistic stand-alone module that runs in a specific environment and usually performs one specific function. Simply put, if you set up widgets to smartphones Xiaomi, then the main screen of the device will display special modules with useful information for the user, which previously could be obtained only by entering the application and making some manipulations. For example, from a WebMoney client, you can install modules with information about the balance of one of the established electronic wallets. Thus, it will be possible to find out if new ones have arrived. cash without launching the application.
Installation instructions
Let's consider how to install widgets for smartphones of the Xiaomi Redmi series and others with MIUI shell. First, we launch the main screen, while selecting the desired desktop.

Then, there are two ways to call the auxiliary menu through which you can add widgets:
- Press and hold the screen with your finger until the corresponding menu appears.
- Pinch with two fingers (bring them together by swiping across the screen).
- Press the function touch button under the display (in the form of three parallel horizontal lines).
After one of these actions, 4 buttons will appear at the bottom of the screen, one of which will have the corresponding name "Widgets".

How to set up
Usually similar modules for different applications are divided by categories:
- to size;
- by functions performed;
- or there is only one add-on, as is the case with the same WebMoney.
After installing the module, you can adjust its size additionally. To do this, you need to hold down the element that appears, wait until the delete icon appears at the top of the screen, and release the screen. After that, an orange outline will be visible along the perimeter of the block, by pulling on which you can increase or decrease the size of the element. Resizing is limited to the set of linear proportions available when choosing a size from the Widgets menu.

Also, the modules can be configured during their installation or after:
- the WebMoney application, when adding such a module, allows you to select the following configurations: a wallet, the amount of money on which will be displayed on the main screen, as well as the color of the design;

- how to customize the installed widget can be understood on the example of the module for the AIMP audio player. After installing the widget, you can enter its settings menu by clicking on the gear, and select the optimal colors for this module.

Naturally, each developer thinks for himself how exactly it will be possible to customize widgets for his application.
Where to find additional widgets
The Xiaomi user is not limited in the choice of modules for the home screen. For example, on Redmi 3s or any other device, you just need to follow to Play Market or to your favorite site where you can download a variety of mobile software, and there you can find desired application... After installation according to the described scheme, you need to enter the widgets menu and check their availability for a specific application.

You can also find individual add-ons that are not specific to any application, but also serve an important role. For example, an original watch combined with weather information can be downloaded on the Internet at popular sites and forums.

Most popular widgets
The most popular widgets can be divided into several categories:
- A clock is mandatory, since the standard interface makes it difficult to quickly check the time, which is written in small print in the upper right corner of the screen. The widget shows not only the time, but also the date, and if you click on these values, you can get access to full control of functions such as an alarm clock, timer, stopwatch and calendar. If they are combined with a weather overview, then you can also customize the weather search for a specific area.
- Also, the weather can be displayed as a separate module from popular services: Gismeteo, Sinoptik, etc.

- On the same level with the indicated categories are widgets of popular media players, since modern users a day is not complete without listening to music and watching videos. When installed, almost every application offers the user a set of different-sized blocks with extensive functionality. We are talking about the most popular players: AIMP, Winamp, MXPlayer, etc.

- It should be said about social networks: VKontakte, Twitter, Facebook, Instagram, Odnoklassniki, etc. Convenient blocks allow you to view the latest news from friends and communities, private messages, listen to audio recordings from the built-in player, etc. without entering your page.

- Those who work with e-wallets can display balance information on the main screen. The most popular services (WebMoney, Yandex.Money, QIWI) allow you to do this without any problems.
This, of course, is only a small part of what can be found on the vastness of the World Wide Web. For the most popular applications, you can even find unofficial widgets created by folk craftsmen who felt that the proposed functionality was not enough.
Outcome
The article describes in detail the types of widgets, the way to find and install them. You can and should experiment with these elements to make your device work optimally. Any poorly installed item is easily removed, as usual for an app, by pinching and dragging to the trash at the top of the screen.
Experienced owners of mobile Internet devices based on Android platforms probably familiar with what a widget is. Today's article will be interesting and useful to those who are just starting to get acquainted with this concept. This is an important component of Android devices, which allows you to quickly receive information of interest, access applications, and customize your mobile device to suit your own needs. Let's talk about this in more detail, and also find out how to install a widget on Android and how to remove it if necessary.
Today it is impossible to imagine a tablet or smartphone without such an important and useful "piece". With it, you can find out about the weather outside the window, about traffic jams on the road of your city, turn on / off the flashlight or Wi-Fi (read about that here), get information about the state of the battery or unread letters.
A widget is an element of the Android desktop designed to perform specific tasks and receive useful information from the Internet. Most mobile devices of the basic configuration already have some widgets installed by the developers, which are also often included in various popular applications. They come in a variety of shapes and designs, and range in size from a small label to a full-screen image.
Their use will bring a number of advantages to the tablet or smartphone user:
- quick search for information on the Internet and directly in the device itself;
- reduces the time for performing various operations;
- instant user access to controls and settings, as well as installed applications.
I propose to take a closer look at the process of installing and removing them from a digital device. It should be said that if during installation you receive an error message: "There is not enough memory in the device", then its solution is described.
How to install a widget on Android.
If you are not satisfied with the standard set of applications installed by the developers on the tablet (smartphone) by default, then you can easily install new ones on it. A wide variety of widgets can be found in the Google Play app. Just choose the one you like, download and press the "Install" button.
After it is installed on your tablet / smartphone, you should place it on the desktop of your device. The installation process differs slightly depending on the Android OS version. Let's consider installing a widget on the desktop in Android 4.x.
Go to the "Menu" and go to the tab with the same name and select the desired widget to install.
![]()
![]()
Let's say we want to add an indicator to the desktop area occupied memory « Clean master". Press on it with a delay and drag it with your finger to a free area of the desktop. Take your finger away from touch pad and the widget will be placed in the specified location.
![]()
![]()
If you need to change its location, then it is very simple to do it. Make a long touch on the widget and, without releasing your finger, drag it to a new location.
Now let's look at a way to install a widget on a device with an earlier version of Android. To place this information block on the desktop in Android 2.x, you need to click on the touchpad where it is located. After that, the "Widget selection" window will open, where you need to select the block of interest.
![]()
![]()
The image above shows an example step by step installation the “Everydayword” widget on your smartphone. In some cases, these blocks may have different sizes, but in this case you will be offered one of the available ones.
How to remove a widget on Android.
It so happens that in the process of using mobile device some widgets become irrelevant and you no longer use them. So it's time to remove such widgets from the screen in order to free up space on the desktop. To delete, just long-tap on the widget and drag it to the trash bin, which will appear at the top or bottom of the screen, depending on the model of your device.
![]()
![]()
One of the first concepts that we come across when we begin to master our first Android tablet or the phone is a widget. What is a widget?
A widget is a small program, or a part of a program, which is located on the desktop of a device and is designed to display information, control device hardware, and at the same time can launch another program of which it is a part.
For example, there are widgets with which you can display information such as processor load, battery status, information about the current weather, and more. There are widgets with which you can quickly turn on or off GPS, Wi-Fi, Bluetooth, speakers and control other equipment Android devices... There are widgets such as weather widgets that display current weather and forecast information on the screen, and which can call up the weather application of which they are a part.
Widgets can be of various sizes - from the minimum size 1x1, in the style of a regular shortcut, to full-screen.
As you can see, everything is very simple - a widget is a program that "lives" on the screen of your tablet or phone and allows you to manage it, get the necessary information, and so on.
Now let's figure out how to add a widget to the desktop. A widget is not enough just to be installed on the device like any other application, it still needs to be placed on the desktop.
In Android version 3.0 and higher, you can add a widget using fairly simple manipulations:
1. Click on the cross-shaped icon located in the upper right corner of the screen
2. In the window that opens, at the bottom of it, you will see lists of widgets installed on your tablet or phone, application shortcuts, wallpapers, and more. At the top of the window is a list of desktops.
3. Tap on the words "Widgets" and select the desired widget from the list below (the list can be scrolled to the right and left). The widget will be placed on the current desktop.
Alternatively, you can simply drag the desired widget to any of the desktops.
In more early versions Android installation widgets on the screen are made a little differently:
1. Press and hold with your finger free space tablet or phone screen.
2. In the menu that opens, select the "Widgets" item
3. A list with widgets installed on the device will open.
4. Select the desired widget from the list by tapping on it, and it will be placed on the screen of your device.
Widgets can be moved around the device screen. To do this, you need to click on it and hold your finger, and then move the widget to a new position. In Android 3.0 and above, you can resize some widgets. To do this, select the widget on the screen with a long tap on it, and then resize it by pulling the frame in the place indicated by the diamond-shaped icon.
We have released a new book, “Content Marketing on Social Media: How to Get Into the Heads of Subscribers and Fall in Love with Your Brand”.

A widget is a small helper application that performs a specific function.
Modern widgets can communicate any information, supplement the desktop, provide messaging. To understand what a widget is, remember the signal that indicates that you have received another letter. This is the most common example of a widget.
Let's figure out what widgets are and how to use them. From a formal point of view, a widget is a small application sharpened for the implementation of some useful task. It is not very easy to figure out what the word “widget” means, because various gadgets have been called that for a long time, but over the past 20 years they have appeared special applications that are written in HTML or JavaScript and perform a specific function.
The widget can show the weather on the home screen mobile phone or a big clock on the computer. But you can often hear a different description, more generalized. This is the designation of an icon (graphic or text symbol) that launches the program itself.
Most widgets today are used for operating system Android, social networks and almost everyone Opera browsers, Yandex, Chrome, etc.
Classification
In appearance
Widgets are classified by outward appearance, functionality and place of installation. In appearance, the following types of these programs are distinguished:
- Toppers located at the top of the screen and look like a strip with a field and a button. Perform information function, informing about promotions and discounts, can be used to collect contacts.
- Floor performs the same function as the topper, but is located at the bottom of the screen.
- Pop-ups that overlap the site page. They are used for messages about various kinds of promotions or for offers to leave contact information.
- Labels are located on the side of the screen and are applied to obtain feedback from site visitors.
- Embedded widgets.
All widgets can also be conditionally divided into groups for the desktop (desktop-widgets) and on. Developers can place a variety of visual and text programs on site pages. The user can only interact with them.
At the place of embedding
Web widgets
This kind of widgets is embedded in the site. To understand what a widget is on a site, one must take into account that programmers have divided this type of application into:
- interactive - those with which you can interact;
- non-interactive, working autonomously, regardless of the wishes of the consumer.
A more accurate name for the second type is informer. A classic example is displaying a weather forecast or displaying changes in stock exchange rates.

An example of interactive widgets are widgets social networks and message widgets. Social media widgets are familiar buttons with Facebook logos,