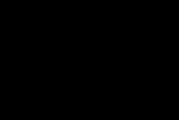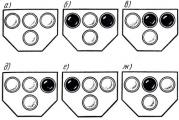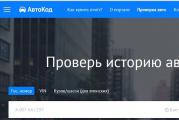How to change the start page in browsers on your computer and phone, how to remove a virus that prevents you from doing it. How do I remove the start page? How to remove the home page in the browser
Every browser has a built-in function that opens the start (home) page by default. This can be a visual bookmark bar, or a specific site that you visit most often. Google Chrome also has it.
If you have just installed the browser, or if with the installation of any program (extension) in Chrome has changed the start page, it should be removed and replaced with the desired one.
How to change the start page in Google Chrome
To change the start page in Google Chrome, you should go to the browser settings.
This can be done by typing chrome: // settings / into the search bar.
Or by clicking on the icon in the upper right corner, as shown in the screenshot below.
Find the section "Initial group", in it you should check the box opposite “Next pages. Add"... You can also set a quick access page (visual bookmarks for the most visited sites), as well as set the setting for opening the browser from the place of disconnection.
 In the opened window start page settings remove unnecessary URLs, and add the ones you want to see when you open a new tab.
In the opened window start page settings remove unnecessary URLs, and add the ones you want to see when you open a new tab.
 Remove annoying start page in Chrome
Remove annoying start page in Chrome
It happens that the method described above cannot help correct the situation. This happens when an annoying site takes root deeply into your system. AND changing the start page in chrome gives no results.
Using the example of the fight against Megogo and Webalta, I have already described how you can remove unwanted start page from Google Chrome.
Many may also be interested in the article on changing the default search engine. In it you will find instructions for installing any search engine: Yandex, Google, Mail.ru, etc.
Before the reader acquaints himself with a detailed examination of the question of how to remove Yandex from the start page, it makes sense to touch upon the main reason for the difficulty that many users face, the name of which is naive inattention. After installing this or that software, many of us do not even pay attention to the fact that the installation windows have a certain "consent checkbox". Recklessness and short-sightedness subsequently have a not entirely favorable result. Now about everything in detail.
Race for the championship
Every developer of an Internet product strives to occupy the highest level of demand. The question arises: "How to remove Yandex from the start page?" - the result of ingenious cunning programmers. Agree, the more difficult the decision, the more time it takes to resolve it. As a result, seeing inexperience, the user becomes a "voluntary hostage" imposed by someone script of the Internet game "Yandex: whoever is not with us, he will be ours!" Let us free you from the over-caring and effective obsession of service development professionals. Here are five different ways to remove Yandex from the start page. Let's start!
Standard option number 1. When not everything had time to "register"
The browser of Internet pages, it does not matter which one, has a diverse set of tools in its arsenal: extensions, plugins, applications and an integrated configuration environment. The principle of their work is practically the same, but the interface of each of them still has signs of individuality. Therefore, to solve the question of how to remove Yandex from the start page, two of the most popular browsers will serve as an example.
Google chrome

In this case, when Chrome starts, the pages that you specified in the corresponding list will be loaded.
- Activate the "Quick Page ..." item in the "Start group" section.
- In the "Appearance" item below, mark the "Show button ..." marker.
- By clicking on the "Change" link, write down the address of the main page (start page).
Now the "Domi" icon will appear at the top of the screen on the left, and by clicking on it, you will be taken to the main page, the address of which you specified in the settings.
Mozilla Firefox
- The upper left corner is "Settings", in the drop-down menu, select "Settings" again.
- In the window that opens, in the "Home page" item, enter the required starting address.

The original version number 2. "Infected" labels
How to remove the Yandex start page if standard methods are powerless? Check your browser icon:
- Right-click on the shortcut.
- Select Properties.
- In the "Object" checkbox, carefully examine the path (directory) of the called browser.
- If you find any "tail" with "Yandex" content, remove the "intrusive trailer".
Extraordinary Option # 3. Host Binding
- Double click: "My Computer".
- We open the system partition of the disk.
- We go into the Windows folder, then system32.
- In the search line, write etc.
- We open the found file, which, by the way, is in the system drivers.
- Using a standard notepad, we look at the content of the data. However, they just need to be removed.
- Save your changes and enjoy!

Extravagant option number 4. Influential personality
If none of the above methods worked properly, and everything remains as before (the "uninvited guest" does not leave the browser), most likely the question of whether the browser requires an "extended" consideration.
Google chrome
- We go into the settings.
- On the left side of the interface, click "Extensions".
Mozilla Firefox
- Settings menu.
- Then "Add-ons" - "Extensions".
Attention: Seeing the difficulty of understanding why a particular application is installed, and sometimes the "pest" can disguise itself as anything, just methodically disable them, analyzing the result of your actions with restarting the browser. Finding the "culprit" of your misadventures, delete.
Final option number 5. Browser "metastases"
Sometimes the question of how to remove the start page of this or that Internet "invader" is solved quite simply.
- Go to the control panel.
- Then in the menu of installed programs.
- Review the list carefully. The various Tool Bar or Conduit applications are the "cancer" of your Internet browser.
- Uninstalling will resolve your problem.
Finally
Remember that every search engine is interested in you as a regular user. You may be offered a lot of useful and, in general, free applications, extensions and programs. But if something starts to "strain" you, think about it. Perhaps the answer is somewhere nearby.
Each user of the Google Chrome browser can independently decide whether the specified pages will be displayed on startup or the previously opened pages will be automatically loaded. If the start page opens on the Google Chrome screen when you launch the browser, then below we will consider how you can remove it.
Start page is a URL page specified in the browser settings that is automatically launched every time the browser is launched. If you do not want to see such information every time you open your browser, then it would be rational to remove it.
How to remove the start page in Google Chrome?
1. Click on the menu button in the upper right corner of the browser and go to the section in the displayed list "Settings" .

2. At the top of the window, you will find the block "Open at startup" which contains three points:
- New tab. By checking this box, every time you launch the browser, a blank new tab will be displayed on the screen without any transition to the URL page.
- Previously open tabs. The most popular item among Google Chrome users. After selecting it, closing the browser and then launching it again, the screen will load all the same tabs that you worked with in the last Google Chrome session.
- Specified pages. At this point, any sites are set, which as a result become start images. Thus, by checking this item, you can set an unlimited number of web pages that you access every time you start your browser (they will be loaded automatically).

If you do not want the start page (or several specified sites) to open every time you open the browser, then you, respectively, need to check the first or second parameter - here you need to navigate only based on your preferences.
Once the selected item is checked, the settings window can be opened. From now on, when the browser is launched again, the start page on the screen will no longer load.
In the Opera browser, by default, it is set that when you start this web browser, the express panel immediately opens in the form of a start page. Not every user is satisfied with this state of affairs. Some users prefer to open a search engine site or a popular web resource as their home page, while others find it more rational to open the browser at the same place where the previous session ended. Let's find out how to remove the start page in the Opera browser.
In order to remove the start page and set the site you like as a home page in its place when starting the browser, go to the browser settings. Click on the Opera icon in the upper right corner of the program interface, and select the "Settings" item in the list that appears. Also, you can go to the settings using the keyboard by typing a simple key combination Alt + P.

On the page that opens, we find the settings block called "At startup".

Switch the settings switch from the "Open start page" position to the "Open a specific page or several pages" position.

After that, click on the "Set Pages" label.

A form opens, where the address of that page is entered, or several pages that the user wants to see when opening the browser instead of the express launch panel. After that, click on the "OK" button.

Now, when the Opera is opened, instead of the start page, those resources that the user himself has assigned, according to their tastes and preferences, will be launched.
Inclusion of start from the place of separation
Also, it is possible to configure Opera in such a way that, instead of the start page, those Internet sites that were open at the time of the end of the previous session, that is, at the time of the browser disconnection, will be launched.
This is even easier than setting specific pages as home pages. Just toggle the switch in the "At startup" settings block to the "Continue from the same place" position.

As you can see, removing the start page in the Opera browser is not as difficult as it seems at first glance. There are two ways how to do this: change it to the selected home pages, or set the web browser to start from the point of disconnection. The last option is the most practical, and therefore is especially popular with users.
It often happens that when you start the browser, a completely different start page opens than it was before. Such changes often happen after installing a new program.
Removing the start page in any browser is quick and convenient
To eliminate such violations, users will need to learn how to remove the start page of the most popular Internet browsers, which are most often installed on personal computers.
Instructions for deleting the start page of web browsers
The work of all observers is regulated, one might say, in the same way. However, in each "walker" this process has its own subtleties. Therefore, it is worth considering how to get rid of the problem for all popular browsers.
In Google Chrome, a button with a key image is pressed. It is located in the upper right corner. Then you go to the item called "Parameters".
In Firefox, an item called "Tools" is selected. It can be found in the top menu. Then you go to the "Settings". Then the "Basic" tab opens, where "Start" is selected. After that, the desired option is indicated.
In Opera, the procedure is similar to that in Mozile. So, first, the menu is called up by pressing Ctrl and F12 at the same time. Then you click on the item called "Show launch window".
After such a choice, Opera will each time ask the user what exactly he wants to open. People also need to know how to deal with the problem in Safari. In this "adventure" you have the opportunity to make home almost any site.
To do this, first open the resource, then click on the "Menu" of the browser. Next, you must first click "Settings", and then select "General". Finally, "Set current page" and "Save" are clicked.