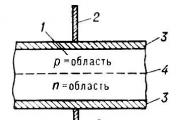MS Access application. MS Access: What is the database? Difference Access from Excel
The main purpose of this program is to create and work with databases that can be tied to both small projects and a large business. With it, it will be convenient for you to manage data, edit and store information.
Microsoft Office Package application - Access - serves to work with databases
Naturally, before starting work, you will need to create or open already existing base data.
Open the program and go to the main menu by clicking on the file command, and then select "Create". By creating a new base, you will select a blank page to select one table or a web database that allows you to use the built-in program tools for, for example, your publications on the Internet.
In addition, to maximize the simplification of the creation of a new base, the user to choose from the templates to create a base oriented database. This, by the way, can help you quickly create the necessary form table, without setting up everything manually.

Filling the database information
By creating a database, it is necessary to fill it with relevant information, the structure of which is worth thinking in advance, because the functionality of the program allows you to draw data in several forms:
- Now the most convenient and common type of information structuring is the table. In terms of its capabilities and mind, the ACCESS tables are not very different from the same in Excel, which, in turn, greatly simplifies data transfer from one program to another.
- The second way of making information is forms, they are something similar to the tables, however, provide a more visible data display.
- For calculation and output of information from your database, reports are provided that will allow you to analyze and calculate, for example, your income or the number of counterparties you work with. They are very flexible and allow you to produce any calculations, depending on the data entered.
- Getting and sorting new data in the program is carried out by request. With their help, you can find specific data among multiple tables, as well as create or update the data.
All of the above features are in the toolbar in the Creation tab. There you can choose which item you want to create, and then, in the "constructor that opens", set it up for yourself.

Creating a database and import information
Having created a new database, the only thing you see will be an empty table. You can fill it on manually or fill copying the necessary information from the Internet. Pay attention that each of the information you entered must be placed in a separate column, and each entry has a personal string. By the way, the columns can be renamed to better navigate in their contents.
If all the information you need is in another program or source, the program allows you to configure data importing.
All import settings are located in a tab separately in the tab panel, which is called "External Data". Here, in the "Import and Communications" area, the available formats are listed, among which are Excel, Access documents, text and XML files, Internet pages, Outlook folders, etc. By selecting the necessary format from which the information will be transferred, you will need Specify the path to the location of the file. If it is posted on any server, the program will require you to enter the address of the server. As you import, you will encounter various settings that are intended for correct data transfer to Access. Follow the instructions of the program.

Main keys and interconnection of tables
When creating a table, the program automatically gives each entry with a unique key. By default, it has a column of names that expands, as new data is made. It is this column and is the primary key. In addition to the main keys, the database may also contain fields associated with the information contained in another table.
For example, you have two tables containing interconnected information. For example, they are called "Day" and "Plan". By selecting the Monday field in the first table, you can link it with any field in the "Plan" table and when you hover the cursor to one of these fields, you will see information and related cells.
Such interconnections will facilitate the readability of your database and will surely increase its convenience and efficiency.
To create a relationship, go to the "Work with database" tab and in the "Relationship" area, select the Data Scheme button. In the window that appears, you will see all the processed databases. Your attention should be paid to the fact that there should be special fields in the databases intended for external keys. On our example, if in the second table you want to display the day of the week or the number, leave an empty field, calling it the "day". Also configure field format, since it must be the same for both tables.
Then, opening two tables, drag the field you want to connect, in a specially cooked field for the outer key. The "Change Relations" window appears, in which you will see separately selected fields. To ensure that data change in both related fields and tables, check the case opposite the data integrity item.
Creation and types of requests
The request is an action in the program, thanks to which the user can edit or make information into the database. In fact, requests are divided into 2 types:
- Selective queries, thanks to which the program takes certain information and makes calculations according to it.
- Actions requests adding information to the database or removing it.
By selecting "Master of Inquiry" in the "Creation" tab, the program will create a process of creating a specific type of request. Follow the instructions.
Requests can significantly help you streamline data and always access specific information.
For example, you can create a selective request for defined parameters. If you want to see the information on a specific date or day of the Table "Day" for the entire period of time, you can configure a similar request. Select "Request Designer", and in it you need a table. By default, the request will be elected, it becomes clear if you look into the toolbar with the "Selection" allocated there. In order for the program to search exactly that date or the day you need, find the "Selection Condition" line and enter the phrase [what day?]. Remember, the query should be placed in square handles and end for a question mark either on a colon.
This is just one of the use of requests. In fact, with their help you can also create new tables, select data on criteria, etc.
Setting and using forms
Thanks to the use of forms, the user will easily view information on each field and switch between existing records. With long-term input information, the use of forms simplifies data.
Open the "Creation" tab and find the form "Form" by clicking on which the standard form will appear based on your table data. The emerging fields with information are subjected to all means, including height, width, etc. Please note that if there are interconnection in the table, you will see them and be able to reconfigure in the same window. At the bottom of the program, you will see arrows that will allow you to sequentially open each column of your table or immediately move to the first and last. Now, each of them is a separate entry whose fields you can configure by clicking on the button "Add Fields". Changed and in this way the information will be displayed in the table and in all the tables attached to it. After setting, the form must be saved by pressing the "Ctrl + S" key combination.
Creating a report
The main purpose of reports is the provision of a common summary of the table. The report can be created absolutely any, depending on the data.
The program gives you to choose a report type by providing several to choose from:
- The report - auto report will be created using all the information provided in the table, however, the data will not be grouped.
- An empty report is not a filled form, the data for which you can choose yourself from the necessary fields.
- Wizard of the reports - will help you pass the process of creating a report and conduct grouping and formatting data.
In an empty report, you can add, delete or edit fields by filling them with the necessary information, create special groups that will help separate certain data from other and more.

The above are all the basics that will help you handle and set up access programHowever, its functionality is rather wide and provides for a more subtle configuration of the functions considered here.
Access 2010 is a program for creating and managing databases. To understand Access, you must first understand the databases.
On this article, you will learn about the databases and how they are used. You will get acquainted with the differences between data management in Access and Microsoft Excel.
What is a database?
The database is a data set that is stored in computer system. Databases allow their users to quickly and easily enter, access and analyze their data. They are like useful toolthat you constantly see them. Have you ever been waiting until the doctor's registrar entered your personal information to a computer or watched, as a store employee uses a computer to find out if there is a product in stock? Then you saw the database in action.
The easiest way to understand what a database is to think about it as a set of lists. Think about one of the databases mentioned above: the patient database in the doctor's office. What lists are contained in such a database? Well, for a start, there is a list of patient names. Then there is a list of past meetings, a list with the history of the disease for each patient, list contact information etc.
This applies to all databases - from the simplest to the most difficult. For example, if you want to bake cookies, then you can save the database containing recipes that you know how to do, and friends you give these recipes. This is one of the simplest databases. It contains two list: a list of your friends and a list of cookie baking recipes.
However, if you were a professional aback, you would have a lot of lists that would need to track: customer list, list of products sold, price list, order list ... This can be continued. The more added listings, the more difficult the database will be.

In Access lists a little more complicated than those you write on paper. Access saves their data lists in the tables, which allows you to store even more detailed information. In the table below, the list of people in the database of the amateur baker has been expanded to include another relevant information about friends.

If you are familiar with other programs in Microsoft Office package, it can remind you of Excel, which allows you to organize data similarly. In fact, you can create a similar table in Excel.
Why use the database?
If the database is essentially a set of lists stored in tables, and you can create tables in Excel, why do you need a real database? While Excel copes perfectly with the storage and ordering of the numbers, Access is much more efficient when processing non-numeric data, such as names and descriptions. Non-numeric data play a significant role in almost any database, and it is important to be able to sort and analyze it.
However, what is really making databases, except any other data storage method, is a connection. We call the database, like those with whom you will work, in the Access relational database. The relational database may understand how lists and objects within them are connected with each other. To explore this idea, back to a simple database with two lists: the names of your friends and recipes of cookies that you know how to do. You decided to create a third list to track biscuit batch that you do, and for whom they are intended. As you just do them, you know the recipe, and you will only give them to your friends, this new list will receive all its information from the lists that you have done earlier.

See how the third list uses the words that appeared in the first two lists? The database is able to understand that Ivan Ivanovich and cookies on sour cream in the list are the same things as Ivan Ivanovich and cookies on sour cream in the first two lists. These relationships seem obvious, and the person will immediately understand it. However, the Excel book will not be able.
Difference Access from Excel
Excel would consider all these things as individual and unrelated information fragments. In Excel, you will need to introduce every individual information about a person or cookie type every time you mentioned it, because this database will not be relative as the base access data. Simply put, relational databases can recognize what a person can do: if the same words appear in several lists, they refer to the same thing.
The fact that relational databases can handle information thus allows you to enter, search and analyze data in more than one table at a time. All these things would be difficult to do in Excel, but in Access even complex tasks can be simplified and made quite convenient for the user.
Moscow State University of Instrument Engineering and Informatics
COURSE WORK
on the dissenandplin:
"Information systems in the economy"
On the topic: “ Microsoft.Access.”
I've done the work
Student of the evening branch
3 courses specialty 080105
Group EF4-0515V.
Jabina I.A.
Work checked (a):
Shevereva E.A.
Moscow 2008
Introduction 3.
1. DESCRIPTION OF THE MICROSOFT ACCESS 4
2. Working with Tables 10
3. Analysis of the contents of the tables to create connections 13
4. Creating and printing reports 14
5. Selection and sorting entries using requests 17
6. Macros 20.
Conclusion 22.
List of sources used 23
Introduction
The Access program enters the package of the most common Microsoft office software package. This program is universal in its own way. When we want, the program is easy to operate and is available to the ordinary user. And for all this is responsible for the interface. In the process of improving this program, unique opportunities were made. Data may be represented as tables or diagrams. And if you take into account that any user can use this program (from a beginner to a professional developer), then no doubt can be argued that Microsoft's Access Corporation is the best tool for solving problems of any complexity.
Database Management System Microsoft Access. It is one of the most popular applications in the Desktop DBMS family. All version of Access have in their arsenal tools, significantly simplifying input and data processing, data search and providing information in the form of tables, graphs and reports. Starting with the ACCESS 2000 version, the data access web pages also appeared that the user can view using the program. Internet Explorer.. In addition, Access allows you to use spreadsheets and tables from other desktop and server databases for storing the information required by the application. Attaching the external tables, the Access user will work with databases in these tables as if there were Access tables. At the same time, other users can continue to work with these data in the environment in which they were created.
Microsoft Access Base Description
Access database is a file that has an MDB extension. This file can contain not only all tables, but also other ACCESS application objects - requests, forms, reports, data access pages, macros and modules.
One of the main tasks of creating and using databases is to provide users with the necessary information based on existing data. In Access for these purposes, forms and reports are intended.
When starting Access, the main thing appears microsoft window Access.
In order to open an existing database, you can use one of three ways. Select from the File menu (File) from the list of previously opened files The required file.
If there is no such list in the File menu (File), you need to use the Tools Command, Options (Options) dialog box (Options), disclose the General tab and select the List File List (Recently) check box. Select a file from the list in the task area, which is located on the right side of the application window. Select Open (Open) command in the File menu, and then select the desired file. In the dialog box, the Open Database File (Open).
In the latter case, in the default dialog box, the contents of the My Documents folder are displayed or personal (depending on the operating system installed on the computer). Having found in the list the necessary database, you need to highlight the file and click Open (Open) or double-click on the list item. The Main Window Microsoft Access will appear the selected database window.
IN new version Access It is possible to open database files created in the ACCESS 2000 version and work with them just as before.
Files can be selected not only from the list that appears in the dialog box Open Database file (Open) when opening it. You can select the desired folder either from the folder drop-down list (LOOK IN), or use shortcuts on the so-called address panel on the left. When you select a Log Log (History), a list of shortcuts to the last opened files and folders appears. If you select a desktop, the desktop (Desktop) in the dialog box appears, containing folder shortcuts, and the files currently on the Windows desktop. The file type is selected in the File Type drop-down list at the bottom of the window. In the Favorites folder, you can view the labels to the folders and files that are used most often. Many programs allow you to add shortcuts to the Favorites folder (Favorites), including this can be done directly in the Open Database File window (Open). To do this, select the desired file in the list, click the Tools button on the toolbox on the toolbar at the top of the window and select the Add to Favorites folder (Add to Favorites) from the list.
You can open a database file located on a network disk. In order to connect a network drive, you must execute the Connect command. network Disk (Map Network Drive) From the Tools Tools List (Tools).
If it is impossible to find the desired database file, you can find it, setting the search criteria in a special dialog box that appears if you click on the Tools button and select the Find (Search) command from the list.
A special window in Access is a database window that allows access to all database objects and select operation with an object. In the left side of the window there is a panel of objects that contains shortcuts for each of the ACCESS objects: Tables (Tables), requests (Queries), Forms, Reports (Reports), Pages (Pages), Macros (Macros), Modules (Modules ).
By clicking on the shortcut, on the right side of the window you will open a list of relevant objects. The list of objects can be represented by four in different ways (ordinary for operating folders windows systems): - in the form of small icons;
In the form of large icons;
In the form of a list;
In the form of a table.
Switching these display modes is performed using the four right buttons on the toolbar located along the top edge of the window.
When presenting objects in the form of icons, these icons can be dragged with the mouse and place inside the database window in any convenient way. If you want to arrange the icons so that they are next to each other, you need to right-click on any free database window. Of context menu Select the command to build icons (Line Up icons).
The list view of the objects in the form of a list does not allow the icons arbitrarily in the database window, but they can be "dragging" outside the database window (this is one of the ways to activate the object, for example, open the table). The presentation in the form of a table allows for each object to see not only its name, but also description (Column Description (Description)), date and time of the last change (Column Date of change (modified)), date and time of creation (Created date column ), as well as the type of object. When using any kind of object presentation in the database window, you can arrange by name, type, date of creation and change date. To do this, click right-click on any free section of the database window. From the context menu, select the command to arrange icons (Arrange Icons). From the drop-down menu, select the ordering method: by name (by name), by type (by type), by the date of creation (by created), by date of change (by modified).
So that objects in the database window are arranged automatically, it is necessary
right-click on any free database window. From the context menu, select the command to arrange icons (Arrange Icons). In the drop-down menu, select the command automatically (AUTO Arrange). A label will appear before the command indicating that the automatic ordering mode is enabled.
To cancel automatic ordering, you need to select the command automatically (AUTO Arrange) in the Arrange Icons menu. The command label will be removed, and the automatic ordering mode is turned off.
With each database object, you can work in two modes. The first mode is called the execution mode (conditionally, since it differs somewhat for different types of objects):
for tables, requests, forms and data access pages, this mode means the opening of the appropriate object and is called, respectively, the table mode (for tables and queries), form mode, page mode;
for a report, this is a preview mode;
for a macro - this is really the mode of execution;
for the module, this mode is disabled.
The second mode is a designer mode. This mode applies to all types of objects and is designed to create and change objects.
You can select the desired mode using the buttons that are located on the left side of the Database window toolbar using the View menu commands (View) or using the buttons on the Access toolbar.
On the Toolbar of the Window Database (Database), there are three main buttons: the first button has a changing name, depending on which object is selected. If table, query, form, page or Favorites group are selected, the button acquires the View View (Open). If the report is selected, see the macro or module - run (RUN). In this case, the icon next to the title varies accordingly. The name of this button in each embolism clearly reflects the destination. The BTW button Designer (Design) is constant for all objects and is designed to edit the previously created object. The Create Button (NEW) has a constant name, but the icons on it are changed, according to the object type.
To create new objects, you can also use special shortcuts included in the list of objects of each type.
To copy or move the object, you can use standard copy / insert programs. For example, to copy the table to the clipboard (Clipboard), you need to do one of the two steps: highlight the desired table in the list and click on the Copy (Saro) button on the standard Database Database Toolbar. This panel is displayed on the screen when the database window is active.
To view the object properties, you must do one of the following operations: right-click on the object name and from the context menu Select Properties command (Properties); Select an object from the list in the database window and select the View, Properties (View, Properties) command from the Access Main Menu.
It reflects the following information:
Type (Tour) - Type of object (in this case, Table (Table));
Description (Description) - user-defined table description;
Created - date creation date;
Changed (modified) - date of the last change in the table;
The owner (Owner) is the owner (creator) of the table;
Attributes: Hidden (Hidden) - allows you to hide the table from the database window, replicated (replicated) - allows you to control the object replicable and the object (see Section "Database Replication" Ch. 15).
The user can change the table description and the values \u200b\u200bof its attributes in the properties window.
On the object panel, you can also place folders that contain shortcuts to different database objects. Thus, you can combine different types of objects in groups. By default, one folder is posted in this part of the object panel - Favorites. By clicking on the folder, you can see a list of objects included in this group.
To add a new folder on the objects panel, you need to: Right-click on the object panel and select the New Group from the context menu. In the New Group dialog box, enter the name of the folder being generated and click OK.
The easiest way to add the object label to the group is next. It is necessary to disclose the list of objects of this type, find the desired object in it and drag it with the mouse in the appropriate folder on the object panel. Another way to add an object to the group: Open the list of objects of the desired type in the database window. Right-click on the desired object and from the context menu. Select the Add to group command from the context menu. Select the desired folder in the open menu or create a new folder using the new group (New Group) command (NEW GROUP).
As well as individual database objects, groups can be deleted and renamed. Labels in the group can also be deleted, renamed, copied. This is done using the appropriate context menu commands, which appears if you right-click on the object to be deleted, renamed or copied.
When working with any data processing attachment is always a topical question, how to use those data that has already been accumulated before other software and, therefore, have another format. Access 2002 allows you to solve this problem standard method - by importing an existing database table, a working sheet of the spreadsheet or text FileCreated by MS-DOS or Windows applications in the internal format of the Access database (MDB). Naturally, Access 2002 may also export data from the MDB format database table to any format from which data can be imported. However, Access is in this sense a unique system, since it has another way to use data that is stored in other formats. The system allows you to attach tables from the databases of other formats to the Access database and work with them in the source format. After creating a database connection with an external table, the attached table can be viewed, change its contents, i.e. to work with it as with the internal tab of the Access database. In this case, other users can use the table file in their applications.
In addition to database files, Access can work directly with spreadsheet files, text files, HTML documents, address books Or import data from these files and XML documents.
File types, data from which can be imported into the Access database or which can be associated with the Access database. You can see them if you select External Data, Import (Get External Data, Import) in the File menu (File), and then click the File Types field in the Import (Import) dialog box. The formats in which you can export data from the Access database. They can be seen if you select the Export command (exort) in the File menu and then click the File Type Field Extension (Files of Type).
2. Working with tables
Tables - the main ACCESS object. The list of tables that make up the application database appears in the database window when you first open the application. In addition, Access creates system tables in which information is stored about all application objects, and these tables can also be displayed in the database window.
In new microsoft version Access There are four modes of working with Tables: Table Mode (Datasheet View), Design Mode (Design View), Pivottable View mode and Consolidated diagram mode (Pivotchart View).
In the table mode, work is carried out with the data in the table: view, editing, adding, sorting, etc. In the constructor mode, the table structure is created or modified, i.e., the names of the table fields and their types are specified, the fields are described. Properties. In the summary table modes and the consolidated chart, it is convenient to perform data analysis, dynamically changing ways of their presentation. There is also an additional mode - preview mode, which allows you to see the location of the data on the sheet before printing the table. To quickly transition from one mode to another, the View button (View) on the Table Tool Panels in Table Mode (Table Datasheet), Table Designer (Table Design), Summary Table (PivotTable) and Summary Chart (PivotChart). To go from the mode to mode, it is enough to press this button.
Open table in table mode can be in several ways:
· Double-click on the table name in the table list in the database window;
· Select a table in the list of tables in the database window and click Open (Open) at the top of the database window;
· Right-click on the table name and from the context menu Select Open command (Open).
At the top of the table, field names are located (cells in one column of the table) are followed below the records (table lines) in which the data is made. One record is always current, and the current record pointer is located next to it (the arrow in the selection field on the left side of the window). At the bottom of the window, the navigation buttons are located, allowing you to move the current entry to the table (on the first record, to the previous entry, to the next entry, on the last entry). There are also a field number field, a new recording button and a number of entries in the table. To create a new record, the last line of the table is also served, marked in the selection field as an asterisk.
The horizontal scroll bar of the table fields allows you to see the fields of the table that did not fit in the table window. Similarly, the vertical scroll bar of the table entries allows you to see the records outside the window.
Fig. 1.1. Creating a table in constructor mode

Fig.1.2. Table phones
3. Analysis of the contents of the tables to create connections
The analyzer reveals repetitive data and helps copy them to a new associated table. It is not necessary to make a modification in each table, but once again conduct the analysis never hurts. In addition, users, so far, not confident in their knowledge and abilities, can entrust the analyzer to create ordered tables. In order to analyze the table, follow such actions.
1. Select Truck\u003e Analysis\u003e Table.
2. In the first window of the wizard, options for describing problems associated with possible duplication of data are given. Browse the examples below and click Next.
3. The next window includes examples of table analyzer. Check out any example and click Next.
4. Select Table to analyze and click Next.
5. Of course, I would like the master lion's share of work independently. Therefore, let it choose the fields that will be transferred to the new table by activating the switch Yes, the separation of the fields is performed by the Master. Click the Next button.
6. In the next window, the table separation scheme proposed by the master is displayed. At the moment, the tables are not related to each other.
7. It would be possible to complete the task, but it makes sense to continue acquaintance with the analyzer. The database has a normal structure - not enough communication between the two tables.
8. You need to open the table window and click on the Rename Table button. Enter the name and click on the OK button.
9. Rename the Table window, then click Next.
10. Now it is possible to install the primary key again. The wizard will prompt add to the table the automatically assigned unique recording code and use it as the primary key. However, the primary key is not specified for the table, so you have to do it yourself. Select the Name field in the List and click the key field button. Next to the field will appear icon with a key image. Click the Next button.
11. In the last window, the Suggest Create Request. You must select no switch, you do not need to create a query. In addition, you can delete the display link with a new table or query, otherwise you have to close another window. Click on the Finish button.

Fig. 1.3. Forms (main and subordinate)
4. Creating and printing reports
One of the main tasks of creating and using databases is to provide users with the necessary information based on existing data. In Access 2002, forms and reports are intended for these purposes. Reports allow you to choose from the database the required user information and arrange it in the form of documents that can be viewed and printed. The data source for the report can be a table or request. In addition to the data obtained from the tables, the value calculated by source data may be displayed, for example, summary sums.
Access reports and forms have a lot in common. However, in contrast to forms, reports are not intended to enter and edit data in tables. They only allow you to view and print data. The report cannot change the source data using controls, how can it be done with the help of forms. Although in the reports you can use the same controls to specify the state of the switches, flags and lists.
The report, as well as a form, can be created using a wizard. Report sections are similar to the shape sections and include the title and report note, the data area, as well as the upper and footer. The report note often places fields with final values. Controls can be added to the report using the toolbar elements panel (Toolbox), identical to the forms in the form constructor mode. Formatting and grouping controls in the report are performed similarly to formatting and grouping of control elements in the form. Forms may contain subordinate form, and reports may contain subordinate reports.
Access offers several ways to create reports. The simplest of them is the use of automatic reporting tools. The report automatically created on the basis of a table or request is called authon. Access allows you to automatically create reports of two formats: in column and tape.
To create auto report:
· On the Database Database Objects panel, click the Reports Label and click the New button. The New Report dialog box appears.
· In the list of the New Report dialog box (New Report), select one of the items: auto report: in column (AutorePort: Columnar) or auto report: Tape (AUTOREPORT: TABULAR).
· In the field with a list located at the bottom of the New Report dialog box (New Report), contains the names of all tables and database requests that can be used as a data source for the report. Left-clicking on the arrow button to open the list, and then select the required element in the list.
· Click OK.
As a result, ACCESS will automatically create a report based on the selected data source using a ribbon format or a column format. The ribbon format has the fields of displayed records in the string. The format in the column has fields of displayed entries in the column. Autowail, created using any of these two formats, will include all fields and records available in the selected data source.
In order for the report to be created in the future, it must be saved. To do this, select File, Save (File, Save) or click Save (Save) button on the toolbar. Then, in the text box, the Save AS dialog box appears (Save AS), enter the name of the new report (for example: My report) and click OK.
There is another option to save the report: using the File menu command, save as (File, Save AS). This command displays the Saving AS dialog box. Enter the report name and, before clicking on the OK button, make sure that the report element is selected in the drop-down list as (AS). The selected item determines how the new report will be saved, more precisely, in the form of which ACCESS database object. The fact is that in the new version of Access 2002 it is possible to save the report as another database object - data access pages. Make this allows another element of the drop-down list as the data access page item (Data Access Page).

Fig. 1.4. An example of building a report
5. Selection and sorting entries using requests
One of the seven standard Microsoft Access objects is a query. Requests are used to view, analyze and change data in one or more tables. For example, you can use a query to display data from one or more tables and sort them in a specific order, perform calculations above the record group, sample from the table for specific conditions. Requests can serve as a source of data for forms and microsoft reports Access. The request itself does not contain data, but allows you to select data from the tables and perform a number of operations on them. Microsoft Access has several query types: Server requests that are used to select data from the server; Autodistribution requests that automatically fill the fields for a new entry; queries for selecting data sample from tables; Requests for changing that make it possible to modify the data in the tables (including delete, update and add records); Inquiries for creating a table that create a new table based on data of one or more existing tables, as well as other types of requests.
The selection request contains the data selection conditions and returns the sample corresponding to the specified conditions, without changing the return data. Microsoft Access also has the concept of a filter, which in turn is a set of conditions to select a subset of records or sort them. The similarity between the queries for the sample and filters is that in those and in others a subset of records from the basic table or request is made. However, between them there are differences that need to be understood to make a choice correctly, in which case the query use, and in what is the filter.
The most simply creates a query using the query wizard. To create a simple query using the query wizard, you need:
· In the database window on the object panel, select Queries Label (Queries).
· In the list of requests, double-click the left-click on the creation of a query using a wizard (Create Query by Using Wizard) or click on the New button in the Database window and in the New Query dialog box that appears, select a simple query ( Simple Query Wizard) and click on the OK button.
· In the creation window that appears simple requests Simple Query Wizard) in the table with a list of tables and requests (Tables / Queries) Select a table or query that will serve as a data source for the created query.
· Using arrows to the right and left to move from the list available fields (Available Fields) to the list of selected fields (Selected Fields) those fields that are needed in the designed request. In this case, the order of fields in the query will correspond to the order of fields in the selected fields list (Selected Fields). If you want to enable all fields in the request, you can use the button with two arrows to the right.
· The following dialog box will be the last. In it you need to enter the name of the created query in the Set Query Name field (What Title Do You Want to Your Query?) And select Next Actions: Open a request to view data (Open the Query to View Information) or change the query layout (Modify the Query Design ).
· If necessary, you can check the check box for how to work with the query? Display Help On Working With the Query) to display reference information on working with requests.
· Press the Finish button (FINISH).
At the end of the work of a simple query wizard, depending on the choice of the method of further work, the query window will open or the query mode, or the request designer window in which you can modify the query.

Fig.1.5. Building a query
6 . Macros
With their help macros, you can significantly expand the functionality of the application you create and configure it for specific users.
With the help of macros, you can perform almost all actions on Access objects from those described in previous chapters.
The Access macro is a structure consisting of one or more macros, which are performed either sequentially or in order specified by certain conditions. A set of macros in Access is very wide, using macros, you can implement much of what makes the procedures on VBA. Each macros has a specific name and, perhaps, one or more arguments that are specified by the user. For example, when using the macro command, the openform (OpenForm) must be specified as an argument, at least the name of the open form and the output mode of it on the screen.
The use of macros is justified by the fact that they are easy to create, and for this you do not need to explore the syntax of the programming language. To create a macro, you need to know only the main techniques of work in Microsoft Access and Windows, such as dragging objects from the Database database window (Macro Design), selecting an action from the list and entering expressions as the macros arguments. Therefore, if I really do not want to study the syntax vBA language Or it seems too difficult, boldly apply macros, and you will get a fairly functional application.
The main purpose of macros is the creation of a convenient application interface: so that the forms and reports are opened when you press the buttons in the form or on the toolbar or the usual selection of the menu command; To see the user when you open the application, the Database database (Database), filled with many tables, requests, forms and reports, but some clear shape, with the help of which it would be possible to immediately produce the desired actions and so on.

Fig. 1.6. Setting the startup parameters
Conclusion
In essence, Access is just a tool. Its use, of course, makes our work, and therefore, and our life is a little easier. Therefore, it is necessary to remember that the database should serve to fulfill clearly specified tasks - only under this condition it will help increase the efficiency of work, regardless of what form of activity is in question.
However, the capabilities of the database are not limited to the storage of information. A professionally designed base allows you to save the accuracy of the data and provide effective, fast and convenient access to them. In such a database there will be no place for disorder and confusion.
The basic principle on which relational database systems are based is to create connections between tables. Communications helps to find the data of one table using the other, and the data integrity ensures feature allows you to prevent accidental change or delete data.
Developing a database structure can be a serious test that many users are trying to avoid, which they certainly regret afterwards. Only some, the most talented and gifted specialists skip this stage, manages to create effective database applications. Even if the information presented in this chapter does not seem interesting to you, do not forget that the development of the structure of the database is a very important task.
List of sources used
- an abundance of presentation and storage formats in the tables. Among the main categories are textual, numeric, money, logical types, hyperlinks, date and time, logical structure, as well as a number of other auxiliary specifications.
- fast switching between table mode and constructor, allowing to form a table structure and specify the formats of its individual cells
- creating data macros to automate the most frequent operations and sequences of actions applicable when creating the contents of the base. All macros can be formed both based on the mouse keys in the embedded macro editor and accommodate elements using the Visual Basic language. As in other Microsoft Office applications, access macros Can be called by pressing a hot key combination as defined in the settings.
- compression database and subsequent restoration of its contents from backup. The bd archive can be stored on a protected remote server, in the cloud or on the local disk drive
- integrated report constructor for displaying data from database on paper prints and blanks. All reports can be configured and detailed to obtain an accurate sample of information from the base. Also in the Access interface, the formation of the report structure with division into sections and blocks both manually and by means of a special master is available. Moreover, sorting and filtering the displayed information is presented as at the report generation stage and later when the final type of report is already thought out and finalized.
- nested information assistant, providing detailed information about the desired option, the category of the main menu, module or the Access icon. The info-assistant is closely integrated into the application shell, and in the last revisions, the DBMS involves developments in the area artificial Intelligence and voice assistant Cortana.
Alexander Elderine Microsoft Office One view., St. Petersburg, 2007
Ed Bott Microsoft Hr., Binom, Moscow, 2006
Microsoft Access is a relational database management system used when creating full-fledged deployed client-server applications using a BD-Client bundle. A simple and logical graphic shell allows you to generate primary and secondary keys, indexes, links between bd objects, as well as normalize relations between discrete tables that make up the database structure to the required normal form. The Access application provides technological tools for exchanging data between other OLEDB- and ODBC sources, including Excel tables; text, stored CSV files; XML objects, as well as SharePoint storage, PDF or XPS containers and Outlook folders.
Advanced ACCESS DBMS Functional Features
Along with other detailed solutions for interacting with bd objects, Access provides the developer of the following set of technical capabilities and options:
On our resource you can download the full Russified ACCESS edition for any generation of Windows. Each version of the utility available for download is accompanied by system requirementscorresponding to the computer model you use. If your device has a long time limit, it is worth staying on an earlier release of the product.
Ministry of Education and Science of the Russian Federation
Federal State Budgetary Educational Institution of the Higher
vocational education
"Khabarovsk State Academy of Economics and Law"
Basics of working with DBMS Microsoft Access 2007
Khabarovsk 2011.
Basics of working with DBMS Microsoft Access 2007: Methodical guidelines for the implementation of laboratory work for undergraduates of the 1st year of all directions of full-time learning / cons. L. V. Samoilova. - Khabarovsk: RIC HGEP, 2011. - 32 s.
Reviewer D. V. Tymoshenko, Cand. tehn Sciences, Associate Professor Department of DVS Togu
Approved by the Publishing and Library Council of the Academy as a guidelines for undergraduates of the 1st year of all specialties of full-time education
Lyudmila Viktorovna Samoilova Basics of working with DBMS Microsoft Access 2007
Guidelines for the implementation of laboratory work for undergraduates of the 1st year of all directions of full-time learning
Editor GS Odenty
_____________________________________________________________
Signed to print format 60x84 / 16.
Paper writing. Digital printing. Usl.l. 1.9. Uch.-izd.l. 1.3.
Circulation 100 copies. Order No. ___________________
_______________________________________________________________
680042, Khabarovsk, ul. Pacific, 134, HGEP, RIC
© Khabarovsk State Academy of Economics and Law, 2011
Basic concepts
In the modern world, a person has to deal with huge arrays of homogeneous information. This information must be streamlined in any way, to process the same type and as a result of obtaining summary data or find specific information in the mass. This purpose serve as databases.
Under database It is customary to understand the combination of logically organized and interrelated data jointly used by various tasks within a single unified automated information system.
Software that performs operations on databases received the name of the DBMS - database Management System. The DBMS allows you to structure, systematize and organize data for computer storage and processing.
DBMS - A combination of language and software tools intended for creating, maintaining and sharing a database by many users.
Program Microsoft Access 2007. It is a database management system. It is part of Microsoft Office Professional 2007, which provides its connection with other office applications (Word test editor, program to work with excel Tables). Using the Microsoft Access DBMS, you can easily store and process large amounts of information, control the correctness of the data at the input stage, extract the necessary information from the database, prepare reports, create forms for more convenient work with data. Simultaneously with the database, several users can work. Microsoft Access has huge features, and at the same time, to start work and create your own database, it is enough to master only a few simple operations.
The Microsoft Access program is a relational DBMS (from the English Relation - attitude). This means that the Access database consists of interrelated tables.
The database table is a regular table consisting of rows and columns.
Table columns are called fields (attributes). They store the attributes of the object. Each field of the table has a unique name and contains a strictly defined data type.
Table rows are called records (Corgers). The entry contains several tables of tables that store certain object information. Each entry contains information about one object. Rows follow in random order and do not have numbers. Line search is not performed by numbers, but by identifiers ( keys).
Key - This is the field for which the tables are bonded.
The key may be simple and composite. The key defined by one field of the table is called simple. If the key consists of two or more attributes, it is called compound.
The key can be primary and external. Primary key Definitely defines each entry in the table; Repeated key values \u200b\u200bare not allowed. It means, the primary key must determine the only record (string) in the table, that is, be unique.
External key - This is an attribute of one relationship, which is the primary key of another relationship. External keys Used to organize links between database tables (main and subordinate) and to maintain the limitations of the reference integrity of the data.
To fill out information tables, you can enter data manually in table editing mode, create form For data entry or import data from external sources. For search, selection, data sorting can be created. inquiries, and for visual presentation of data and output to print - reports.