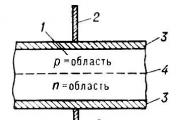How to make a screen screenshot on a computer: all methods. How to make screenshot Screen Scissors How to find a standard Paint program on your computer
A new lesson in which we consider the process of creating a screen screenshot standard windows program - scissors
What is the scissors program.
Scissors program - this is a standard program that comes with the operating room windows system And designed to create screenshots (screen shots).
The program itself comes not with all Windows, but only with the "home extended" versions, "professional", "corporate" and "maximum". If you have different from these version, then you will not find this tool on your computer. Find a tool on a computer can be found in the "Start" menu -\u003e "All Programs" -\u003e "Standard".
In fact, this item may not be, so let's figure it out where its tool is to use it and how to add it to the Standard folder. You can find it at the address "Local C" -\u003e "Windows" -\u003e "System32". In this folder, looking for a file called "snippingtool.exe".

This file, through the right mouse button, we can send to your desktop as a shortcut, we can fix it in the Start menu or on the taskbar, and add to the Standard folder. In order to place it in the "Standard" folder, we clamp the icon of the program scissors and, without releasing the left mouse button, drag it on the "Start" menu, then on the "All Programs" folder, then on the folder "Standard" and at the end just We place it somewhere between the points that are there.

We can also, through the right mouse click on the instrument, give it the name, for example, scissors.

The last moment that will be convenient when working with the standard scissors program - hot key. Using it, we can call the tool without entering the "Start" menu. To do this, click on the right mouse button, select the "Properties" item from the drop-down menu. In the window that opens, on the tab "Label", put the mouse cursor on the "Quick Call" point and press any key you want to run the program, for example, F7. Next, click the "Apply" and "OK" button. Now, clicking on the keyboard the F7 key, you will automatically start the scissors program.

Now it is time to consider how screenshots are created using the program. Run the program and start its analysis. In the window that opens, click on the "Parameters" item. They are very small and they are very lungs, so we will miss them and we will not consider.


Most of all, we are interested in the "Create a picture". By clicking on it, we create a screenshot. Before proceeding to its creation, it is necessary, through the arrow located right from the right point, select the area that we will shoot.

Here we have a choice of 4 points:
1. Arbitrary form - creating a screenshot of absolutely any form;
2. Rectangle - creating a picture of a conventional rectangular shape;
3. Window - creating a screenshot of the selected open window. Here you do not need to choose the area, and to make it a snapshot enough to bring the cursor to the open active window and click the left mouse button. The active window in this case, when hovering the mouse cursor, is highlighted in red;
4. All screen - everything is simple here, a snapshot of the entire screen is taken.
For example, I will choose the Rectangle Rectangle area. Next, by holding the left mouse button, we lead the cursor, choosing which area will be in the picture.

After we have chosen the area, we offer a new window in which we can edit the resulting image - you can cut the screenshot already obtained if there is something unnecessary on it, to copy, in order to use in another editor, for example, in Paint, Something to write on it, draw or send by mail.


If you still have questions, you can watch a learning video lesson below.
FLAC (Free Lossless Audio Codec) is a free audio codec, which, unlike audio codecs, providing data compression with losses (MP3, AAC, WMA, etc.), is designed to compress audio data without loss. Format.Flac is ideal for listening to music and to archive audio collection, although not all devices and programs are supported.
So, I recently received a question from the subscriber: "Screenshot. Can I handle it? After all, there is an advertisement and so on around the main. "
Important!
Sometimes you need pictures that are subsequently needed for use in documents.
To do this, you need to "take a picture of the screen" and take part of the photo.
Screen shooting process is called PRINT SCREEN. (Printscreen) or creating a screenshot.
You can do this in several stages.

1 way. Open B. Word. .
- open Word Program.
- right-click "Paste"
- an image appears that you "took pictures", the screen itself itself.


- the remaining part of the image is used further to work with the texts.
2 way. Open Photoshop.




- keep the selected area by clicking in the sequenceFile- Save. As
- choose a path to save a file (for example, desktop), its format (TIF., Jpg.). In order to use the object as a separate picture, you need to keep in these formats. Then the file will be saved as a photo, for example.
- next, everywhere click OK
- next, this picture can be used to work in text editors, for display on the Internet, since it represents a separate object, and not as part of a document with the text, as it was while maintaining in Word. Besides Photoshop makes it possible to process a picture in more detail: make it black and white, draw extra details, etc.
3 way. Open B. Paint. .
1. Open PAINT program.


5. And now on the drawing, we allocate the desired area for cutting with the mouse

That's all. Perhaps one of the proposed ways you will be suitable.
Important!Do not forget to download my free PDF book. In it, I give 5 reliable proven earnings on the Internet for a new job for a quick start and access to the income from 30 thousand rubles per month! (And how can you repeat it).
First you need to know what kind of play is. Paint is a very easy-to-use graphic editor, the creator of which is the world-famous Microsoft company, the founder of which is Bill Gates. This editor is included in the programs in any Windows operating system. The main advantage of the application is simplicity and clearer for the user.
How to trim the screenshot in Paint? Many want to know the answer to this question, because each ever wanted to trim the photo, a picture or screenshot (screen). Remove from it / it is something superfluous or not like. But not everyone knows how to use such complex editors as Xara or Corel Draw. And the play is very simple to use and accessible to each program. So how to trim the screen in Paint?
To begin with, create it. Screenshot can be created by pressing the "Print Screen" button. It is located on the right side of the keyboard. You can make it at any time, independently do you play a video game or watch the movie. When you press the "Print Screen" key, the computer takes the image of the image that currently plays the monitor, that is, what you see on the monitor at the time of clicking. This is a screenshot. The picture taken is placed in the clipboard.
Next, you need to open the Peint. To do this, go to the "Start" menu, which is located in the bottom, left part of the desktop and click in the "All Programs" item appeared. The computer will open a list of programs installed on your computer at the very bottom of the standard folder. Open it and find the PAINT program in it. By pressing the left mouse button (LKM), you will open the program.
In the open window, you will see a blank sheet and many all kinds of tools for working with drawings and text. Now proceed to pruning the screenshot. At the beginning, you need to open the previously made image. To do this, you need to find up and click on the "Insert" button or use the Ctrl + V command. Your picture will open.
To trim the screenshot, you will need the "Allocation" tool. It is at the top and denotes a dotted square. Click on it. Next you can proceed to pruning the image.
By pressing the "LKM" at the beginning of the allocated area, not releasing, we conduct a pointer to the end of this area, where it should be released. Next you can do with the selected area, as you think.
To remove the selected area, you need to click on it with the right mouse button (PCM) and in the menu that appears select "Delete" or press the DELETE button
In order to cut the marked area and be able to continue to work with it, you need to bring the cursor on it and press PCM. Select "Cut" or press the CTRL + X key combination. After that, you can insert the cut plot into any place of the pattern by pressing the "Ctrl + V" buttons.
In order to leave the selected area, and everything else is deleted, you need to press "PCM" on the selected area and select the "Trim" item. When this action is performed, the program will leave the image site you selected, and everything else will delete.
Now you know how to cut a screenshot in Paint. In addition, all of the above does not occupy a lot of time from the user, even a newbie. After several attempts, you will understand how easy it is to use the Paint editor.
I wish you success in creating screenshots!
Despite the abundant number of all kinds of programs to create screenshots, many users are interested in services that allow you to take screenshots online. The need for such decisions can be justified with rather typical reasons: work on someone else's computer or the need to save time and traffic.
There are a lot of relevant resources on the network. But not all of them perform the claimed functions properly. You can encounter a number of inconvenience: image processing in a queue, low quality obtained images, the need to register or acquire paid subscription. However, there are quite decent services that we consider in this article.
Web instruments for creating screenshots on the principle of their work can be divided into two categories. Some accept from the clipboard of any snapshot, be it a browser window or your desktop. Others allow you to make solely screenshots of web pages - partially or entirely. Next, we will get acquainted with both options.
Method 1: Snaggy
The process of creating screenshots here is as simple as possible.

In the future, you can view and change the screenshot of any user to whom you provided the corresponding "Link". If necessary, the snapshot can be saved to a computer as the usual image from the network.
Method 2: Pastenow
Russian-language service with the principle of work similar to the previous one. Among other things, it is possible to import any images from a computer to obtain links to them.

It is worth noting that the resource will remember you as the owner of the screenshot only for only some time. During this period, you can change the picture or remove it at all. Later these functions will not be available.
Method 3: Snapito
This service is able to create full-size screenshots of web pages. At the same time, only the indication of the target resource is required, and then Snapito will do everything itself.
Hello girls !!!
And so what is the screenshot?
Screenshot (Screenshot) - Screenshot, picture that displays what your monitor shows.
Removing screenshotov - Important part of the work. Screenshot Screen is very useful for technical support, because It displays what the user sees: error messages used by programs and other information.
Procedure for creating a screen:
1 . Press the key PRINT SCREEN. or PRTSCSYSRQ. (The top right angle of the keyboard) - and in the memory of your computer will be entered the screenshot - the picture of the current state of the screen will be entered. I highlighted this button with a red circle and looks on the keyboard like this:
Here is an image closer:

Image on laptop:

Image closer on the laptop:

Just pressing PRINT SCREEN. It will be "photographed" the screen completely.

2.
Pressing a combination ALT + PRINT SCREEN A screenshot of the currently active window will be made.

When you press the Print Screen key (or the Print Screen + Alt combination), nothing happens. The fact is that the drawing is temporarily placed on the clipboard, and to "get it" from there, you should use a graphic editor or insert a picture to the desired application.
Simple (but sufficient for our actions) the graphic editor is also embedded in Windows. It is called Paint.And you can run it by passing the Start link - all programs are standard - Paint.
3.
Open Paint - Paint.
4.
In the upper right corner in the Paint program there will be a window "Paste". Click on it with the left mouse button. And comes out of the clipboard our saved image from the monitor.

We get a picture from the monitor:

Optionally, the image can be highlighted and cut up too much. Click on the button "Allocate" with the formation of the selected area of \u200b\u200bthe dotted line and then click "Trim". An unnecessary area is just cut off. Also, the screens can also be processed in the editor (make signatures, to allocate something, etc.) and save it to a separate file (file - Save as…).
Allocate

... cut

... get a cropped screen



6.
Call your screenshot, select the appropriate screenshot size format (usually keep in JPEG) and click on the button "Save"in that folder where it will be more convenient for you to find the saved screenshots.

That's all. A set of these simple actions may be seriously aware of solving certain problems, and it is not necessary to neglect this opportunity. Now the file can be sent by e-mail Attaching it to the letter or write a post, instruction.
BC Sy.: Images on screenshots Though different, but I hope that the essence of where and what is clear :-))))) Thank you all that I read.
I wish all successful posts !!!
A new lesson in which we consider the process of creating a screen screenshot standard Windows - scissors
What is the scissors program.
Scissors program - This is a standard program that comes with the Windows operating system and is designed to create screenshots (screen shots).
The program itself comes not with all Windows, but only with the "home extended" versions, "professional", "corporate" and "maximum". If you have different from these version, then you will not find this tool on your computer. Find a tool on a computer can be found in the "Start" menu -\u003e "All Programs" -\u003e "Standard".
In fact, this item may not be, so let's figure it out where its tool is to use it and how to add it to the Standard folder. You can find it at the address "Local C" -\u003e "Windows" -\u003e "System32". In this folder, looking for a file called "snippingtool.exe".

This file, through the right mouse button, we can send to your desktop as a shortcut, we can fix it in the Start menu or on the taskbar, and add to the Standard folder. In order to place it in the "Standard" folder, we clamp the icon of the program scissors and, without releasing the left mouse button, drag it on the "Start" menu, then on the "All Programs" folder, then on the folder "Standard" and at the end just We place it somewhere between the points that are there.

We can also, through the right mouse click on the instrument, give it the name, for example, scissors.

The last moment that will be convenient when working with the standard scissors program - hot key. Using it, we can call the tool without entering the "Start" menu. To do this, click on the right mouse button, select the "Properties" item from the drop-down menu. In the window that opens, on the tab "Label", put the mouse cursor on the "Quick Call" point and press any key you want to run the program, for example, F7. Next, click the "Apply" and "OK" button. Now, clicking on the keyboard the F7 key, you will automatically start the scissors program.

Now it is time to consider how screenshots are created using the program. Run the program and start its analysis. In the window that opens, click on the "Parameters" item. They are very small and they are very lungs, so we will miss them and we will not consider.


Most of all, we are interested in the "Create a picture". By clicking on it, we create a screenshot. Before proceeding to its creation, it is necessary, through the arrow located right from the right point, select the area that we will shoot.

Here we have a choice of 4 points:
1. Arbitrary form - creating a screenshot of absolutely any form;
2. Rectangle - creating a picture of a conventional rectangular shape;
3. Window - Creating a screenshot of the selected open window. Here you do not need to choose the area, and to make it a snapshot enough to bring the cursor to the open active window and click the left mouse button. The active window in this case, when hovering the mouse cursor, is highlighted in red;
4. All screen - everything is simple here, a snapshot of the entire screen is taken.
For example, I will choose the Rectangle Rectangle area. Next, by holding the left mouse button, we lead the cursor, choosing which area will be in the picture.

After we have chosen the area, we offer a new window in which we can edit the resulting image - you can cut the screenshot already obtained if there is something unnecessary on it, to copy, in order to use in another editor, for example, in Paint, Something to write on it, draw or send by mail.


If you still have questions, you can watch a learning video lesson below.
Free Lossless Audio Codec or short FLAC is the format of audio files, the compression of which happened without loss of quality. It squeezes a little worse than mp3, but the sound quality is obtained much higher, so this format is greater popular with musical connoisseurs. Today I will tell you what you can open FLAC.
In this lesson, consider how to install and update Adobe Flash. Player.
How to make a screenshot and cut the desired image in Paint.Net. This program is most likely already in your operating system.
If you do not even speak photoshop, then with its help you can do:
- Screenshots
- Cut the moments you need from photos and pictures
- Reduce and increase images
- Modify photograph expansion
- Edit photos, remove minor defects
- Insert text in pictures and photos
And much more…
How to find the standard Paint program on your computer.
To do this, go Start -\u003e All Programs -\u003e Standard. And there by default it is most likely present.
But even if they found it on their own computer, I still advise her to download it from the official site here : https://paintnet.ru/. Why do you need to download? Because attached to Operating system Paint is most often an outdated version, it is not related to the official website and will not be updated, and the downloaded program is associated every 5 days with the site to test updates. And it is also much more convenient than standard Painta.
And then on the site there are lessons who are told how to apply the programHttps: //paintnet.ru/category/lessons/, and they are constantly added and updated. It was created by the University of Washington University as a test. And now she is an indispensable assistant for us.
For example, you need make a screenshot, you need to open a page with which you need to make a screen, after that simultaneously press Ctrland at the same time on the button PrintScreen.Sysrq, she can still be called PRTSCSYSRQ.. On the keyboard, it can also be placed in different places, but always closer to the right edge of the keyboard.
Thus, we keep the screenshot into the clipboard. This means that we can insert it into any program that has an insertion function from the clipboard.
The image will increase if you click on it! Like all other pictures.

If the image is too large, then such a window will appear before you. And if you want to save the photo in the original form, then click to enlarge the canvas. Since the next option "Save the size of the web", it will doit it at its discretion.

After you do with the screenshot, all you wanted to keep it. Choose "Save As".

When the window pops up for saving, then we:
- Write a file name.
- Select the format, for this we simply click on the desired one.

If you choose PNG format, this window will appear. There you need to choose the quality of the picture. The greater the number in the bits, the better the image will be harder. So here you already decide why you need it, if for social networks, then there is no big difference.
But if for the site, the weight of the photos is of great importance. Heavy will slow down the page loading. Want to know how to make a photo easier, with helping one easy and multifunction program, then. If you are more convenient to use online services, then.

After the chikbox needs noted, you can immediately look at the quality. If everything suits, then click approx.
How to insert a screenshot into a graphic editor.
In the same way insert the screenshot into any graphic editor, or in Microsoft Word.. This is done while the image is saved in the clipboard. If you wrote that there is nothing in the buffer. Then you have to repeat the procedure again, that is, press two buttons on the keyboard, with which we did the screen.

I recorded a small video tutorial, it shows several necessary examples of application and including how to cut the desired area from the screenshot.
So, in this article I told:
- How to make a screenshot using Paint Program
- How to cut from screenshot the desired image
Now there appeared beautiful free program From Yandex.Disk service, it is called. She will not only make you a screenshot, but will allow you to add beautiful shooters, inscriptions and so on.
You will need
Instruction
Another way allows you to more accurately choose an area that should remain in the screenshot. Make it need using the selection tool. Open the "Highlight" drop-down list on the Home tab and select "Rectangular Area". Then, with the help of the mouse, select the area that should be left, and click on the "Trim" button - it is placed in the menu to the right of the "Select" button. Paint will change the size in accordance with the selection you specified.
When shooting on a pocket digital camera or mobile phone Not everyone is thinking about how to build a frame that is going on in the background and other such matters. As a result, when viewing the pictures, it is found that next to the girl demonstrating a new stylish hairstyle turned out to be someone's outpopped ear that spoils the frame. In such a situation, trimming the image can be made in any graphic editor.

You will need
- - PHOTOSHOP;
- - Photo for processing.
Instruction
Open the photo you want to trim in pHOTOSHOP program. The easiest way to do is to open the folder with the image and click the file right-click. Select "Open with" in the menu that appears, and in the list of programs, select Photoshop.
Place the cursor pointer to the cropped photo, hold down the left button of the mouse and stretch the cutting frame. Release the button. The fragment of the photograph that will remain after trimming, saved its colors, and those parts of the image that will be deleted are closed by a translucent mask. By default, the color of the mask is black, but you can choose another color by clicking on a color rectangle that can be detected in the panel under the main menu.
If the first time it did not work out exactly adjust the trimming, there is no reason to be upset. You have the opportunity by dragging the boundaries of the frame using the mouse, crop exactly what is required. In order to move the sidewing frame, clamp the left mouse button and pull over the side limit of the frame. To move the frame down or up, you need to pull out the bottom or upper limit. By pulling the corner of the frame, you will increase or reduce its size.
The cutting frame can be rotated around an anchor point, which is default in the middle of the frame. In order to rotate the frame, hover the cursor to the area of \u200b\u200bthe photo abroad near the corner of the frame. The pointer will take the form of a curved arrow. Hold the left mouse button and turn the frame as you need.
Apply transformation. To do this, press the ENTER key on the keyboard.
Save the truncated photo by the Save As command, which you can detect in the File menu. When saving, enter the file name, different from the source.
Screenshot - Screenshot - most often done in order to show someone else. However, the picture made using the PRINT key image contains a lot of superfluous. Unnecessary areas are desirable to remove from the screenshot, especially when the weight of the image file matters or any private information falls on the picture. The easiest way to do this using the Windows version of Windows is called MS Paint.
You will need
- Graphic editor MS Paint.
Instruction
Subscribe to news