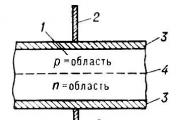Scripts for complete removal of old versions of Office. Scripts for full removal of old Office versions How to delete Preset Office 365
In the "top ten", regardless of the editorial office, the developer embeds the Office 365 applications, which is designed to become a replacement for the usual Microsoft Office.. However, this package works on subscription, quite expensive, and uses cloud technologiesWhat users do not like many - they would prefer to remove this package and install more familiar. Our today's article is designed to help it.
The task can be solved in several ways - using a special utility from Microsoft or the system removal of programs. For uninstalling, we do not recommend using: Office 365 is closely integrated into the system, and its deletion by a third-party tool may disrupt its operation, and secondly, the application from third-party developers will still not be able to remove it completely.
Method 1: Removal through "Programs and Components"
The easiest method of solving the problem is the use of snap "Programs and Components". The algorithm is the following:

This method is the easiest of all, and at the same time the most unreliable, because often the office package 365 is not displayed in the specified snap, and it is required to use an alternative to remove it.
Method 2: Microsoft Uninstal Utility
Users often complained about the lack of ability to remove this package, so recent developers released special utilityWith which you can uninstall Office 365.
- Go on the link above. Click on the button "Download" And download the utility to any suitable place.
- Close all open applications, and office in particular, then run the tool. In the first window, click "Further".
- Wait until the tool does its job. Most likely, you will see a warning, click it "YES".
- The message about successful uninstalling has not yet been saying about anything - most likely, the usual removal will not be enough, so press "Further" To continue work.

Take advantage of the button again "Further". - At this stage, the utility checks for additional problems. As a rule, it does not detect them, but if another set of office applications from Microsoft is installed on your computer, it will be necessary to remove them, since otherwise the association with all Microsoft Document Formats will be discarded, and it is not possible to re-configure them.





No doubt microsoft programs Office has no competitors in its bed. The world-famous corporation has developed components that are able to satisfy all the "workers" and the creative needs of the user. Need to print text or arrange a document? Open Word. Want to work with databases? Excel is at your service. Perhaps you have an important public speech on your nose and you will not prevent meaningful graphic support? PowerPoint to help. In general, everyone is well known the advantages and advantages of Microsoft developments, but by paraphrasing the words of the popular song Let's say that the article is not at all about that. Sometimes for one reason or another, the downloaded or installed software package does not fit and you need to get rid of it. Actually, it will be about removing Office.
It is very important to carry out this operation correctly, because in some cases the consequence of the incorrect action becomes partial deletion of the software package, because of what problems with the new "Collection" of Microsoft Office will arise.
Delete Office without using utilities

Go to the main menu of the system and open the "Control Panel". In the window that opens, click on the "Delete Program" link (installation and removal of programs). In some cases, the user may not detect a similar string in this section. Then go to the "Programs and Components" subsection. In the XP version in the "Start", click "Run" and in the "Open" row type the appwiz.cpl command and click OK.

After performing the action, the list of programs that are installed on your device will appear on the screen. In this list you need to find Microsoft Office name (to view the entire list of applications, use the scroll bar or the mouse wheel). Click on the software package with the left mouse button, after which the Delete button appears. Actually, by pressing it, you will run the removal process.

In some cases, the "Collection" of Microsoft programs can issue a removal confirmation request, hoping that you have clicked the "Delete" button randomly. Click "Yes" and wait for the removal completion. As soon as the process comes to an end, we advise you to check the PC via the CCleaner.
It is worth noting that not always this method triggers.
Removing through the corresponding section "Toolbar" may occur only in part in the event that the installation file was damaged or a new software package was installed not completely.

Making a process using Revo Uninstaller and Uninstall Tool
Remove the software package using any "an innstalogist" is even easier. For example, take the same Revo Uninstaller (www.revouninstaller.com). Open the utility and in the list are looking for Microsoft Office. As soon as they found the appropriate line, click the left mouse button. After that, on the panel of the program, a number of functions will light up, among which will be displayed and the "Delete" option will be displayed. Click on the option icon, provide a positive response to a deletion request and at shutdown click OK. After a few minutes, Office will disappear from your computer.

After running Uninstall Tool, select the appropriate package of the operating Office on the right side, and on the left, activate the link called "Uninstall". During the removal process, the program will give data on uninstalling (how many components still left, delete time, etc.).
Delete Office through Fix IT
However, you can not particularly bother with the search for relevant programs, as Microsoft has long developed its analogue of an annestallator, known as Fix IT. You can download the utility for your version of Windows after switching by https://support.microsoft.com/kb/971179/en. Concerning this toolIt is worth noting that downloading a utility to delete needs a purely for the version of the current software package. If you have installed XP, then the earner than working with the Fix IT tool must be taken care of the availability package called Service Pack 3.

Download the tool and click on the icon. In the starting window, you need to accept the required condition for using software, then click "Next". After that, there will be no most pleasant process in handling the utility. You need to wait until the program window closes (there may be several of them). It can take up to 10-15 minutes, but your expectations have passed not in vain - this particular maneuver is deleting the software package in Fix IT. After closing all the tool windows, be sure to restart the device. Finally, we recommend using the services of the SCLEANER application again, which have already been remembered.
It is worth noting that the tool does not delete the applications that are downloaded separately from the program package. Even if the Office version 2010, and the same year of release, a separately downloaded Microsoft family program.
Microsoft Office 2013 Package Nuances
On your account in Windows Live / Hotmail, go to My Account - Office.com and click the "Disable" link, then OK. In the upper right corner, open the drop-down menu and click "Exit." After that, close the window with Windows Live / Hotmail and exit with office programsIf these are running.
Then go to "Start", select "Control Panel" - "Programs and Components". Activate the system account on behalf of the administrator and in the list of applications, click on Microsoft Office 365 (the version number should look like this: 15.0.4148.1014). In the window that appears, click "Delete". If the Microsoft Office Click-to-Run window appears - close it. Do the same with the notification of the completion of the removal. Then reboot and go to the "Programs and Components" section. IN context menu Click "Update". After that, get rid of SkyDrive (part of Office) and restart the device again. Finally, use a program to clean the registry to delete registration records.
On this, our speech regarding the Microsoft Office removal theme is exhausted. Observe step-by-step instructions And you will not have problems with the uninstalling software package.
If you have any questions about "How to remove Office from a computer?" You can ask them in the comments.
- The search for problems will start, as this is a diagnostic utility. Next, select the "No" option, since the program will offer to restore applications.

- In the next window, click "Delete the program" and expect the process to complete.
IMPORTANT! After removing the software of this utility, you should run CCleaner and clean Windows 10 from old files.
Manual removal of office program
In order to delete an office program from windows systems 10, it is worth doing a number of uncomplicated actions:
- Initially, you need to check which version of the account is used on your PC. To do this, open any application, for example, Word, and choose the "file", " Account" If you see the "Update Settings" button, the installation was performed using the "Click and Work" technology. If the "Update Settings" button is missing, MSI was used.

- Go to C: \\ Program Files \\. We find the Microsoft Office folder. Click on it right-click and select "Delete".
- Now open command line With administrator rights and enter the following commanders in order.
schtasks.exe / delete / tn "\\ Microsoft \\ Office \\ Office Automatic Updates"
schtasks.exe / Delete / TN "\\ Microsoft \\ Office \\ Office Subscription Maintenance"
schtasks.exe / Delete / TN "\\ Microsoft \\ Office \\ Office ClickTorun Service Monitor"
schtasks.exe / delete / tn "\\ Microsoft \\ Office \\ officetelemetryAgentLogon2016"
schtasks.exe / delete / tn "\\ Microsoft \\ Office \\ officetelemetryAgentFallBack2016"
IMPORTANT! The method for Microsoft Office 2016 is described here. If you use the 2010 version, then in the ways, where the 2016 is indicated, we indicate 2010.
- Next, we complete all the processes that are associated with office applications.
- Now you need to delete the program. To do this, in the command prompt, enter "SC Delete ClickTorunsvc".
- We open the "ProgramFiles" folder and delete "Microsoft Office 16", "Microsoft Office".
- Open "ProgramFiles (x86)" and delete the Microsoft Office folder.
- Click "Win + R" and introduce "% CommonProgramFiles% \\ Microsoft Shared". A new window will open. We delete the clicktorun folder.
- IN hidden folder "ProgramData" find "Microsoft". Here you delete the clicktorun folder. Also, at ProgramData \\ Microsoft \\ Office, you need to find and delete the ClickTorunPackagerLocker file.
- You also need to remove registry branches:
HKEY_LOCAL_MACHINE \\ SOFTWARE \\ Microsoft \\ Office \\ ClickTorun
HKEY_LOCAL_MACHINE \\ SOFTWARE \\ Microsoft \\ Appvisv
HKEY_LOCAL_MACHINE \\ SOFTWARE \\ Microsoft \\ Windows \\ Currentversion \\ Uninstall \\ Microsoft Office - RU-RU
HKEY_CURRENT_USER \\ SOFTWARE \\ Microsoft \\ Office
- Run the command line with administrator rights and enter "% allusersprofile% \\ Microsoft \\ Windows \\ Start Menu \\ Programs". All shortcuts from the "Start" menu will be removed by this command.
IMPORTANT! After deleting the office program package, you need to restart the computer and run the cleaning system using any nubbler.
About how to remove a package of office programs from Windows 10, look in the video:
In the framework of the Mass Update Office to latest version On computers of all users (according to the scheme), we needed to develop a simple solution for the correct automatic deletion of any other previously installed on computers. microsoft versions Office. It is planned to use these scripts in the Office automatic deletion / installation tasks via SCCM packets.
In most cases, before installing new version Office, it is desirable to delete any previously installed on the computer version of MS Office (simultaneous use different versions Office on one computer is supported, but not recommended due to potential problems). Therefore, it was necessary to develop scripts that would correctly remove any version of Office previously installed on the PC.
VBS scripts offscrub
Having considered several ways to remove previously installed Office versions, we stopped using the OffScrub scripts from Microsoft Support Services. Scripts Offscrub. Participated with EasyFix Official Packages Packages (Package forced Office 2007 and 2010, if they are not deleted standard method From the control panel) to remove Office 2013 and 2016 another tool is used - package O15Ctrremove.diagcab.which also includes offscrub scripts (see footnote just below)
OffScrub scripts are VBS scripts to automate the removal of products from Office. These scripts allow you to fully clear the system from the tracks earlier. installed Office., independence from its current performance. We list the main advantages in using offscrub to delete Office:
- The possibility of deletion old version Even if there is no damage to the source installation files or Office cache
- User bush in the registry is not affected
- Provided full removal
- Deleting outdated settings and all products (including Project, Visio, Visio Viewer)
Script from the O15CTRRemove.DiagCab package allows you to determine the installed version Office and call offscrub * .vbs script for the corresponding version of Office.
First of all, you need to download the file from the Microsoft site Fixit. For those versions of Office and Windows, which are used in your infrastructure.
You can download the O15CeMove.Diagcab package for different versions of Office and Windows from page (https://support.microsoft.com/en-us/kb/971179).
Important note. Earlier, on this page there were links for both EasyFix package and on O15CTRREMOVE.DIAGCAB. At the moment, there is a link only to the universal O15CTRREMOVE.DIAGCAB package that can be used to delete Office 2013/2016 on Window 7, Windows 8 and Windows 10. In addition, at the beginning of the year in the archive O15ctrremove.diagcab. There were offscrub scripts for new versions of Office, now only PowerShell scripts remained. These (and other) versions of VBS offscrub scripts can now be obtained only from the official repository of Office developers on GitHub (OfficeDev).
| Office version | Windows 7. | Windows 8. | Windows 10. |
| Office 2003. | MicrosoftFixit20054.mini.diagcab. | Absent | |
| Office 2007. | MicrosoftFixit20052.mini.diagcab. | Absent | |
| Office 2010. | MicrosoftFixit20055.mini.diagcab. | ||
| Office 2013. | File offscrub_o15msi.vbs on GitHub | ||
| Office 2016. | File offscrub_o16msi.vbs on GitHub | ||
| Office 365 / Click-to-Run | File offscrubc2r.vbs on GitHub | ||
Swing the specified files and save in the C: \\ Tools \\ OfficeUnInstall directory. * .Diagcab files are the usual archives in the CAB format that can be unpacked using the command. expand.
So, for convenience for each Office version, create a separate directory:
set OfficeMove \u003d C: \\ Tools \\ OfficeUnInstall \\
mD "% OFFICEREMOVE% \\ 2003"
mD "% OFFICEREMOVE% \\ 2007"
mD "% OFFICEREMOVE% \\ 2010"
mD "% OFFICEREMOVE% \\ 2013"
mD "% OFFICEREMOVE% \\ 2016"
mD "% OFFICEREMOVE% \\ O365"
Now in each directory of downloaded DiagCab archives, only VBS files unpack.
eXPAND -I "% OFFICEREMOVE% \\ MicrosoftFixit20054.mini.diagcab" -F: offscrub * .vbs "% Officeremove% \\ 2003"
eXPAND -I "% OFFICEREMOVE% \\ MicrosoftFixit20052.mini.diagcab" -F: offscrub * .vbs "% Officeremove% \\ 2007"
eXPAND -I "% OFFICEREMOVE% \\ MicrosoftFixit20055.mini.diagcab" -F: offscrub * .vbs "% Officeremove% \\ 2010"
And I will copy the thaus of VBS files for new versions of Office downloaded from GitHub.
mOVE / Y "% OFFICEREMOVE% \\ OFFSCRUB_O15MSI.VBS" "% OFFICEREMOVE% \\ 2013"
mOVE / Y "% OFFICEREMOVE% \\ OFFSCRUB_O16MSI.VBS" "% Officeremove% \\ 2016"
mOVE / Y "% Officeremove% \\ offscrubc2r.vbs" "% Officeremove% \\ O365"

Thus, we will have such VBS files:
- 2003 \\ offscrub03.vbs.
- 2007\ Offscrub07.vbs.
- 2010\ Offscrub10.vbs.
- 2013\ Offscrub_o15msi.vbs.
- 2016\ Offscrub_o16msi.vbs.
- O365 \\ offscrubc2r.vbs.
The list of available arguments of any VBS of the offscrub script can be obtained like this:
Offscrub_o16msi.vbs /?
Microsoft Customer Support Service - Office 2016 MSI Removal Utility
Offscrub_o16msi.vbs Helps to Remove Office 2016 MSI Server and Client Products
Usage: offscrub_o16msi.vbs.

Features of Starting VBS Scripts OffScrub via SCCM
In order for the Office removal script to work correctly by 64 bit windows versionsWhen you started by a 32-bit Configuration Manager client, you need to run the corresponding CScript.exe version. Therefore, on the 64 bit system to start scripts, you need to run the CScript.exe processor from the C: \\ Windows \\ SYSWOW64 directory.
This functional can be achieved by a script. Nativecscript.cmd.:
@echo off.
if "% processor_architew6432%" \u003d\u003d "AMD64" (
"% Systemroot% \\ sysnative \\ cscript.exe"% *
) ELSE (
"% Systemroot% \\ System32 \\ Cscript.exe"% *
)
Ready archive with all the necessary files can be downloaded from our website: (1.4 MB)
Full removal script Office 2003
The manual start command of the complete removal of Office 2003 components on the computer will look like this:
CScript.exe "% Officeremove% \\ 2003 \\ offscrub03.vbs" All / Quiet / Nocancel / Force / OSE

If the deletion setting starts as a SCCM package, the removal command may look like this:
"% Systemroot% \\ System32 \\ cmd.exe" / c "nativecscript.cmd // b // nologo" 2003 \\ offscrub03.vbs "All / Quiet / Nocancel / Force / OSE"
Complete removal script Office 2007
Completely removal command Office 2007 components for manual launch:
CScript.exe "% Officeremove% \\ 2007 \\ offscrub07.vbs" All / Quiet / Nocancel / Force / OSE
"% Systemroot% \\ System32 \\ cmd.exe" / c "nativecscript.cmd // b // nologo" 2007 \\ offscrub07.vbs "All / Quiet / Nocancel / Force / OSE"
Full removal script Office 2010
Completely removal command Microsoft Office 2010 for manual launch:
CScript.exe "% Officeremove% \\ 2010 \\ offscrub10.vbs" All / Quiet / Nocancel / Force / OSE
When started through Configuration Manager:
"% Systemroot% \\ System32 \\ cmd.exe" / c "nativecscript.cmd // b // nologo" 2010 \\ offscrub10.vbs "All / Quiet / Nocancel / Force / OSE"
Full removal script Office 2013
Completely removal of Microsoft Office 2013 components for manual launch:
CScript.exe "% Officeremove% \\ 2013 \\ offscrub_o15msi.vbs" All / Quiet / Nocancel / Force / OSE
To start the script via SCCM job:
"% Systemroot% \\ System32 \\ cmd.exe" / c "nativecscript.cmd // b // nologo" 2013 \\ offscrub_o15msi.vbs "All / Quiet / Nocancel / Force / OSE"
Full removal script Office 2016
The manual start command of the full removal script components of Office 2016 on the current will look like this:
CScript.exe "% Officeremove% \\ 2016 \\ offscrub_o16msi.vbs" All / Quiet / Nocancel / Force / OSE
Delete Office 2016 from the SCCM package can be launched by such a command:
"% Systemroot% \\ System32 \\ cmd.exe" / c "nativecscript.cmd // b // nologo" 2016 \\ offscrub_o16msi.vbs "All / Quiet / Nocancel / Force / OSE"
Full removal script Office click to Run / Office 365
Complete removal command Office Click to Run / Office 365 components for manual launch:
CScript.exe "% Officeremove% \\ C2R \\ offscrubc2r.vbs" All / Quiet / Nocancel / Force / OSE
To start the script via SCCM job:
"% Systemroot% \\ System32 \\ cmd.exe" / c "nativecscript.cmd // b // nolog" C2R \\ offscrubc2r.vbs "All / Quiet / Nocancel / OSE"
Automatic Definition of Office version
The design of the Remove-PreviousOfficeInstalls project on Git also includes a script Remove-previousOfficeInstalls.ps1which must automatically determine the MS Office version installed on the computer and call one of the scripts that consult offscrub. With certain modifications, it can also be used in the Office automatic removal scenarios.