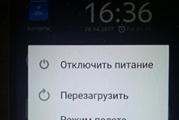Utility Correction Menu Start in Windows 10. Re-registration of the Start menu in Windows
After users began to switch to a fresh operating system from Microsoft - Windows 10, many began to appear different problems in working with it. Some of these problem I mentioned in my review on this operating system, and now I would like to stay on how to solve one of them, which really often meets from users and does not allow working normally. And this problem lies in the fact that the "Start" menu periodically refuses to work. Those. Click on the "Start" icon just notice nothing happens. Usually, along with this immediately, some other functions of the system are immediately stopped working, for example, it is impossible to go to the parameters. Moreover, the problem may appear as after the reboot, and right in the process of working in the system, from where it does not take and sometimes does not help even a few reboots! Now I will sip several ways to help certain users to defeat this problem.
Why did I say to "defined users"? And because 100% of the working way of solving this problem (in other things, as many others), which would help absolutely everyone, no. The problem is satisfied with extensive and may arise on a variety of different reasons and, accordingly, is treated in different ways. For example, someone has the "Start" menu ceases to work after cleaning the system from garbage with special programs, for example, CCleaner, and someone has a consequence of various system failures.
On my computer and computer of my father, the problem arose as if without reasons. The Start menu is already after the update from Windows 8.1 to Windows 10 it worked constantly with interruptions. It ceases to work immediately after the reboot, right during the use of Windows and at the same time no global cleaning system with special programs was not produced. I simply did not even have time, because only I updated the system and immediately began the problem :) Based on this, Windows 10 developer wines are clearly visible ...
Ways to troubleshoot problems with the "Start" menu in Windows 10
So, now I will list the basic ways that can help you eliminate this problem and the menu will finally earn it properly. But the guarantees, unfortunately, I can not give, because there are all individual situations. Perform the listed options below in turn until your problem disappears.
Setting the latest Windows updates
Yes, this is such a banal thing as simple updates for Windows can solve many problems. And all this is because updates are various fixes for the system, embedded applications, drivers, as well as all sorts of improvements.
On two computers in my family, the problem with the "Start" menu decided simple update Windows and this means that the problem with the "Start" menu was still from the release of Windows 10, and in another update It was corrected. Therefore, the first thing you need to try to do is to update your system through a special Windows update tool. Suddenly you have not been downloaded for a long time and updates were not installed and for your system and as a result you use it not the most executed version at the moment.
For details on how to configure updates in Windows 10, told in a separate article:
If updates were found, then after their installation, be sure to restart the computer to verify the performance of the "Start" menu, even if this does not require the system!
Check system files for their integrity and changes (if required)
This operation scan all system files On your computer and if any of them are changed or remote, their update will be made to the original versions.
Launch command line. To do this, you need to click on the keyboard the combination of Win + X keys and select "Command Line (Administrator)" from the menu that appears.
This window appears, which is - the Windows command line:
Choose this particular option, and not just a "command line", otherwise you may not be enough rights to perform any action!
Enter the SFC / ScanNow command there and press the ENTER key to execute it.
System scanning will start, which may take about half an hour and more:
If some files are damaged, the system will automatically replace them with original versions.
After completing this procedure, perform a reboot and check if the "Start" menu earned.
Making changes to the Windows registry
Sometimes the problem with the "Start" menu arises due to any change program to a special parameter windows registry. The Windows registry is a set of various parameters of Windows, programs, drivers, divided into categories in a separate program. Even experienced user Most of the parameters will be simply unknown, because there are simply an incredible amount there. In general, there the damned foot will be broken :) Our task is during the non-working menu "Start" (unless of course did not help the 2 methods described above) check one parameter in the registry and make changes to it if necessary.
So, open the registry. To do this, press the combination of the Win + R keys and in the "Run" string that the REGEDIT (1) command is typing (1), then press "OK" (2).
A program to edit registry:
Now opening the folder at the folder in the left window, you need to go to the next way:
HKEY_CURRENT_USER \\ SOFTWARE \\ Microsoft \\ Windows \\ CurrentVersion \\ Explorer \\ Advanced
Check if there is no parameter in the right window named EnablexamlstartMenu.
If you do not have such a parameter, you need to create it. To do this, click on the right mouse button (hereinafter referred to as the "Advanced" folder in the left window and select "Create"\u003e "DWORD (32 bits)" parameter.
The list will appear a new parameter:
Now we change the name to him. To do this, select it in the window, press the F2 key on the keyboard and change the standard name on EnablexamlstartMenu.
It remains to check that this parameter has a zero value. To do this, click the PCM on the created parameter and select "Change".
In the window that opens, check "0" in the "value" field and if it is not so if it is not so, then change it to "0" and click "OK" (2).
Now reboot your computer and see if something has changed with the performance of the "Start" button ...
Re-registration menu "Start" in Windows
This is the last of the main ways to solve the problem with the "Start" menu display in Windows. After re-registration of the "Start" menu, someone starts to function normally, so it is necessary to try out this method too, if all 3 above did not help.
Re-log registration operation The Start menu will be made through the Special Power Shell Administrator Console.
So, first, open the task manager, pressing the Ctrl + Shift + ESC keys, then click on the "File" menu and select "Run a new task".
In the window that appears in the "Open" field, we write the PowerShell team (1) and be sure to note the option "Create a task with administrator rights" (2). If you do not turn on the start from the administrator, the command follow-up command for re-registration may not be executed!
PowerShell console opens:
You need to copy the command below and paste it into the PowerShell window:
Get-AppXPackage -all * SHELLEXPERIENCE * -PackageType Bundle |% (Add-AppXPXPackage -Register -DisableDevelopmentMode ($ _. InstallLocation + "\\ AppXMetadata \\ AppXBundleManifest.xml")
To insert, simply click right-click in the PowerShell window and the command will appear there.
When the command is executed, you will not receive any notifications. The new line will simply appear with the path display to the "System32" folder:
After that, restart the computer and check if the normal performance "Start" has not recovered.
If you did not help the 4 above method for eliminating the problem with opening the "Start" menu in Windows 10, then you already, perhaps, nothing remains how to expect windows updates With corrections for your case. But if the "breakdown" is not caused by the developers, but when you use any programs, then you can not wait for updates with correctness. Then it remains only to roll back Windows to factory settings, or use control points for recovery for windows rollback For a specific day, when a similar problem was not fixed. But all these are several materials for individual articles. And I hope that the ways described above will still help you!
Have a nice day and excellent mood! Until;)
After upgrading to Windows 10, many (judging by the comments) have encountered a problem that the new start menu does not open, they also do not work and some other elements of the system (for example, the "All parameters" window). What to do in this case?
In this article, I collected ways that can help if you do not work Start button after upgrading to Windows 10 or installation of the system. I hope they will help solve the problem.
ATTENTION: This method simultaneously helps in most cases when problems with the Start menu, but it can also disrupt the application of applications from the Windows 10 store, consider it. I recommend first to use the following option to fix the start menu, and if it does not help, return to it.
In the second way we will use PowerShell. Because the start and, probably, the search does not work, in order to run Windows PowerShell., go to the folder Windows \\ System32 \\ WindowsPowerShell \\ v1.0
In this folder, locate the PowerShell.exe file, click on it right-click and select the start on behalf of the administrator.

Note: Another way to run Windows PowerShell on behalf of the administrator is to click right click on the "Start" button, select "Command Line (Administrator)", and on the command line to dial "PowerShell" (in this case, the separate window will not open, commands can be entered Right at the command line).
After that, run the following command in PowerShell:
Get-AppXPackage -allusers | Foreach (Add-AppXPackage -DisableDevelopmentMode -Register "$ ($ _. InstallLocation) \\ appxmanifest.xml")Upon completion of its execution, check whether to open the Start menu now.
Two more ways to correct the problem when the start does not work
The comments also proposed the following solutions (they can help, if after fixing the problem one of the first two ways, after rebooting, the Start button does not work again). The first of these is the use of the Windows 10 registry editor, to start it, press the Win + R keys on the keyboard and enter regedit.then follow these steps:
- Go to HKEY_CURRENT_USER \\ SOFTWARE \\ Microsoft \\ Windows \\ Currentversion \\ Explorer \\ Advanced
- Right-click on the right mouse button - create - DWORD and set the name of the parameter Enablexamlstartmenu. (If only this parameter is no longer inherent).
- Double click on this parameter, set the value 0 (zero for it).
And one more way out of comments from Alexey, for reviews, too, have many triggering:
There was a similar problem (the start menu is third-party program which requires part of performance for their work). I solved the problem simply: the properties of the computer, from the bottom to the left, security and maintenance, the center of the "maintenance" screen, and choose to start. After half an hour, all the problems that were in Windows 10 were disappeared. Note: To go quickly to the computer properties, you can right-click on the start button and select the "System" item.
Creating a new user
If nothing of the described above helped, you can also try to create a new Windows 10 user, through the control panel (Win + R, then enter Controlto get into it) or the command line ( nET User user_name / add).
Usually, for the newly created user menu, the start, settings and desktop work as it should be. If you used this method, in the future you can transfer the files of the previous user to a new account and remove the "old" account.
What to do if the specified ways do not help
If none of the described methods solved the problem, I can only offer to use (return to the initial state), or if you recently updated -.
Fixwin 10 for Windows 10 Portable free programwhich allows you to fix and delete problems and trouble in Windows 10. The new fixwin release has an updated user interface For Windows 10 and includes a new section, the program is updated 3.04.2016.
The program interface is divided into 6 tabs:
- Explorer: Correction of errors arising in the conductor.
- Internet and communication (Internet & Connectivity): Correction of errors that are associated with the work of the Internet and network.
- Windows 10: This new section proposes to correct several new errors:
- Reset Win10 settings. If the settings do not start or highlights any error
- Fix errors in the "Start" menu
- Correction wi-Fi works If it does not work after upgrading to Windows 10
- Fix Windows Update Errors
- Correction of Windows Store Errors. Re-registration of all applications from the store
- Correction of office documents opening errors after upgrading to Windows 10
- Restoration of work. EXE files and hotfix werfault.exe application errors.
- The number of flows in the processor
- Number of logical processors (cores)
- Maximum screen resolution
- Maximum update frequency, etc.
We look at the video with the translation of all functions.
Translated all the inscriptions in the program in their order, will help those who are in English neither boom boom. Translation itself:
Conductor
The basket icon disappeared.
Treatment of Werfault and WermGr errors. Memory hang or memory can not be WRITE / READ
The control panel disappeared or the virus hid it.
Basket icon is not updated.
The desktop does not start.
Icons in the explorer are not displayed.
Reset basket to standard settings.
CD / DVD drive is not defined.
Class not registered error in the explorer and in IE.
Display does not work hidden files and folders.
Internet and connections
The context menu does not work in IE.
Do not connect to the Internet problems with TCP \\ IP protocol.
DNS definition problems, Clearing DNS cache.
Windows update errors.
Errors with firewall Windows. Reset firewall settings.
Reset IE to standard settings.
The appearance of errors of execution during the surfing on the Internet in IE.
Optimization of IE work.
Properties in addition to IE.
Restoring WinSock stack.
Problems with Windows Store components.
Reset program settings that are installed through the store.
Disconnecting ONDRIV.
Start menu does not work.
Wi-Fi does not work after upgrading to 10.
Updates are completed with an error.
Problems with downloading applications through the store.
Error Mole supposedly the application is not installed through the store.
The store does not open \\ does not start.
Control Panel and System Settings
Task Manager requires admin rights or does not start.
The command line requires admin rights or does not start.
The registry requires the rights of the admin or does not start.
The ability to edit group security policies is disabled.
Reset search and cortana settings.
Recovery requires admin rights or does not start.
Device Manager does not work corrected or shows not all devices.
Restoration of the defender.
The notification and security panel does not work.
Relief of quiet windows settings to factory.
Error troubleshooting information.
There, the cloud of references to English resources did not translate) who plans to go there, he will understand what is written there.
Other settings
Enable hibernation mode.
Restoration of the work of lipukek.
Aero regimes do not work.
Problems with icons on the desktop.
Restoring the conductor operation in the window.
Disable notifications.
Unlock access to WSH.
Correction of errors with opening office documents after upgrading to 10.
Restoring a read image in case of error.
Restoring the Windows Media Player.
How to use fixwin 10
- First we advise you to run the system file check. You can do this in recovery mode, recovery using the command line. Run the command sFC / SCANNOW. Check and replace any damaged system windows files. It will take 5-10 minutes. If necessary, restart the computer.
- If you are faced with problems related to the Windows store or application from the store, re-register in the app store.
- If you encountered basic problems in Windows 10, run the command dISM. In the command prompt on behalf of the administrator, this is a utility for recovery images windows systems.
- . In the case of any problems, you can always roll back to this recovery point.
- When the recovery point is created, correct the errors and restart the computer. After rebooting, check whether the errors were fixed if the errors remained, then you have the ability to recover from the recovery point.
- If you want to know what makes each fix, click on '?' If you know English, you can find out in detail what exactly this fix is \u200b\u200bcorrect.
- Some problems can be corrected only through the command line.
Some antiviruses can work falsely, the program is clean 100%, for paranoids - just do not swing.
Fixwin 10 for Windows 10, was tested on the original Windows 10, 32 and 64-bit versions. Fixwin may not work on modified windows images (assemblies, repacks). If you have any questions squeak them in the comments.
After release recent updates Many systems windows users 10 began to complain that the Start menu does not work. Also, the taskbar, the parameters and settings window cease to operate wireless network. Consider what the cause of the bug is and how to return the performance of the Windows menu.
Causes of malfunction
The most common errors, why the Start menu does not open:
- Failure to Power Shell. This may well happen after installation. new version updates. The service responsible for the operation of the start menu has been disabled during the installation. The user can re-activate its operation;
- Problem in the work of the conductor. In this case, the "My Computer" windows, "My Documents" and the Task Center of Windows will also stop working in the system;
- Bug in the parameters of the current user Windows. The only solution to the problem will be the creation of a new user and deactivation of the old account;
- Error in the firmware.
Methods Solutions
Below will look at everything possible methods Restoring the start menu. All methods are performed alternately. Also, after each method, check the operation of the menu, since the solution can be only one. We describe all the options from the simplest to the complex.
Setting up Power Shell.
Power Shell is a special shell inside your OS, with which the user is available all standardized settings, active service lists and other helpful information About computer performance. Working with Power Shell, you can turn off and restart the operation of system services.
If the Start menu has stopped working in Windows 10, first start working with Power Shell. On the keyboard, click on the keyboard key and X. The access window will open to the basic system services. Click on the Windows Power Shell field (Admin):
In the case when the menu specified in the figure above is also not started, open the task manager (click simultaneously on ESCShiftCTRL). Then in the new window, click on the "File" menu and item "Create a task".
In the window that opens, enter PowerShell and check the administrator's right checkbox. Click OK.
As an error occurred in the standard configuration system parametersWe need to re-activate the "Start menu" task. To do this, in the window that opens, you should register the Get-AppXPackage command, as a result of which all lost or damaged data packets will be restored.
Enter the command specified in the figure and click on ENTER:
Wait for the execution of the command and after a successful recovery message, close the Power Shell window and restart the computer. Check the Start menu.
Restarting the conductor
Another reason why the Windows 10 Start Menu does not work on your computer, is a banal failure in a standard file conductor. To solve it, it is enough to turn off and re-activate the Explorer.exe task.
Follow the instructions:
- Run the task manager using the ESCShiftCTRL keyboard;
- In the Processes tab, find the "Explorer" element. Click on it right mouse and in context menu Click on "Details";
- In the detailed information window that opens, an object called explorer.exe will already be highlighted. Click on the right mouse button item and remove the task. Confirm your deletion;
- Now re-click on the Explorer icon on the taskbar or open the "My Computer" label.

Creating a new one account
If the previous solutions did not help, most likely, the problem is to fail the active account settings. You can solve the problem by creating a new user.
In the new desktop menu "Start" will open and work without problems. Follow the instructions:
- Open the "Run" window by combining the Win and R buttons;
- In the text box, enter the Control command and click on "OK";

- As a result of the execution of the command, the Computer Control Panel window opens. Click on the User Accounts tab;
- Next, click on "Removing Records", as shown in Figure:

- In a new window, click on the adding new user field;

- In the Options window that opens, find the "Other People" field and click on "Add user".

Next, alternately follow all the instructions that will appear on the screen. After completing the creation of a new account, restart the computer and log in already under the new account. The previously disabled menu of Windows 10 will open in the usual mode.
Windows restoration
This method is more serious than all described earlier. It allows you to fully analyze and restore windows work. In the tenth version of the OS, all diagnosis and corrections are held in automatic mode. You just need to run special utility And wait for the completion of her work.
Follow the instructions:
- Go to the system parameters window. If the notification center does not break off, you can get to the "parameters" using the previous solution method - you open the control panel, and then call the new user's creation window, which in turn automatically opens windows parameters;
- Now open the "Update and Security" section;

- On the left side of the new window, open the "Restore" tab;
- Press the "Start" key.

Ready. Now will open system utility Reset and recovery. To save all user files and settings, click on the "Save My Files" field. The computer will reboot several times. After completion of the procedure, you can enter your account.

If the standard recovery has been completed successfully, but still occurs the "Start" menu and it does not work in Windows 10, you can try to execute another recovery method:
- Turn off the computer;
- In the process of re-activation, press the ESC key;
- In opening system menu Click on the Tile "Diagnostics";

- Now click on "System Restore" and wait for the action.
Rollback of updates
If the Windows 10 Start menu still opens, you must perform the last method - the firmware rollback. This will allow you to return the previous system settings and correct errors that appeared after installation. latest version OS:
- Go to the "All Parameters" window;
- Open the "Update and Security" tile;
- Now click on the Restore tab, and then on the "Back to" key.

There will be automatic rollback version operating system With saving all user files and applications. For repeated windows uses 10 It is recommended to hold it "clean" installation.
Now you know how to get rid of the problem of the inactive "Start" menu in Windows 10. Write in the comments, you managed to solve the problem using the methods described in the article.
Users of the updated version of the operating system (OS) complain that the Start menu does not work often in Windows 10, it makes it difficult to control the computer (PC).
Regularly emerging errors associated with the insufficient perfection of the technical version of the OS. The existing difficulties will be eliminated by developers gradually, as the operated version is updated.

While engineers work on the improvement of the OS, ordinary users will have to eliminate the defects of the "Start" menu 10 independently.
We restore functions via PowerShell
The fault resulting is related to the fact that the registry setting of the REGEDIT, created by default by the developers, has ceased to operate in the right mode. The most accessible method is restored using the task manager.
It is necessary to act according to the following algorithm:
- deploying the command line - you need to hold the combination of the R + Windows keys or click on the taskbar, running the dispatcher;
- the transition to the "New Task" subsection is located in the "File" section;
- introduction PowerShell commands in the window that appears - an additional check mark confirming the use of tasks with administrative rights.
Attention! Setting up the "Start" menu without administrative rights is impossible.
The button will operate after creating the corresponding task in the PowerShell window, by introducing a software code in a specially intended field capable of restore lost functionality:
Get-AppXPackage -all * SHELLEXPERIENCE * -PackageType Bundle |% (Add-AppXPXPackage -Register -DisableDevelopmentMode ($ _. InstallLocation + "\\ AppXMetadata \\ appXBundleManifest.xml")).
There is an alternative method that allows you to restore the functionality of the "Start" menu of Windows 10, which consists in the simple restart of the Explorer.exe file on the PC. It is necessary to work according to the following algorithm:
- to hold the combination of ESC + SHIFT + CTRL - causes the task manager to be unchivery;
- transition to subparagraph "Read more";
- opening the Processes tab;
- click on the process "Explorer" for the purpose of the subsequent restart.
Attention! The specified method setting the "Start" menu is not always carried out, but only in cases where there is in reality there is no serious system error.
Creating a new user
To achieve the normal functionality of Pro Windows 10, it is possible using the generation of a new user using the section "Control Panel". A simple task is solved as follows:
- pressing the combination of Win + R;
- introduction of the Control command;
- print on the command line username.
Mostly the "Start" menu button in the new user mode works properly. It remains to transfer the necessary files and deactivate the outstanding account.
Restoring the operating system
The cardinal method capable of shaking the PRO Windows 10 is to hold the OS recovery procedure safe mode. It is necessary to return the system to its original condition, thereby removing the error later than the error. It is recommended to work on simple technology:
- section "Notifications";
- subsection "All Parameters";
- subparagraph "Security with update";
- count "Restoration".
Attention! Regardless of the selected method, the settings will be deactivated.
Minimize possible mistakes In the process of operation, it may apply to another OS recovery method. It will be necessary to perform a number of elementary actions:
- starting a PC without logging into the system - in the place of the intended password introduction simultaneously clamping and holds the power button in combination with sHIFT key;
- transition to subsection "Diagnostics";
- "Return to the initial state."
Tip! It is recommended that this method is recommended because there is no need in the system distribution, in the process of reinstallation, it is carried out automatically with minimizing the likelihood of a number of errors.
Rollback to the former version of the operating system
Users originally operated by OS 8.1 and which carried out the update procedure to Windows 10 can roll back to the preceding version. We will work according to a simple scheme:
- go to section "All Parameters";
- select subparagraph "Security with update";
- go to subsection "Restore".
By clicking on the Hot key "Start" in the column "Return to the previous version" and specifying the reason for the rollback, the user will return an OS in the shortest possible time to its original state and will be able to renew again.
Conclusion
These methodologies will help achieve correct operation of the Start menu. The user is recommended to try the proposed methods, moving from simple way to complex option.
The restoration of the system or rollback to the previous version serves as an extreme measure used in the refusal of other variations.
When choosing a method, you need to diagnose the OS, scanning system files by opening the command line and entering CMD. The procedure continues for half an hour and is designed to eliminate the errors.
If the situation did not recoup, then the case in the registry and it is necessary to achieve the formation of new parameters in the directory.
You will need to call the command line and enter Reg ADD "HKCU \\ Software \\ Microsoft \\ Windows \\ CurrentVersion \\ Explorer \\ Advanced" / V EnablexamlstartMenu / T reg_dword / d 0 / f.
Acting on the instructions, the user will be able to cope with the task and get an acceptable result.
Start menu does not work and other panels in Windows 10
Solving Problem: Start Menu does not work in Windows 10