How to make letters small on a laptop. Keyboard Keys
»Big and small letters
Large and small letters
When working with users to solve their computer problems, I very often (too often) see the following picture.
When the user is typing, in order to enter a capital (capital) letter, he presses the “Caps Lock” key, then types the letter itself, then to continue writing in lower case (small) letters, presses the “Caps Lock” key again.
For example, how to type the word “Application”.
The “Caps Lock” key is pressed. Then the key with the letter "З" is pressed - the capital letter "З" is printed. Then the “Caps Lock” key is pressed again. Now the keys "A", "I", "B", "L", "E", "H", "I", "E" are pressed in sequence. As a result, a "statement" is printed. As a result, we get the word "Statement" with a capital letter.
To my question, why is it so difficult for you to type a capital letter? After all, for this you have to press the keys THREE times? After all, you can replace these three clicks in total ONE key combination.
In response, I usually hear such answers: I am so comfortable. I'm so used to it. How is it different?
You can, of course, and so, but you can also in another way.
But before talking about how best to type "big" and "small" letters, I want to introduce you to such a concept as keyboard register .
In one funny one, I already told how I had to face one user who told me clearly and specifically that “There are no small letters on the keyboard”.
In his own way, he's right. Only “big” letters are really “drawn” on the keyboard keys. So let's figure out where the “big” letters are, and where are the “small” letters.
So, the so-called keyboard register.
The keyboard register has two states, and these states are respectively called uppercase and lower case.
For switching the register keyboards on the keyboard itself two keys answer... This is the key "Shift" (for the convenience of the keys shift 2 pieces - left and right) and a key "Caps Lock" (caps onion).

Why exactly two keys? Why not alone? Let's see how these keys work.
I will describe my actions, and you can train with me at the same time to experience live how keyboard register affects the input of letters, numbers and various symbols.
The easiest and most visual way to train is in the Notepad program. 
Launch Notepad. Move the mouse pointer in sequence and select with one click with the left mouse button: "Start" - "All programs" - "Accessories" - "Notepad".

And so, let's start with the fact that, after you turn on and boot your computer, the keyboard is turned on lower case... What does this mean?
And this means that if you start pressing the keys with letters, then lowercase (small) letters will be printed on the monitor screen, i.e. letters in lowercase.
For example, if you have the Russian layout enabled (Russian input language), the following letters will be printed:
ytsukengshshchzkhfivapoldyachbyu
Well, and accordingly, if you have the English layout enabled (English input language), the following letters will be printed:
qwertyuiopasdfghjklzxcvbnm
Now about the key "Shift" ... Key "Shift" temporarily switches the lower case of the keyboard to uppercase keyboard.
What means temporarily? This means that if you press the "Shift" key (it doesn't matter left or right) and you will keep this key pressed, then the keyboard will switch to uppercase... As soon as you release the “Shift” key, the keyboard will switch back to lower case.
I show it with an example. I press and holdkey "Shift"... I start typing letters (further I will show everything on the Russian keyboard layout).
Letting go key "Shift".
ytsukengshshchzkhfivaaproljaeyachsmitby
Simply put, if we have enabled lower case keyboards are printed lowercase (small) letters... If we have enabled uppercase keyboards are printed uppercase (large) letters.
Let's go back to the word "Statement" for a moment. In this word, the first letter is capitalized, the rest are lowercase. How will we type this word using the key "Shift"?
Press and hold the "Shift" key. Press the key with the letter "З" - the capital letter is printed (large) letter "З"which is in uppercase keyboard. Let go of the "Shift" key. We print "statement" - are printed lowercase (small) letterswho are in lowercase keyboard. The result is the word “ Statement”With a capital letter.
Basically, to print the capital Z, we used the combination of keys "Shift + З".
Now about the key "Caps Lock" ... Key "Caps Lock" switches the keyboard register to the opposite and latches this register.
What does it mean? Let's press the keys again to understand and remember.
So, by default, the keyboard is enabled lower case, that is, if we print letters, the letters will be printed (displayed) in lowercase (small):
yutsukengshshzfwaaproljaeyachsmithby
Push and release key "Caps Lock"... All. Register our keyboard switched in the upper position and locked, that is, now we have uppercase... Now without pressing anything, we can simply print capital (capital) letters:
YTSUKENGSHZHIFYVAPROLJEYACHSMITBYU
Note! After we pressed and released the key "Caps Lock", one of three lights (indicators) on the keyboard turned on, which are located in the upper right corner of the keyboard. Namely, the middle light bulb. In the picture of the keyboard, which is given at the very beginning of the lesson, this light is highlighted green color.
This light shows us visually which register of the keyboard is turned on at the moment - lower or upper (this is not to get confused and not to remember). If indicator is off - means enabled lower case, if is burning – uppercase.
This indicator can be labeled differently on different keyboards depending on the imagination of the designers. I know two designations for this indicator. It " A"And" Caps lock”- in the form of inscriptions above the bulbs (indicators) themselves.
Now if we press and release the key again "Caps Lock", then the indicator turns off and the keyboard switches and locks to lowercase:
yutsukengshshzfwaprolandsmithbyu
Thus, by pressing the “Caps Lock” key, we switch and fix the case we need.
Well, let's now type the word again "Statement“, But using the“ Caps Lock ”key.
So. Initial position. The “Caps Lock” light (indicator) is off - we have lower case enabled.
Press the “Caps Lock” key. An indicator with the inscription “Caps Lock” lights up, which means that the upper case is on. Press the "Z" key - we print the capital (large) letter "Z". Press the “Caps Lock” key again, the light (indicator) goes out - this means that the lower case is turned on and fixed. We type the "statement". As a result, we get our word “ Statement”With a capital letter.
Which method you will use is up to you. The main thing is that you feel comfortable. As for me, I only use the Shift key to type in capital letters because when typing quickly, capitalization is 3-5 times faster.
To make it clear to the end how the keys work "Shift" and "Caps Lock"Let's type the word “Statement” in a somewhat unusual way.
Press the “Caps Lock” key. We have an indicator with the inscription “Caps Lock”, which means that the upper case is on. Press the "Z" key - we print the capital (large) letter "Z". And then, to switch the keyboard to lower case, we press the "Caps Lock" WE WILL NOT... We will temporarily switch the case with the “Shift” key. That is, press and hold (do not release) the “Shift” key (the keyboard will temporarily be switched to lower case), type “statement”, release the “Shift” key (the keyboard will switch to upper case). We end up with our word "Statement".
With numbers and signs in this regard, it is both easier and more difficult.
The fact is that for entering numbers and signs, the key "Caps Lock" does not affect in any way. Switching the case is possible only with the key "Shift".
Easier in the following sense. For example, the key  ... No matter which is included (Russian or English), on lowercase a digit will always be typed “8”
and on uppercase (at pressed key "Shift") an asterisk will be typed “*”
... And there is even a certain association - “8”
drawn from below on the key, and the asterisk "*" On top.
... No matter which is included (Russian or English), on lowercase a digit will always be typed “8”
and on uppercase (at pressed key "Shift") an asterisk will be typed “*”
... And there is even a certain association - “8”
drawn from below on the key, and the asterisk "*" On top.
And here is another example - the key  , where it is more difficult to figure out what will actually be printed, depending on the keyboard layout and the selected case.
, where it is more difficult to figure out what will actually be printed, depending on the keyboard layout and the selected case.
For example, if we have selected the English layout, then pressing this key (lower case) will print the number three “3” "Shift" (temporarily switch to uppercase), the hash character is printed “#” .
If we switch to the Russian layout, then when we press this key (lower case), the number three will again be printed “3” , and if we press and hold the key "Shift" (temporarily switch to upper case), then the number character will be printed “№” .
In order to remember where which symbol is located, you just need to practice. I can advise you (at one time I did it myself) to make yourself a cheat sheet for your layouts, print and paste or paste into yours (which I hope you purchased and write down various useful information there). Well, highlight the “necessary” symbols with colored pens or markers.
For example, you can do this:
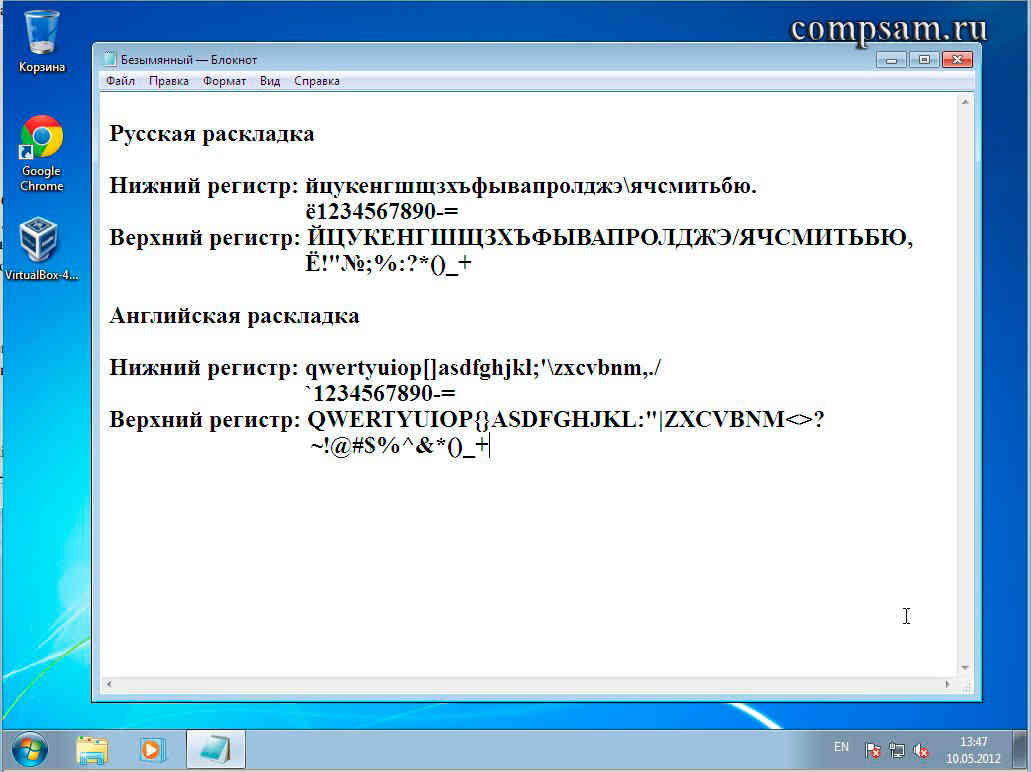
That's all. Good luck and creative success to everyone.
Many of us, when typing in a Word, do not think about the subsequent formatting. And what if you suddenly need to convert lowercase letters to uppercase or vice versa for a whole paragraph? Well, do not type this text again. I want to suggest an easy way to make all letters capitalized or small in Word.
To change the case of letters in a Word document, select the text you want to change. Next go to the tab homeif it is not active and press the button Register.

In this case, in the drop-down menu, select the desired type of changing the case of letters:
- As in sentences... The lowercase letter of the first word in the sentence will be capitalized.
- all lower case... Converts each letter in the text to lowercase.
- ALL CAPITAL... Converts each letter in the text to uppercase.
- Start With Uppercase... The first letter of each word will capitalize
- cHANGE REGISTER... Converts the first letter of each word to lowercase and capitalizes the remaining letters.
For example, if you forgot to turn off the key Caps lock and without looking typed a couple of sentences, then you get something like:

Highlight the text and select the first option As in sentences... The letters will be case-correct.

You can use the keyboard to convert uppercase letters to lowercase. To do this, select the text and press Alt + Ito activate the tab home... Then press Alt + 7, and then select the option you want using the cursor keys Up and Down or keys P (As in sentences) E (all lower case), IN (ALL CAPITAL), H (Start with uppercase), M (CHANGE REGISTER).

This is how easy it is to change the case of letters in Word and make the letters small or large.
By the way, the keyboard shortcut Shift + F3 allows you to select any register mode except the last - cHANGE REGISTERif you press this combination several times in turn.
When entering text, you periodically have to change the case of letters. Use the Caps Lock key to switch between lowercase (small) and uppercase (uppercase, uppercase) letters. If the mode for entering uppercase letters is enabled, the signal lamp of the same name is lit in the upper right corner of the keyboard and uppercase characters are entered. Pressing the Caps Lock key switches to lowercase letter mode. The signal light goes out and lowercase letters are entered.
For temporaryswitching between cases, when you need, for example, to enter only one uppercase letter at the beginning of a sentence, you should use a different method. Temporary switching is carried out by simultaneously pressing the left or right Shift key and the key of the character being entered. If the keyboard is set to work in uppercase letter mode, this method will temporarily switch to lowercase letter mode. Conversely, if the keyboard is configured for lowercase mode, it will temporarily switch to uppercase mode. Holding down the Shift key allows you to enter an arbitrary number of letters in a different case. However, to enter a large number of letters, it is better to use continuous toggle with the CapsLock key.
So, today we have to find out what a key for switching keyboard registers is. In addition, you need to clearly understand what will be discussed in general. That is, we will try to reveal the concept of a keyboard register on a computer. In fact, all users are faced with this topic, but not everyone knows that he works with the register in the operating system. Do not think that everything is very difficult to understand here. On the contrary, it's as easy as shelling pears. The name of the keyboard shift key has several variations. And today we will try to figure out what "names" are given to these buttons, as well as what (besides case) they are responsible for.
What is register
The first thing worth paying attention to is what we are going to work with today. It is about the register of the keyboard. What it is? Many do not even suspect that they have ever contacted this "service".
It is easy to guess that the key "switch keyboard registers" changes the value of the register. But what is it about? The point is that this concept is applicable to editing text information. In particular, to writing text on a computer.
Of course, everyone knows that there are capital letters in the text, but there are uppercase letters. This is exactly the register on the computer. In other words, these are small and large letters that are written in a text editor. And they are very important. And the key for switching keyboard registers is responsible for displaying and writing them. That is, by pressing yes a certain button, you will start typing in uppercase or lowercase letters. Now it's worth looking at which commands help to carry out this action.

"Habitual" option
You were asked: "Name the keys for switching keyboard registers", but you do not know what to answer? Then let's try to fix this situation. Let's start by examining the most familiar button for everyone. There are usually two of them on the keyboard.
The name of the keyboard shift key sounds like Shift. This is a very common option that can be used to implement case change on a computer. For convenience, each keyboard has two such buttons. One is on the right side (near the arrow panel), and the other is on the left. But in practice, to be honest, it is the left key that is used. This is more familiar and more convenient.
Shift action
The shift key (Shift) is used, as a rule, when writing texts on a computer. It is very comfortable. But how does it work? We'll find out now.
For example, you are typing text in small letters to the "Word". Finish a sentence - after that you need to put and then write in capital letters again. To do this, hold down Shift and click on the desired button on the keyboard. Now release it and start typing the text again. So what did we do?
In fact, it turned out that the key for switching keyboard registers temporarily changed the original parameter. That is, if you initially wrote in small letters, then with Shift held down you will type large ones. But only as long as you hold this button. It is very comfortable. Especially when you are typing large text. But this is not all that the shift key on the keyboard is useful for. Let's try to figure out how else you can use it.

Secondary use
Shift, as we found out, is responsible for a short-term change in the keyboard register parameter. But this button was created not only for this purpose. It also has other uses. And now we will deal with the most popular scenarios.
For example, this key is also used to switch keyboard layouts. Only in this case it must be used in combination with Ctrl or Alt - depending on your system settings. And to change the alphabet on the "keyboard" quite often press the left Shift. This is also more convenient and familiar to the user.
In addition, in games, this key for switching keyboard registers helps to run. It is this button that, as a rule, in many toys is assigned the function of quickly moving the character. As a last resort (usually in older applications) Shift stands for "attack" or "action". In other words, a very useful button. If you play online games, you can also use the Shift to write sentences in the chat in capital letters. But this is not all that can relate to our today's topic.
Persistence
There is one more name for the register switching key. And, accordingly, there is another button for this idea. Only it is not used as often as Shift. After all, it gives us a slightly different change in the keyboard register setting parameter. What is this about?

The thing is that on the left side of your keyboard there is such a button as This is the other name for the key for switching keyboard registers. This button is responsible for the constant change of the state of the dialed characters settings. If by default you have all uppercase letters set (as on every computer), then when you press (without holding) on \u200b\u200b"Caps Lock" you will change the keyboard register to the state of writing only capital letters.
This is actually very convenient. Especially if you need to write a sentence or a long word only in large characters. When the "Capse" (so called Caps Lock) is pressed, it is easy to do.
In order to understand the initial state of your "Caps Lock", you will have to carefully look at the right side of the "keyboard". Or on the panel (usually the bottom) on a laptop. There are special indicator lights. They are all signed. If your Caps Lock is on, then when you try to write text, you will get only capital letters. In cases where the indicator is not highlighted, you can type text in small letters.

As you can see, switching keyboard registers is something that every user faces on a daily basis when working with a computer. There are only a few more very important points that we have not yet mentioned. For example, what will happen if you simultaneously apply "Shift" and "Caps Lock", as well as about the hidden functions of these buttons.
Consequences of application
Changing the case of the keyboard can lead to some consequences. This is especially true for Caps Lock. After all, if you accidentally press this button, the register settings will change.
What awaits a user who has a wrong case? As a rule, many web pages are equipped with a system that is sensitive to this parameter. This means that with the capitalization mode enabled and with the "default" settings, the same password / login will be perceived as two different ones. Thus, there are usually problems with authorization on many pages on the Internet. More precisely, almost everyone.
In addition, if you are typing a message in a chat, and with all this inadvertently clicked on "Caps Lock", then you run the risk of offending someone. Indeed, on the World Wide Web, a word (phrase, sentence) written in capital letters is interpreted as a cry. In fact, you will yell at the other person. And if we consider that nowadays virtual communication has almost replaced the real one, then this is not a very pleasant situation. So, always keep an eye on the indicator on your keyboard that says Caps Lock.
Simultaneous application
What will happen if you decide to use Caps Lock and Shift at the same time? It all depends on the sequence of pressing these buttons. Why? Let's try to figure it out with you.

The thing is that one key temporarily changes the keyboard register setting, and the other permanently. If you first hold down "Shift" and then click on "Caps", then nothing special will happen. You will be able to type one capital letter "Shift", and then turn on the constant spelling of these with the Caps Lock.
But in cases when "Caps" was first pressed, things are a little different. When you activate Caps Lock, you, as already mentioned, will change the register parameter. When you apply Shift in parallel, you temporarily set uppercase letters in the text. That is, by clicking on "Caps" and then holding "Shift", you can write in words. As soon as you release the key, all letters will start typing again in large. In fact, sometimes this can be considered a very convenient technique.
Secrets
Our buttons today are also used for another purpose. Only it is implemented in the "English layout" mode on Russian keyboards. Or on keys with numbers in any language.
As users may have already noticed, some buttons have additional symbols near numbers and letters. And they are the ones that are printed using the keyboard register switching keys. For example, in English, quotation marks are very often used using "Caps" or "Shift".
And if you pay attention to the numeric panel above the alphabet on the keyboard, then we can say that this method of typing characters works in any language. It is enough to click on "Shift", and then on the desired sign - it will be printed on the computer. Very often this technique is used in the Russian layout. Do you want, for example, to put an "asterisk" in the text? Then you press "Shift" in Russian, and then click on the number "8" on the alphanumeric keyboard. Try different options - you will definitely succeed.

Conclusion
So, today we have found out the name of the key for switching keyboard registers. As you can see, there are several of them. In addition, we managed to understand what functions "Shift" and "Caps Lock" can perform on the computer.
The buttons we studied today are very diverse in their application. Only now you need to use them with caution. Don't forget about the consequences. For example, about the impossibility of authorization on any web pages. Pay attention to the "Capsa" status before using the keyboard.
Instructions
In most cases, Word from the manufacturer Microsoft Office is installed with pre-configured settings. In particular, as a rule, the text in this program is typed like this by default. The sentence, as it should be according to the rules of the Russian language, begins with a capital letter, the text in lowercase. As soon as you put a full stop, the new sentence will automatically be capitalized.
But sometimes in the text it is necessary to replace small letters with large ones. There are several ways to do this. For example, if you need to write a word in large letters while typing a text document, press the Shift button (there are two of them on the keyboard - left and right, use either one) and hold it while writing the word or abbreviation.
You can also write a word in capital letters using the Caps Lock keyboard key. Press this button once and type your text. Whenever you need to change the case, press the key again. If you are typing words using Caps Lock, to type multiple letters in lowercase, press and hold Shift. Once you make the necessary changes, release the key.
If you have already written a word in small letters and you need to replace it with capital letters, use the mouse to select the word or part of the text that needs editing. Then move the mouse cursor to the top toolbar and find the "Format" section. Open the menu with one click on the button with the corresponding inscription and select the "Register" option. Click this button and in the window that opens, select one of the proposed text writing options: as in sentences, all lowercase, all uppercase, start with uppercase (in this case, each word will be written with a capital letter), change the case. After specifying the appropriate way to change letters, press the "OK" button to confirm the operation.
If you just need to change the size of the letters in the text, select a word or phrase, right-click and select "Font" in the drop-down window. In the new window, the table "Size", select the desired font size. Click OK. In the same table, you can apply other changes to the text: font, style, text color, modification, underline, as well as spacing and animation.
There is also an easier way to change the text written in small letters. To do this, select it and simultaneously press the Shift + F3 keys. When you press them again, the case will change: from lowercase letters to uppercase letters, as in sentences, each word with a capital letter, etc. In this case, you will only have to stop at one of the options.




