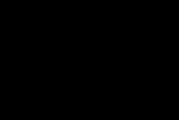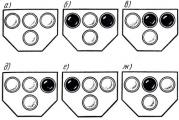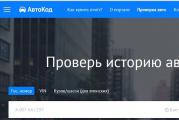A tube with an arrow on an iPhone. What do the icons at the top of the iPhone screen in the Status Bar mean?
Peace for everyone! The icons that appear after certain actions on the iPhone or iPad screen are a kind of indicators that inform the user whether or not a certain function is currently enabled on the device. And although most of the designations are familiar to us (network signal level, battery, etc.), there are some that can confuse and make you think - what do they mean? For example: a castle with an arrow in a circle, a crescent moon, an airplane and others.
Today we will understand all these icons: find out why they appear, what does each of them mean and how to remove all this stuff from the screen? We read carefully, do not hesitate to ask and prompt other users in the comments. With the welcome part of the article done, let's get down to business. Let's go! :)
All indicators on the iPhone and iPad are located at the top of the display, in the so-called Status Bar (line current state), we start from left to right:
- Airplane image - the so-called airplane mode, when it is turned on, all wireless connections are turned off, including mobile communications... Therefore, when it is active, the display of the signal strength of the network, the name of the operator and the standard of the Internet connection disappear from the screen.
- Indicator Wi-Fi networks- depending on the strength of the reception, one (minimum), two or three stripes (maximum) are painted over. What to do if it doesn't show up and about other Wi-Fi problems.
- The icon in the form of two arrows rotating in a circle, appears when synchronizing ( backups, copying data, etc.) of the device running iTunes.
- Signal strength of the cellular network.
- The name of the service provider.
- Mobile communication standard (Edge, 3G, LTE), mostly responsible for the speed of the Internet connection.
- Moon Icon - Indicates the Do Not Disturb status. If this function is enabled, then calls and alerts, notifications from programs, Push messages -. Or rather, they will not be accompanied by sound signals and the crescent symbol appears at the top of the display. To turn it on or off, go to: Settings - Do not disturb.
- Arrow Lock Icon - Disables automatic screen rotation on iPhone or iPad (portrait orientation lock). You can remove or use this "chip" through the bottom pop-up menu (to call it, you need to pull your finger from the bottom of the display to the top).
- Bluetooth is a good old "blue tooth" :)
- Battery charge percentage.
- Charge battery in a graphical form, so to speak, clearly.
- Lightning - indicates that your iPhone or iPad is currently charging.
- Arrow icon - if shown on the screen, then one (or several) programs are currently using geolocation services. And in simple terms - navigation. Try to close such applications when you are not using them, as GPS “eats up” the battery.
As you can see, iOS is rich in icons that represent something. Moreover, there are both intuitively understandable to any person, and quite exotic, characteristic only of the mobile operating system Apple.
Updated! As I was rightly corrected in the comments, I forgot about the clock icon. So, this very clock (located next to the battery indicator) speaks of one simple fact - you will soon wake up. Yes, that's right - this is the set alarm on your iPhone.
P.S.S. If you are faced with some incomprehensible icon on your iPhone (iPad) or you just have questions, then feel free to write in the comments - let's try to figure it out together!
Call forwarding, conference calling and call waiting - small set additional opportunities your phone. If they are, you probably rarely use them. Many users are not even aware of their presence. But if these functions are not there, and you need them, you will immediately understand how convenient it would be to use them. Fortunately, all Apple devices have them built in. How do I divert, set up conference calls and call waiting?
What is call forwarding, conference calling and call waiting?
All three functions are designed to handle incoming calls. Their use often does not even require additional payment, Internet connection, or anything else. You can simply enable them in the settings. However, if you are using a CDMA network, the possibility of enabling call forwarding and call waiting should be checked with your operator.
Forwarding an incoming or outgoing call
Call forwarding is additional function mobile phone(in our case - iPhone), which allows you to redirect incoming calls from your number to any other. Moreover, this other number can be both mobile and Skype, Google Voice and others like that.
Call forwarding is convenient if, for example, you cannot charge your phone, but calls need to be answered. Just redirect calls to the second number. In addition, many call centers use call forwarding so that several operators can serve customers on one number. Thus, you can make a whole network of numbers by connecting forwarding by hierarchy.
Conference call
Conference calling is a fairly simple but very handy feature. It allows several callers to talk at the same time. A good example is any Skype conversation of three or more people. The iPhone, namely iOS 7 and above, provides conference calling for regular phone calls.
You can connect one more subscriber to any telephone conversation if he called you himself. Or you can dial his number while you are talking to someone else. As soon as the dialed number answers, it will join the conference.
Call waiting function
Call waiting is a feature that turns on automatically when you answer a new call without ending the conversation with the other subscriber. So, the connection with the first is not interrupted, but is paused. In this case, you can negotiate with the second subscriber, and then switch back to the first one.
Please note that when waiting for a call, you pay for each minute, as for a call. That is, if you have one subscriber "waiting" and you are talking to the second, you pay for two calls.
How to Use and Manage Incoming Call Features on iPhone
All three functions discussed above do not actually need to be configured in any way. You can turn call forwarding on or off or put the call on hold at any time. But subscribers of CDMA networks, as already mentioned, must first contact the operator to clarify the possibility of using this or that function.
How to add or remove call forwarding on iPhone
Turning on incoming call forwarding is as easy as shelling pears. First, go to your iPhone's Settings. There find subsection "Phone" and select "Call forwarding".
You will see a menu with only one parameter - "Forwarding". There is a slider opposite this word. Toggle it to turn green.
Now just enter the number to which all calls should be forwarded. Here you can specify a mobile phone number, Skype or any VoIP (IP-telephony).
To check if forwarding is enabled, look at your device's taskbar (at the top of the screen). The icon with a handset and an arrow means the forwarding mode.
Video: Connecting Call Forwarding on iPhone
How to set up conference calls
To set up a conference call on iPhone, first call one person.
When the dialed number answers, press the Add button on the call screen. In this case, the current conversation will be automatically put into standby mode.
The phone book will open, from which you can select the second subscriber. Just go to the description of the contact and click on his number. Of course, you can also enter any number manually.
Add all necessary subscribers in the same way (for standard GSM networks - no more than five). Contacts already added will remain in standby mode. Once you are ready to start the conference, click the "Connect" button. In this case, the button itself will change color, signaling the inclusion of all dialed numbers in the conversation.
The "Replace" button will appear on the call screen. By clicking on it, you can add or remove a number from the conference. In addition, when you click on "Replace", all numbers are put into standby mode. Thus, you can talk to one caller from the conference, and the rest will not hear you. Pressing the Connect button again will restore the general link.
How to set up call waiting
Call waiting is effectively a two-person conference. One of them is included in the standby mode, and the second remains “in touch”. When you are talking with one subscriber and the second one calls you, you will hear a characteristic sound in the form of two beeps repeating at the same frequency. In this case, instead of the current call screen, a new one will open, which will display who is calling.
As you can see, you have three options.
- If you press the "End call + answer" button, the conversation with the first subscriber will stop, and a new one will start instead - with the second one.
- Pressing the button "To the answering machine" will redirect the caller, respectively, to your answering machine, if only you have it turned on.
- The third button - "Hold + Answer" - will switch the first subscriber to standby mode and start a conversation with the second one.
During a conversation with the second subscriber, information about the first call will remain on the call screen: the corresponding number and the inscription "Hold".
You can switch to the first subscriber at any time by pressing the "Change" button; or start a conference with both ("Connect" button). Everything here works the same as in the case of conference calling. Disconnecting the second subscriber will remove the conversation with the first one from hold.
Call waiting can be disabled. To do this, go to "Settings" -> subsection "Phone". There you will find the item "Call waiting". Toggle the slider to turn off color and call waiting is disabled.
Turn your answering machine on or off
Instead of putting the first call on hold, you can redirect the second caller to the answering machine.
All devices in the operating room iOS system support this function. But most mobile operators charge additional fees for connecting to an answering machine.
Check with your mobile operator the ability to connect an answering machine and the corresponding tariff.
To set up your autoresponder, go to the Phone app and find the Autoresponder item on the bottom bar. Click the "Configure" button.
Next, you will need to create a password for the answering machine and enter it twice. After clicking the "Finish" button, the settings window will open. You can set a standard answer ("Default") or write your own ("Personal"). In the second case, click "Record" to turn on the microphone. You can listen to the answering machine by clicking on "Play."
Click "Finish" and your autoresponder is set up!
Video: Set Up and Manage Call Features on iPhone 4
The call forwarding, call waiting and conference functions are very convenient to use. Sometimes they can be of great help in a difficult conversation. Especially if you often have to talk on the phone. What can we say about an answering machine, which is simply irreplaceable for business people. Do not forget to check with your operator the rates for all these services so as not to spend too much money at once.
Top part iPhone screen, where the so-called "status bar" is located, displays information about the signal strength of the cellular network, current time, battery level and much more. For experienced user it is not difficult to understand them, but for a beginner they are a little more understandable than the ancient Egyptian hieroglyphs. Experienced ones for reference, and beginners for memorizing our "cheat sheet".
In the very middle are watch, with this everything is clear. If desired, the clock can be configured to display the time in 12 or 24 hour mode. To do this, go to "Settings -> General -> Date and Time".
On the left in the status bar, the following are displayed: signal strength, operator name and type of network used. Here we will dwell in more detail:
- Signal quality indicator- five circles on the left indicate the signal strength of the cellular network, and the more filled, the better the reception quality. When only one is painted over, the connection is unstable.
- Operator name... Meaning " Extended»Appears when iPhone is connected to a network other than the one used by your carrier. When iPhone is searching for a network, “Searching” is displayed instead of the operator name.
- Cellular data network type... If to connect to the internet instead of wireless network Wi-Fi, iPhone uses cellular network (Mobile Internet), then the operator's name is followed by an icon indicating the type of network. Possible values: LTE, 4G, 3G, GPRS, or E (for EDGE).


P.S .: Charge level iPhone battery can show as a percentage. The function is turned on in "Settings -> General -> Statistics -> Switch" Charge in percent ". There is an opinion (not confirmed) that the display of this information additionally, albeit slightly, does not increase the load on the battery. Practice shows: with the included percentages, the user begins to worry more about the charge level.
There are many features in the iPhone that most users don't even know about. It is not uncommon to get acquainted with such hidden opportunities starts after the user stumbles upon them by accident. For example, at the top of the iPhone screen, users sometimes find an icon in the form of a tube with an arrow and, not understanding what it means, go to the Internet to look for an answer.
What does the handset arrow icon mean on iPhone
If you see a handset with an arrow at the top of your iPhone screen, it means you have call forwarding turned on. This function allows you to redirect all incoming calls to another phone number. In this case, you can specify both the mobile number and the city landline number. Moreover, calls can be redirected to numbers Google services Voice or Skype.
Call forwarding is a very handy feature that can be used in a wide variety of situations. For example, to receive calls from work and personal phone numbers on the same device. Also you can redirect incoming calls to voicemail or even to a non-existent phone number.
But, at the same time, redirection can be used for fraud. Attackers can use this feature to gain access to your finances. This usually looks like a call from the bank security service with a request to make certain settings on the phone. If the user falls for this bait and makes the required settings, then the scammers are able to receive incoming calls that were addressed to the user. This allows you to access online banking and withdraw money. Therefore, if you do not use call forwarding, but see the icon in the form of a tube with an arrow, then this function must be disabled.
How to pick up the arrow on iPhone
In order to turn off call forwarding and remove the handset icon with an arrow, you need to go to iPhone settings... Here you need to go to the settings of the "Phone" application.


And we disable this function.

Then call forwarding should be disabled and the handset arrow icon should disappear from the screen.
It should be noted that the above method of disabling call forwarding works for GSM. If you have a CDMA version of iPhone, then to disable this function, you need to contact technical support your mobile operator.
A question is often asked about such desired function iPhone as screen rotation. How do I enable screen rotation? On different versions iPhone, this button works accordingly in different ways.
It is very convenient to watch videos in the expanded wide format, but to do this, you need to flip the screen so that the video is horizontal on the long side of the screen. Some text is also easier to type on a smartphone if you rotate the display to the larger side of the display. It happens that the image on the window itself has turned in the other direction and, in order to return it back, you need to know how to do it, where to find it and how to enable screen rotation on iPhone 4, iPhone 5, 5S, 6 by pressing the desired key.
There are concepts - the function of automatic rotation adjustment and the function of turning off the display rotation on a smartphone. Let's take a look at how they work on the iPhone.
If you own an iPhone with iOS version 4.0 to 6.0, then you can find the auto-rotate display button as follows. Click on the "Home" button and the application menu will open in front of you. Scrolling to the end, you will find a button with a round arrow, by clicking on which you start the auto-rotate screen or lock the rotation, while the display lock icon will be displayed on your menu, allowing you to use the device only in an upright position.
If you need to remove the lock from the vertical position, allowing the display to change direction depending on the position of the device, then find the lock button (circle with an arrow) at the bottom of the smartphone menu and press it, deactivating it, to turn the display over.
If you are the owner of an iPhone with iOS 7 or higher, then on the main menu, drag the control point located below and click on the screen rotation icon on the iPhone lock with an arrow on the iPhone and the iPhone display in the control point will display the entry “Block. portrait orientation: off ".

If you need to permanently block this option, you must use a swipe to call the function " Control center»And activate by pressing the corresponding upper round key, which denotes the display lock.
What if the auto rotate function does not work?
You can always check the presence or absence of auto-lock of the screen by going to the calculator application and turn the iPhone, waiting for the menu view to take the form of a landscape sheet. If this does not happen, then your display is locked or the device program may not support the function of automatic display rotation.
If the auto-rotate function does not work on your iPhone, try restarting your smartphone by pressing the reset button on the outer side of the case. The auto-rotate feature should appear when you boot your iPhone.
If the auto-rotate icon on the iPhone is locked, and you cannot unlock this sign in this way, then try restarting your smartphone. After loading, the auto rotate function should be enabled. If this does not happen, then Apple Support will help you.

The automatic display rotation mode will help you expand a photo or video wide, although other applications, such as VKontakte or Skype, will not expand to landscape view, but will remain only in portrait form.
The peculiarity is that the screen can be locked only in case of a portrait spread, while horizontally, in landscape projection, it cannot be locked. Therefore, with all the desire to use the iPhone in a horizontal position, looking through mail or pages on the Internet, it will not work.
If the display does not turn over after all the manipulations, then the last thing that remains to be done is to copy all the data from the iPhone via backup and rebuild the device. After resetting the data, the on display on iPhone will flip over when placed horizontally. 
On the iPad, this pivot function is locked differently from the described activation procedure on smartphones. To enable auto-rotate display in iPad, just go to the "Settings" menu, go to the "General" section and in the "Switch on the side panel" subsection activate the "Orientation Lock" option. Unlike iPhone, a tablet device can open applications and social networks horizontally.