Как открыть phpmyadmin в денвере. Работа с denwer — установка локального сервера, настройка и удаление
Привет. Сегодня я вам расскажу, как после установки локального сервера на компьютер правильно произвести настройку базы данных Денвера MySQL в phpMyAdmin.
Приступать к изучению данного материала следует после прочтения поста « », там расписан очень подробно процесс установки денвера. Надеюсь, он вам будет очень полезен.
Перед началом работы убедитесь, что запущен локальный сервер, если нет тогда нажимаем на ярлык, расположенный на «рабочем столе».

Не забудьте разархивировать движок wordpress в папку, которую вы создавали в предыдущем уроке. В моем случае она находится по адресу:
http://localhost/tools/
И в открывшемся окне находим надпись «phpmyadmin» делаем клик по данной ссылке.
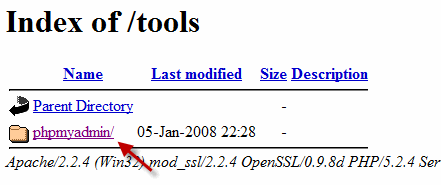
Откроется окно, в котором будем создавать базу данных MySQL и пользователя. В базу данных MySQL будет записываться информация, создаваемая на вашем сайте.
Теперь если вы напишете пост, тогда он запишется в базу данных, если у вас на сайте оставит кто-нибудь комментарий, тогда он тоже попадет в базу данных.
В панели phpmyadmin производим следующие действия:
1) В данную область вводим название, которое использует база данных MySQL (название может быть любое). Например назовем «my-site» .
2) Здесь нам потребуется выбрать язык интерфейса в базе данных phpmyadmin. Так как я кроме русского больше никакой не знаю так хорошо предлагаю его и оставить.
3) Выбираем MySQL — кодировку. Из выпадающего списка выбираем «utf8_general_ci» , так как данная кодировка самый оптимальный вариант для создания блога или сайта.
Если не хотите, чтобы в будущем у вас возникли проблемы с сайтом при переносе на реальный хостинг (из-за неправильной кодировки можно вместо текста увидеть квадратики, палочки и вопросики). Если оно вам не надо стоит обязательно поставить «utf8_general_ci» .
4) После выполнения всех трех настроек базы данных phpmyadmin нажимаем кнопку «Создать» . Поздравляю! База данных создана.
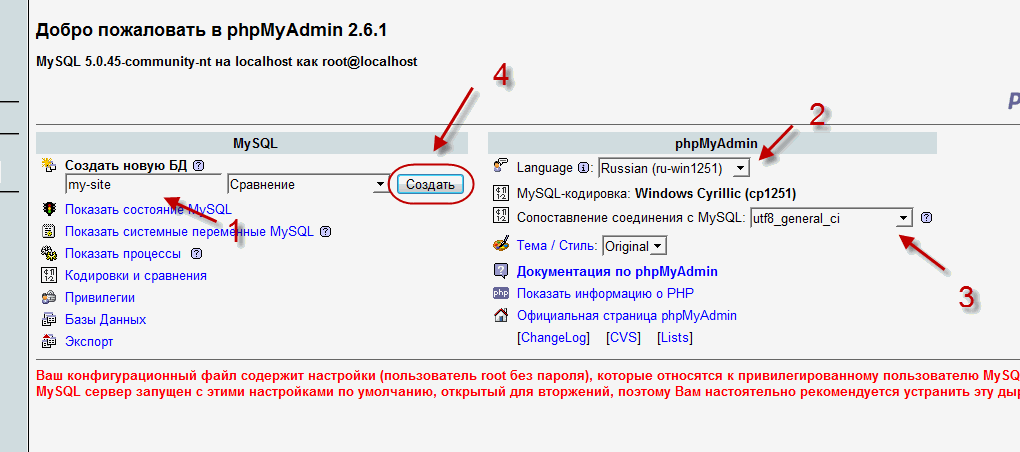
Теперь нам нужно создать пользователя, которого использует база данных MySQL. Для этого возвращаемся в панель phpmyadmin по ссылке
| 1 | http:// localhost/ tools/ phpmyadmin/ |
http://localhost/tools/phpmyadmin/


В строке «Имя пользователя» вводим желаемое имя. Я выбрал «admin», чтобы сильно не заморачиваться. В строке «Хост» вводим наш локальный сервер «localhost». В строке «Пароль» нам надо придумать пароль и подтвердить его еще раз.
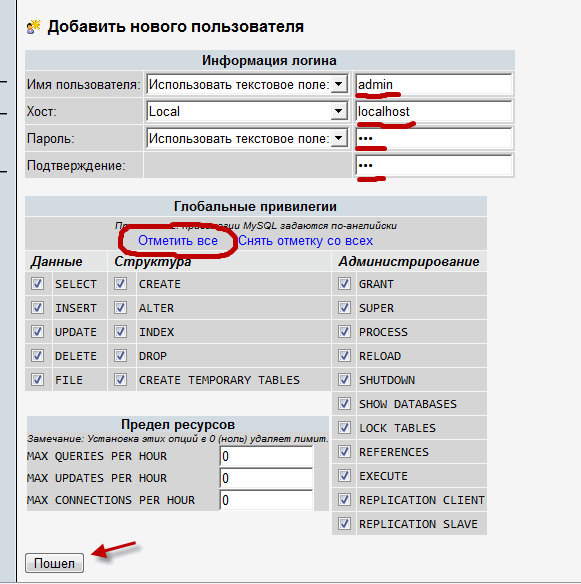
Если вы создаете свой блог, тогда советую ознакомится с предыдущими статьями :
Для того, чтобы не пропустить новые материалы подпишитесь на обновление блога. Пока! Пока!
(Denwer) . Сегодня мы продолжим наш урок из серии «Установка и настройка локального сервера Денвер (Denwer) ». После установки Денвера, следующий шаг это его настройка. Первым делом настроим базу данных Денвер. В нем используется (Свободная система Управления Базами Данных) СУБД MySQL . Чтобы настроит, базу данных локального сервера используется в Denwer phpMyAdmin.
phpMyAdmin - это утилита с открытым кодом, написанное на PHP и обеспечивающее полноценное, в том числе удаленное, администрирование базами данных MySQL через браузер.
Запускаем Денвер, с помощью ярлыка которое находиться на рабочем столе и набираем в браузере http://localhost/tools/ .
Щелкаем по phpMyAdmin и заходим на главную страницу phpMyAdmin в Денвере.

С левой стороны расположен список имеющихся MySQL баз данных в Денвере. У меня тут столько баз данных, сколько сайтов установлено на Дэнвер. Конечно, можно использовать одну базу данных для нескольких сайтов, придав каждому из сайтов свои префиксы. Но если Хостинг провайдер не ограничивает число созданных баз данных, конечно лучше создать каждому сайту отдельную базу данных. А phpMyAdmin Денвер нам позволяет создавать неограниченное количество баз данных. Для создания базы данных в MySQL в Денвере идем на вкладку (базы данных) вписываем название базы. Лучше ввести понятное название, чтобы было не трудно понять по названию, к какому сайту принадлежит та или иная база данных. Это важно когда накопиться большое количество баз данных. Я рекомендую создавать БД с именем сайта чтобы в последствии не путаться. Соседнее выпадающее меню можно оставить по умолчанию (сравнение), а можно выбрать из выпадающего списка «utf8_general_ci ». «utf8_general_ci» - это основной набор символов кодировки «UTF-8». «UTF-8» - лучший вариант кодировки, на котором стоит создать сайт. В этом случае у Вас не будет проблем с кодировкой, когда кириллица отображается знаками вопроса и непонятно какой абракодаброй. Данная кодироровка поддерживает и кириллицу, и даже китайские иероглифы. Жмем (создать).

В левом пункте панели phpMyAdmin появится база данных с Вашим названием.

Жмем по названию нашей базы данных и попадаем в саму базу данных. Теперь нам необходимо создать нового пользователя. Для этого нам понадобится вкладка (привилегии).

Переходя по этому меню, мы попадаем в страницу учетных записей MySQL в Denwer. Для базы данных Денвер хватит одной учетной записи, так как наш локальный сервер (localhost) находится на нашем компьютере. Кроме нас на него никто не доберется. А для настоящего хостинга, лучше создать отдельную учетную запись. После таблицы пользователей есть ссылка «Добавить пользователя».

Нажимая на нее, переходим во всплывающее окно добавления нового пользователя MySQL в Denwer.

На первом поле вводим имя пользователя. Во втором поле «Хост» из впадающего меню выбираем «локальный», в результате автоматически вводиться «localhost». На следующих полях вводим пароль как обычно. В блоке «База данных для пользователя» оставляем всё как есть, и переходим в блок «Глобальные привилегии». Здесь выбираем, какие привилегии будем давать этому пользователю. Так как мы владелец этого локального сервера, нажимаем на ссылку «Отметить все» и в низу нажимаем на «Добавить пользователя». После успешного добавления нового пользователя, опять переходим в страницу «Привилегии», чтобы убедиться о добавлении нового пользователя база данных Denwer.
Вот теперь база данных у нас создана и можно приступать к установке CMS Joomla .
Локальный сервер Denwer – это универсальный инструмент для разработки большинства сайтов. С его помощью можно в считанные минуты создать рабочую среду непосредственно на локальном компьютере. Благодаря этому можно создавать и тестировать сайты в любом месте, независимо от наличия доступа к интернету.
В рамках данной статьи мы рассмотрим следующие моменты:
- Как установить Denwer на компьютер под управлением операционной системы Windows.
- Как пользоваться Denwer. Как создать доменное имя на локальном компьютере, а также как создать базу данных и пользователя баз данных через phpMyAdmin Denwer ‘а.
- Как удалить Denwer после завершения работы.
Данной информации будет достаточно, чтобы начать использовать программу в качестве основной рабочей среды для разработки практически любого сайта.
Как установить Denwer на ОС Windows 7
В качестве примера мы рассмотрим процесс установки Denwer на компьютер, работающий под управлением Windows 7. Если вы используете другую версию операционной системы, то не расстраивайтесь. Процесс установки локального сервера на Windows XP, Vista и т.д. практически ничем не отличается, за исключением внешнего вида диалоговых окон.
Итак, первым делом переходим на официальный сайт и скачиваем последнюю версию программы. Для этого на сайте производителя жмем по ссылке, как показано на изображении.


Выбирать версию можно по желанию. Практически все проекты будут работать и на более старой версии PHP. Тем более в ранней версии будет установлено больше модулей. Все же если вы используете какую-то новую коммерческую систему, то есть шанс, что она не будет работать из-за отсутствия поддержки более ранних версий PHP или необходимости установки дополнительных модулей.
После выбора версии заполняем все необходимые поля на открывшейся странице и ждем ссылки на скачку выбранного дистрибутива программы. После этого скачиваем файл по ссылке и запускаем установку. В результате у вас появится окно следующего вида.

Закрываем открывшееся окно браузера и продолжаем установку Denwer.

Жмем «Enter» для продолжения установки.

Указываем путь к диску или папке, в которую будет произведена установка программы. В данном случае просто жмем «Enter» и оставляем путь по умолчанию (C:\WebServers). Сразу хочу заметить, что в будущем можно легко перенести файлы в любую другую директорию без потери работоспособности.

Подтверждаем операцию, нажав клавишу «Y», а затем «Enter».

Снова подтверждаем операцию, нажав клавишу «Enter».

Выбираем название будущего виртуального диска, на котором будут храниться ваши сайты, после чего снова жмем «Enter». В данном случае диску дано имя «Z».


После завершения копирования выбираем режим запуска. Лично я всегда выбираю второй вариант, так как не всегда удобно, когда Denwer стартует каждый раз после перезагрузки компьютера.

В завершение подтверждаем создание ярлыков на рабочем столе, нажав клавиши «Y» и «Enter». Ярлыки нам понадобятся для быстрого запуска/перезагрузки/выключения программы, так как каждый раз искать исполняемые файлы в папке WebServers не очень удобно.
Итак, Denwer установлен и на рабочем столе должны появиться три ярлыка – Start, Stop и Restart. Если в процессе установки никаких ошибок не наблюдалось и ярлыки присутствуют – значит установка программы прошла успешно и мы можем переходить к следующему этапу – использованию.
Как пользоваться Denwer’ом. Как запустить и протестировать локальный сервер Denwer
Чтобы запустить, перезагрузить или выключить локальный сервер необходимо использовать ярлыки Start Denwer, Restart Denwer и Stop Denwer соответственно.

Если на рабочем столе ярлыков нет, то можно воспользоваться файлами Start.ext, Restart.exe и Stop.exe, которые находятся в папке «WebServers\denwer».
Сразу после запуска в правом нижнем углу монитора рядом с часами появятся два значка программы. Если они появились – значит программа запущена. Хотя бывают ситуации, когда ярлыки есть, но Denwer не работает. В этом случае необходимо перезапустить программу.
Итак, чтобы проверить корректность работы локального сервера, сразу после запуска программы открываем браузер и переходим по адресу http://localhost. В результате откроется окно следующего вида.

Сразу хочу заметить, что если вы используете антивирус DrWeb, то в брандмауэре нужно разрешить приложению доступ. В противном случае локальный сервер работать не будет.
Ниже на странице можно будет найти блок ссылок для проверки корректности работы phpMyAdmin, доменов, SSL и т.д.

Для проверки достаточно перейти по ссылке из списка. Если страница загрузилась корректно – значит все работает как следует. Например, вот так будет выглядеть phpMyAdmin Denwer’а, который находится по адресу http://localhost/Tools/phpMyAdmin/.

Итак, с установкой и проверкой работы локального сервера Denwer мы разобрались. Теперь рассмотрим процесс создания доменов на локальном компьютере.
Как создать домен на локальном сервере Denwer
Процесс добавления нового домена в Denwer сводится к обычному созданию двух папок: папки с именем домена и папка «www». Например, мы хотим создать домен google.com. Для этого создаем две папки по адресу WebServers\home\google.com и WebServers\home\google.com\www. Как вы уже поняли, папка «www» находится внутри папки с названием домена, которая в свою очередь находится в папке home.
После создания папок для активации новых доменов достаточно просто перезапустить локальный сервер, воспользовавшись соответствующим ярлыком на рабочем столе или файлом в папке WebServers\denwer.
Если по каким-то причинам после выключения программы домены стали недоступными. Например, при переходе на созданный нами реальный домен google.com вместо поисковика появляется ошибка, значит программа завершила работу некорректно. Попробуйте еще раз запустить и остановить работу программы.
Если перезагрузка сервера и даже ПК не помогает – удалите соответствующую запись вручную. Для этого откройте на редактирование файл host, который находится по адресу Windows\System32\drivers\etc и удалите IP и домен, как показано на изображении ниже.

Естественно, это радикальный метод, который нужно использовать в последнюю очередь, если никакие другие методы уже не работают. В процессе работы у вас время от времени будут происходить подобные случаи, поэтому теперь вы будете знать, как поступать в данных ситуациях.
Как создать базу данных MySQL через phpMyAdmin Denwer’а
Не так давно я уже писал о том, . Все же давайте еще раз коротко рассмотрим этот процесс.
Итак, чтобы создать новую базу данных переходим в phpMyAdmin, который находится по адресу http://localhost/Tools/phpMyAdmin/ и выбираем вкладку «Базы данных». В соответствующие поля вводим название новой БД и сравнение.
Поскольку большинство систем работает в кодировке UTF8, то поле «Сравнение» зачастую должно быть «utf8_general_ci». Имя базы данных вводится произвольно. После заполнения полей жмем кнопку «Создать».
На этом процесс создания новой БД завершен. Теперь нам нужно создать отдельного пользователя, который имел бы доступ к этой базе данных.
Как создать пользователя баз данных MySQL на локальном сервере Denwer
Создать нового пользователя БД на локальном сервере можно в несколько кликов. Для этого переходим во вкладку «Пользователи» и жмем по ссылке «Добавить нового пользователя».

Информация учетной записи

- Имя пользователя – произвольно.
- Хост – локальный, localhost.
- Пароль, подтверждение – без комментариев.
- Создать пароль, кнопка «Генерировать» – позволяет в один клик создать сложный, многозначный пароль.
База данных для пользователя

В данном блоке можно как выставить соответствие баз данных пользователю, так и автоматически создать новую базу для пользователя и предоставить ему на нее полные привилегии. Лично я обычно создаю БД вручную, поэтому выбираю вариант «Нет». Единственный нюанс – пользователь будет иметь полный доступ ко всем базам данных на локальном сервере. Обычно это не является проблемой, так как на этом сервере работаете только вы.
Глобальные привилегии

В данном блоке можно настроить права для создаваемого пользователя. В большинстве случаев пользователям предоставляют все права, поэтому жмем по ссылке «Отметить все» и переходим к последнему блоку настроек.
Курс создания сайтов с помощью движков
Решила создать отдельную категорию для изучения следующих трех движков: вордпресс, джумла и друпал.
В каждом из них есть своя изюминка. Вордпресс можно назвать любимчиком у вебмастеров. Недаром его используют для блогостроения уже с яселек. Но не так прост, как может показаться на первый взгляд.
Джумла самым распространенным и очень удобным при создании сайтов, сначала все так запутано, но это только кажется.
Друпал, скорее любовь на всю жизнь. У него огромные перспективы и лучшая поддержка пользователей. Можно создавать проект любой сложности.
Сегодня мы будем тестировать движок вордпресс на локальной машине. Это означает, что нам не нужно покупать домен и хостинг – все это будет на нашем компьютере благодаря денверу.
Денвер – это программа, которая превратит наш локальный компьютер в сервер. Скачайть дистрибутив можно с сайта Денвера.
Правда и созданный сайт будет доступен для просмотра только на этом компьютере, а не для пользователей интернет. Но это нам и нужно. Будем делать тестовый сайт или блог для углубления своих познаний в движках и наконец научимся создавать базу данных, пользователя MySQL.
Создаем тестовый сайт:
1 шаг. Устанавливаем денвер.
Все инструкции есть на сайте денвера, а также можете почитать форум, если возникнут проблемы.
2 шаг. Создаем папку для хранения файлов тестового сайта.
- Для этого нужно зайти в папку, в которой установлен Денвер, по умолчанию этот путь C:\WebServers .
- Затем переходим в папку home и создаем в ней папку для файлов нашего сайта, например testwp.ru . Мы создали имя сайта и он будет иметь адрес https:// testwp.ru .
- Теперь заходим в папку testwp.ru и уже в ней делаем папку с названием www . Вот в эту папку www и нужно распаковать файлы вордпресс или любого другого движка.
3 шаг. Создание базы данных в денвере.
Пошаговая инструкция.
Наш движок работает с базой данных MySQL, которая входит в комплект Денвера.
- Денвер создал на рабочем столе ярлыки, найдите и запустите Start servers . На экране компьютера быстро появятся и исчезнут два черных окошка, не мешайте им, после этого запустите браузер и наберите в адресной строке: https://www.localhost/
- На этой странице найдите заголовок Утилиты , где перейдите по ссылке Заведение новых БД и пользователей MySQL .
- Заполните открывшуюся веб-страницу так:
- Пароль администратора MySQL: <оставьте пустым>
- Имя базы данных: testwp
- Логин пользователя: testwp
- Пароль: testwp
- Повтор пароля: testwp
- И нажмите кнопку Создать БД и пользователя .
4. Страница незаметно для вашего глаза перезагрузится и после заголовка появится надпись: База данных и новый пользователь заведены
5. Вот так просто и быстро мы создали базу данных с названием testwp , для доступа к базе будет использоваться логин и пароль testwp .
4 шаг. Установка дистрибутива вордпресс.
- Разархивируйте пакет в пустую директорию. Отвечаю, где эта пустая директория. Это и есть папка www, созданная в денвере.
- Откройте wp-config-sample.php в любом текстовом редакторе и заполните информацию о подключении к вашей базе данных.
- Сохраните файл как wp-config.php
- Загрузите всё.
- Откройте https://ваш_сайт/wp-admin/install.php в браузере. Этот скрипт создаст таблицы, необходимые для вашего блога. Если произошла ошибка, перепроверьте ваш файл wp-config.php и попробуйте ещё раз.
- Запомните выданный вам пароль.
- Установочный скрипт install.php перенаправит вас на страницу входа. Войдите под именем admin с паролем, созданным во время установки. Вы можете нажать на «Профиль», чтобы сменить пароль.
Таким образом можно создать тестовый сайт на любом движке.
Смотрите и другие тематические уроки или статьи, они же и шпаргалки. Эти статьи уже опубликованы раннее и будут очень дополнять мою новую рубрику: Курс создания сайтов с помощью движков.
Ещё буквально год назад люди, скачавшие Denwer , пользовались PHPMyAdmin с русским интерфейсом . На мой взгляд, вещь это бесполезная и даже немного вредная, но она была. И вот затем разработчики Denwer приняли правильное решение убрать русскую версию PHPMyAdmin и оставить только английскую. Однако, огромное количество новичков, незнающие английский язык, сильно пострадало. И я стал получать множество писем и просьб рассказать о том, как руссифицировать PHPMyAdmin в Denwer .
Однако, для тех, кто очень хочет иметь русский PHPMyAdmin в Denwer , я всё-таки даю инструкцию того, как руссифицировать PHPMyAdmin .
- Скачивайте файл: .
- Извлекаете файл из архива в папку: установочная директория Denwer\home\localhost\www\Tools\phpmyadmin\lang .
- На главной странице PHPMyAdmin выберите в поле "Язык - Language " - "Русский - Russian ".
Всё, теперь PHPMyAdmin на русском , как Вы и хотели. Но здесь есть маленький нюанс. У разных версий PHPMyAdmin будут разные файлы-руссификаторы. Я приложил файл для версии 3.2.3 . Если у Вас другая версия PHPMyAdmin , то тогда найдите в Google данную версию PHPMyAdmin , скачайте её и там откопайте языковой файл, который также скопируйте в соответствующее место на Denwer , а затем выберите в списке русский язык.
Как видите, руссифицировать PHPMyAdmin в Denwer не так сложно, но ещё раз повторюсь делать это надо только в крайнем случае, когда Вы английский вообще не знаете и не в состоянии понять, что означают те или иные пункты меню. А как только более-менее освоите русскую версию, обязательно верните английскую.




