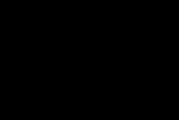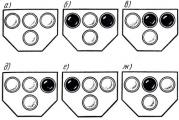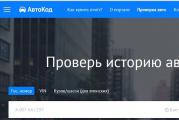How to configure your browser to work in eis. Step-by-step instructions for setting up an eis user workstation
This application automatically sets the required PC parameters in accordance with the requirements of sites for working with and.
The program fulfills its function both for the Supplier's workplace and for the Customer.
During installation, the software will independently determine the bitness of your system and install the appropriate libraries. CryptoPRO components and device driver will also be selected and installed automatically.
Users do not have to search and install in the registry root and revoked certificates of the ETP, as well as additional software for configuration. This program will do everything without your participation. You just need to insert the carrier with the EDS into your computer and start working with purchases!
On-line setting up a workplace
You can also use the on-line setting of the workplace using the service of our partner SKB-Kontur. To do this, go to the link below and just follow the instructions of the setup wizard. The whole process will take no more than 5 minutes and will require a minimum of participation from you.
In the EIS (United Information system) and on the five main electronic platforms for such actions as changing the user's authority, making changes to the registration data of the organization, publishing various information, directing the project and signing the contract, is required.
It can be purchased both in specialized organizations () and on the sites themselves (as a rule, they offer such a service). Registration of an EDS for an individual entrepreneur for public procurement is not fundamentally different from registration for legal entities.
Step-by-step instructions for setting up an EDS
To participate in electronic trading, you need to know how to set up an EDS for public procurement. For this:
- Receive an electronic signature at the certification center and special program to work with her.
- Install the signature and signature tool on your computer.
- Customize Internet Explorer for work.
To use an EDS certificate, you need a token and an electronic signature tool.
Token with USB connector outward appearance resembles an ordinary USB flash drive. It can record and store multiple signatures. In Russia, tokens of the following brands are most often offered: Rutoken, eToken and JaCarta.
An electronic signature tool is a special software(cryptographic program), the functions of which allow you to create and verify an electronic signature, encrypt and decrypt information. The most common means of electronic signature is CryptoPro CSP... It can be purchased either from the same organization that issued the EDS, or from companies selling software.
Workplace setup
Setting up an EDS for a government order consists of five stages:
Step 1. Make sure CryptoPro CSP is installed and working correctly. To do this, in the Control Panel of your computer, go to the All elements of the control panel, find the crypto program and, by right-clicking on it, select Properties from the menu. A new window will open. Necessary information on the General tab.
Stage 2. Checking the configuration of your token depending on the brand: Rutoken, eToken and JaCarta. The driver for the required token must be installed. You can download them on the official website of the manufacturer.
To check, open the Token app and select About.

Stage 3. Installation of electronic signature certificates. Remember that certificates have an expiration date.
Stage 4. Installing the certificates of the certification authority from which you received the key. To do this, select Certificates in the crypto program.

Step 5. Checking browser settings:
- Most often, electronic trading platforms and the EIS guarantee correct operation only through the Internet Explorer browser.
- Checking browser settings.
- Checking browser add-ons. The most common add-on is CAPICOM. Install it.

To obtain an EDS for a customer in the EIS according to 44-FZ, it is necessary to generate EDS keys for government purchases, the instructions and the program for which are on the Treasury website.
Setting up an EDS for the Customer
Browser setting
Step 1. Check your browser security settings. To do this, click the Service button and select Browser Options from the menu.

Step 2. Go to the Security tab. Select Trusted sites, then click the Sites button.

Step 3. In the window that opens, in the "Add the next node to the zone" field, enter the address of the EIS website - zakupki.gov.ru. Then click Add.

Step 4. Check your security settings. To do this, on the same Security tab, click the Custom button.

Step 5. A new window will open. Make sure to set the options as in the screenshots below. When everything is ready, click OK.



Step 6. Turn on pop-up blocker. To do this, go to the Privacy tab and select the appropriate menu item.

Installing a personal certificate
Step 1. Go to the Service tab in the crypto program, for example, CryptoPro CSP, and click the Install personal certificate button.

Step 2. In the Installation Wizard, select desired file certificate with the extension .cer.
Step 3. In the next window, check the certificate details and click Next.
Step 4. Click Browse and select the required key container.

Step 5. Select a storage and click OK.

Step 6. In the last window, double-check that the information is correct and click the Finish button to complete the installation.
Browser setup instructionsMicrosoftInternetExplorer
to work in the EIS system
1. Reset all settingsInternetExplorer by default
1.1. Call the menu of the Internet Options dialog ( Tools -> Internet Options or Control Panel -> Internet Options). In the tab Additionally push the button Restore defaults.
https://pandia.ru/text/78/224/images/image002_198.jpg "width =" 321 "height =" 362 src = ">
2. TuneMicrosoft Internet Explorer
2.1. Call the menu of the Internet Options dialog ( Tools -> Internet Options or Control Panel -> Internet Options).
2.2. In the tab Additionally mark all elements according to the picture:
https://pandia.ru/text/78/224/images/image004_137.jpg "width =" 416 height = 314 "height =" 314 ">
2.3. For the zone Reliable nodes define trusted nodes. To do this, press the button “ Nodes … ”
https://pandia.ru/text/78/224/images/image006_109.jpg "width =" 313 height = 273 "height =" 273 ">
2.4. For the zone Reliable nodes determine the possibility of using ActiveX components. To do this, press the button " Another»

2.5. Make the settings as shown in the figure, and then save the changes:


Then confirm the changes by clicking on the button OK
2.6. In the tab Confidentiality push the button Options

In the window Pop-up blocking options add an entry “*****” (without quotes) and press the button Add. This setting will apply to all servers in the ***** domain (including eisreport. ***** and eis. *****)

Then press the button Close.
3. InstallActiveX components from the siteeis.ahml.ru
3.1. Go to the eis website. ***** (for a test version of the EIS - to the testeis website. *****) and click the link LOGIN using certificates

3.2. After the authentication procedure, in the window Security Warning to view the certificate, click on the Publisher link: Pivotalcorporation


3.3. In the window Composition digital signature push the button View certificate

3.4. Window Certificate should look like this
Here is a step-by-step instruction on how to work with the site zakupki.gov.ru: from the necessary requirements for the computer used, browser settings to what operations are possible on the public procurement site.
The site zakupki.gov.ru is the main resource used by procurement participants. This portal contains all the necessary information for suppliers and customers. Therefore, it is very important to know how to work at zakupki.gov.ru.
The zakupki.gov.ru portal is the only official source of information on public procurement in our country. It appeared in 2008, and already in 2011 there in mandatory all federal, regional and municipal government customers were transferred.
Registration on the website zakupki.gov.ru
Registration at zakupki.gov.ru is not a whim, only after it you can use all the resources of the resource and get access to the closed part of the system, to perform operations. Detailed and up-to-date instructions for registering users and organizations in 2018 are available on our website.
Thank you for taking the test.
We already know the result, find out and you ↓
Find out the result
So, let's take a look at how to register at zakupki.gov.ru. To create an account on the site, you need a certificate to work on it and special software. Please note that an electronic signature is required.
To obtain a certificate for public procurement, you need to come to the Federal Treasury, submit information about the organization, and then pick up the certificate for registration. It is with this certificate that you will enter the site.
When it comes to software, things are more complicated. First you need to make sure that your computer meets all the requirements.
Computer and software requirements
- Processor frequency - not less than 1.3 GHz;
- RAM - not less than a gigabyte;
- Internet speed - more than 256 kbps;
- Browser versions: Internet Explorer (version 10.0 and higher), Opera (version 26 and higher), Mozilla firefox(version 40 and higher), Google chrome(version 44 and above) and Apple Safari (version 8 and above);
- Installed software - CryptoPro CSP.
Let's dwell a little on how to make an electronic signature.
An electronic digital signature is encrypted information that identifies a physical or entity... This signature cannot be forged. To get it, collect a package of documents. This is an extract from the Unified State Register of Legal Entities, a copy of an extract from the USRIP, a passport, its copy, SNILS. You need to contact any MFC in your region with them. Or it can be done in the section "obtaining a digital signature certificate" on the website of public services. After completing the procedure, you will receive a public key: certificate and private key for signing documents.
In January 2020, amendments to Law No. 44-FZ come into force. Among the 15 changes are the mandatory replacement of the CEP by customers and suppliers, the official commissioning of the Independent Registrar and an additional control body. Read in the article what will change in the work of the customer and supplier in 2020.
Read about all the changesSo, you have an EDS, you have a certificate, now we proceed to installing the software. Here's a step-by-step guide on what you need to do:
- Turn on the TLS protocol in the browser ("Tools" - "Internet options" - "Advanced" - click the check box opposite the item "TLS 1.0" (Use TLS 1.0);
- We install the necessary certificates. You can download them in the training materials on the public procurement website;
- Adding a website Goszakupki.ru in the list of trusted sites ("Service" - "Internet Options" - "Security" - "Trusted sites" - "Sites". Uncheck "All sites require https servers to be checked" and in the "Add site to zone" column enter: http : //zakupki.gov.ru/ and http s: //zakupki.gov.ru/);
- Installing CryptoPro CSP software. Starting from version EIS 8.2, it is recommended to download CryptoPro CSP 4.0 (build 4.0.9944) from the official website;
- Install the signature generation component - Sign.cab (it is available on the EIS website in the "Files for setting up a workplace");
- Setting up readers;
- Install the CryptoPro certificate.
Note that all the steps of registration on the procurement portal and all the difficulties that may arise with it are detailed in the training materials on the procurement.gov.ru website. By the way, government procurement software, like any other, tends to be updated. All updates are also available on the website zakupki.gov.ru.
After we have prepared the computer, we register on the portal. To do this, go to your personal account, select the Federal Law you are interested in, for example, 44, click "Enter" in the upper window and then "Register". You will need to enter all the data in the organization card and select one of the proposed logins.
Features of the site zakupki.gov.ru
The portal has various registers, regulatory legal acts, training materials, which we have already talked about, useful links, news from the public procurement sector, interesting statistics, forecasts, etc.
Users can perform the following operations:
- Enter data on the signed contract, order participants, terms of applications, tender documentation, changes, etc .;
- Form and place orders in various ways;
- Form protocols, attach documentation to the order card, conclude related contracts online;
- Receive comprehensive information about counterparties, which will allow to adequately assess their capabilities;
- Monitor purchases;
- Select orders using the search. You can search by the subject of the contract, its price, by organization, by the place of delivery, and even by attached files. There is a possibility of simple and advanced search;
- Set up notifications about orders of interest or other information, significantly saving your time for searching.
Please note that you cannot sign a government contract on the public procurement website.
Attached files
- UIS User Guide.pdf
- Instructions for registration on the state procurement website.pdf
- Registration of procurement participants and users in the EIS.pdf
From 2 July 2018 in personal account for customers under Law No. 44-FZ, when posting information, a blocking message may appear: "An error occurred while posting, please try again:" signCadeBES "is not defined." because of incorrect settings workplace. To eliminate the blocking message when publishing information, it is recommended to configure the workplace in accordance with clause 6 of the Instructions for installing and configuring the CryptoPro EDS Browser plug-in component available at the link:
In a pop-up window in Internet Explorer with a request for permission of the add-on, you must allow the add-on to run by clicking on the "Allow" button. If the plug-in works correctly, when you go to the page, a window for confirming access will open. In the access confirmation window that opens, click the "Yes" button.
Instructions for installing and configuring the CryptoPro EDS Browser plug-in component (extraction)
5 Configuring the plugin "CryptoPro EDS Browser plug-in"
For the user to work correctly in the UIS in the Internet Explorer Internet browser using the CryptoPro EDS Browser plug-in, it is necessary to:
- Add the URL of the EIS Official Website to the list of exceptions and trusted sites in the browser settings.
- Try to work in compatibility mode (for "Internet Explorer" version 10 and higher).
A detailed description of the steps is given in the document "Instructions for setting up a workplace".
For all browsers, it is necessary to add the address of the UIS Official website to the list of reliable nodes of the "CryptoPro EDS Browser plug-in" plugin.
To check that the UIS Official Site has been added to the list of trusted sites of the plug-in, or to add it to trusted sites, open the "CryptoPro EDS Browser plug-in settings" shortcut using the required Internet browser.
To do this, right-click the "CryptoPro EDS Browser plug-in" shortcut and select "Open with" in the context menu, then select the name of the required browser (Figure 5).
Figure 5. Selecting an Internet browser in paragraph context menu"To open with"
In the opened window of the Internet browser, the page "CryptoPro EDS Browser Plug-in Settings" will be displayed (Figure 6).
Figure 6. Configuration page of the "CryptoPro EDS Browser Plug-in" plugin
In the Internet browser "Internet Explorer" in the pop-up window, allow the execution of scripts and ActiveX controls by clicking on the "Allow Blocked Content" button (see Figure 6).
On the plug-in settings page, in the "List of trusted sites" block, specify the URL of the EIS Official Site "http://zakupki.gov.ru" in the field for entering values and click on the "" icon.
To save the added nodes, click the "Save" button (Figure 7).
Figure 7. Configuration page of the "CryptoPro EDS Browser Plug-in" plugin with the added address of the UIS Official Site to the list of trusted nodes
6 Checking the operation of the plugin "CryptoPro EDS Browser plug-in"
To check the correct operation of the "CryptoPro EDS Browser plug-in" plug-in in the Internet browser, go to the page: https://www.cryptopro.ru/sites/default/files/products/cades/demopage/simple.html.
If the plugin has not been installed or configured, the page looks like the one shown in the figure below (Figure 8).
Figure 8. The page for checking the operation of the "CryptoPro EDS Browser plug-in" plug-in. Plugin not available
In the Internet browser "Internet Explorer" in the pop-up window, allow the add-on to run by clicking on the "Allow" button (Figure 9).
Figure 9. Window of the Internet browser "Internet Explorer 10". Popup asking for permission to run the add-in
If the plug-in works correctly, when you go to the page, an access confirmation window will open (Figure 10).
Figure 10. Access confirmation window
In the window that opens, click "Yes", to cancel the action - "No".
Following the instructions on the page, select a signing certificate, enter the data to verify the plug-in and click on the "Sign" button (if necessary) (Figure 11).
Figure 11. The page for checking the operation of CryptoPro EDS Browser plug-in. Plugin loaded, signature generated successfully