Локальный сервер на компьютере денвер. Настройка и работа с Денвером своими силами — простые решения понятными словами
Привет, коллеги блогеры! Сегодня затрону тему, которая так или иначе, но касалась любого из веб-мастеров, а именно – о том, как настроить сайт, не покупая хостинг и доменное имя. Ведь от идеи до полного ее воплощения в жизнь проходит немало времени, которое тоже нужно потратить с пользой для дела.
Требуется создать контент сайта (тексты, изображения, а возможно, и аудио- и видеофайлы), подготовить плагины, которые планируются к установке, выбрать подходящий шаблон – и все это время сайт, который еще не приносит доход, будет просто «висеть» на хостинге в интернете, впустую тратя вложения. Поэтому многие хотят сначала подготовить сайт полностью, а уж потом одним махом залить на хостинг все – и контент, и настроенные плагины, и уже откорректированную тему оформления, и необходимые скрипты, и вот только тогда уже платить за хостинг.
Многие наверняка слышали о таком бесплатном локальном сервере, как – это, можно сказать, конструктор, который можно установить прямо на компьютере, как обычную программу, залить сайт и сконфигурировать его от начала и до конца. Как понимаете, платить ни за что не нужно, так как наш сервер – это наш компьютер. Можно в любое время открыть , который готовим к размещению на хостинге, и делать с ним все, что заблагорассудится. Локальный сервер или, как принято его называть, localhost , можно скачать с сайта разработчика, и за несколько минут установить его на свой домашний компьютер. Это довольно просто и быстро, если знать, как это делать. Дело в том, что программа устанавливается при помощи командной строки. Хотя по ходу установки будут даваться самые подробные подсказки, да и на сайте разработчика Денвера можно предварительно почитать об установке и настройке своего локального сервера. А потом нужно будет еще создать свою , активировать сайт (залить конструктор на локальный сервер), и только потом можно уже начинать работу с сайтом.
Итак, Денвер – это бесплатный аналог хостинга, который мы устанавливаем на свой персональный компьютер. Мы можем залить на Денвер любой конструктор сайтов – WordPress, Joomla, Drupal, Ucoz или еще какой-нибудь, и настроить его так, как нам захочется. И только после этого заливать его на хостинг.
Возможности локального сервера Denwer, установленного на нашем домашнем компьютере, ничем не отличаются от возможностей реального хостинга. Причем наш localhost будет иметь в своем составе те же компоненты, что и реальный хостинг и конструктор сайтов. То есть — базы данных MySQL, сервер Apache, поддержку PHP, скрипты для работы с БД PhpMyAdmin и все остальное. Если говорить о , то это еще и плагины, которые можно установить заранее, опробовать их работу, а если нужно – подкорректировать их работу (например, русифицировать), исправить шаблон темы под свои нужды, ну и так далее.
Установка Denwer, как его запустить и где скачать
На данный момент доступна последняя версия Денвер – третья. Ее можно скачать по персональной ссылке с сайта разработчика. Заходим сюда , видим следующую картинку:

После совсем небольших действий по заполнению полей получим на указанный почтовый адрес письмо, которое будет содержать ссылку на скачивание последней версии локального сервера Denwer . Сейчас уже готовится к выпуску 4-я версия, но лично я и к третьей разработке не имею абсолютно никаких претензий. Итак, получаем письмо:

Переходим по ссылке и начинаем скачивание. Кстати, ссылка является персональной и, после того, как мы ею воспользуемся, она становится нерабочей. Так что размещать ее в интернете в надежде немного подзаработать нет смысла. Ссылкой можете воспользоваться только вы и только один раз. Как я уже говорил, программа работает из командной строки, поэтому не нужно пугаться и удивляться, когда при запуске программы увидим черное окно:

Во время установки инсталлятор Денвера сам будет подсказывать, что делать, что и куда вводить, но если коротко, то программа создает виртуальный диск (по умолчанию диск «Z»), а сама она размещается на диске «С» в директории WebServers. Если будем устанавливать Denwer на флешку, то после соответствующей подсказки лучше всего указать просто имя флеш-накопителя без директории. При таком способе установки наш Денвер можно сразу использовать, просто вставив флешку в любой персональный компьютер или ноутбук.
Стандартный путь подсказывает сама программа – указываем в качестве нового диска диск Z, и установщик создаст отдельный виртуальный диск, который нужен для работы всех компонентов нашего локального сервера. Отдельный виртуальный диск очень упрощает работу с программой, устанавливая на нашем компьютере свой собственный небольшой Unix.
На деле существует несколько сборок, аналогичных Денверу, но я с ними не работал, поэтому не могу сказать о них вообще ничего – ни хорошего, ни плохого. А вот на Денвере я время от времени тестирую свои сайты, созданные на Вордпресс, устанавливаю новые плагины, редактирую шаблоны прежде, чем закачать их на . В общем, инструмент более чем удобный, а главное – быстрый, так как для его работы не нужно подключаться к интернету. А если вы раньше пробовали работать на каком-либо бесплатном хостинге, то теперь вы понимаете, о чем речь вообще. Только в данном случае бесплатный сервер будет находиться не где-то там далеко, а на нашем компьютере.
Итак, продолжаем установку. Мы выбрали букву диска Z, и продолжаем следовать подсказкам установщика. Можно выбрать любую букву, которая в данный момент не занята компьютером. Но зачем усложнять жизнь? У нас и так впереди много всяких настроек, так что просто соглашаемся с тем, что предлагает нам программа – внимательно читаем подсказки. Последнее, что нам предложит инсталлятор – это создать ярлыки программы на рабочем столе. Ярлыков будет три – «Start Denwer», «Restart Denwer» и «Stop Denwer»:

Также при запуске Денвера значок будет появляться и в трее компьютера:

При помощи этих ярлыков можно запустить, остановить или перезапустить Денвер. После полной установки окно инсталлятора закроется, и откроется окно нашего “любимого” IE с сообщением об успешной установке программы и описанием дальнейшей работы с Denwer:

Как проверить работу своего локального сервера
Просто щелкаем по ярлычку «Start Denwer», и в трее появится значок, который мы уже видели на картинке выше. Дальше нам просто нужно набрать в адресной строке браузера (у меня это ) адрес «http://localhost» (без кавычек, конечно), и увидим такую страничку:

То есть – все работает, но мы абсолютно не имеем представления, что со всем этим делать. А делать нужно следующее – прокручиваем страничку вниз, и видим , при помощи которых нужно будет проверить работоспособность нашего локального сервера:

В принципе, все должно работать, но нужно проверить на всякий случай – пощелкать по этим ссылкам. Мы будем видеть разные сообщения, и это будет означать, что все работает. У меня установлена ОС Windows 7 professional, и все заработало сразу. Но, как видим, для владельцев сборки XP2 все может быть не так просто. Устраняется возможная ошибка просто – читаем подсказку. Закачиваем и устанавливаем необходимое обновление, потом проверяем все еще раз (здесь не забыть перегрузить компьютер), и все, можно работать дальше. А при помощи последней ссылки в этой таблице можно настроить свою почту – отправку и получение. А настоящие данные для отправки почты введем уже на будущем хостинге. Пока же щелкаем по ссылке, и попадаем на такую страницу:

Здесь не нужно ничего менять, кроме текста письма. Так можно проверить и кодировку, то есть – правильность работы сервера с данной кодировкой текста. Жмем кнопку «Послать через mail (sendmail)», и в папке компьютера C:\WebServers\tmp\!sendmail мы увидим свое письмо. Оно готово к отправке, и отослать его можно с помощью какой-нибудь почтовой программы, например, Microsoft Outlook 2010. В принципе, оно же будет лежать и на диске Z в точно такой же папке Z:\WebServers\tmp\!sendmail. Это тот диск, который мы указали при установке программы. То есть, почта хранится и на реальном диске, и на виртуальном. Если все правильно, то (мы видим на картинке) на странице отправки письма мы увидим сообщение «ОК, функция mail () сработала корректно». С проверкой сервера мы закончили, теперь нас наверняка интересует, как работать с сайтом.
Как установить и настроить ваш WordPress сайт на локальный сервер localhost
Наша новая папка с будущим сайтом на Вордпресс будет создаваться здесь — C:\WebServers\home\localhost\www\test. Как видим, я свою папку назвал незамысловато – «test». Вы можете присвоить своей папке любое имя. После того, как создадим папку (она пока будет пустой), перезапускаем Денвер, нажав на ярлык «Restart Denwer». Или же, если наш локальный сервер не был запущен, запускаем его. После этого мы можем проверить наличие сайта, введя в адресную строку адрес http://localhost/test. Только не забываем здесь изменить имя папки, если оно у вас отличается от моего. Должно все выглядеть вот так:

Если вы это видите, значит, все нормально. В противном случае нужно проверить, туда ли поместили свой новый сайт или просто перезапустить сервер. База для установки сайта на WordPress уже готова, можно теперь в нашу новую папку залить сам WordPress конструктор. На сегодняшний день – это версия 3.5. Просто копируем все файлы и папки из папки «Wordpress» в папку «test». Вот таким образом:

С:\server\home\localhost\www\test – это адрес, по которому будет находиться наш новый сайт на Вордпресс. Но пока он пустой, да и базы данных мы еще не создали, поэтому увидим только вот такую картинку, перейдя по адресу http://localhost/ test:

То есть, нам необходимо сначала создать новую базу данных и нового пользователя. Это делается довольно просто – вводим в адресную строку следующее: http://localhost/tools/. Откроется окно phpMyAdmin, в котором мы и создадим новую базу данных.

В поле «Создать базу данных» просто вводим новое имя базы. Я, чтобы не путаться, назвал БД так же, как и папку сайта – «test». После сохранения необходимо теперь создать пользователя для этой базы данных, чтобы можно было ею управлять и установить WordPress.

Здесь тоже не советую слишком мудрить – назовите нового пользователя так же, как и БД. А пароль можно задать абсолютно любой, так как его всегда можно изменить – или здесь, или на реальном хостинге, куда впоследствии и будет закачан этот сайт. Теперь осталось задать новому пользователю все привилегии, чтобы можно было управлять новой базой данных со всеми полномочиями. Хотя нам и так предоставлены все привилегии по умолчанию, но не мешает проверить, хотя бы в целях ознакомления. На странице своей новой БД увидим пункт меню «Привилегии». Зайдем туда и убедимся, что все галочки проставлены напротив всех пунктов. Если это не так, то сделаем это:

Вот и все, наша новая база данных готова, поэтому теперь можно смело приступать к . Открываем свой сайт по адресу http://localhost/test/, и увидим теперь немного другую картинку:

Здесь в поля, которые мы видим, нужно будет вписать наши новые данные – имя базы данных, имя пользователя БД, пароль, который мы задали для новой базы данных, и имя сервера. По умолчанию хост так и остается с именем localhost. Префикс таблиц тоже не нужно трогать – он по умолчанию назначается wp_. После сохранения всех новых данных мы получаем практически готовый сайт на Вордпресс. Нам останется только в новом открывшемся окне дать сайту имя, указать почтовый адрес администратора (наш адрес), и назначить пароль для входа в админпанель Вордпресс. Все – следующим шагом мы попадем в консоль своего сайта.

Теперь наш сайт открывается по адресу http:// localhost/test, и мы можем на него взглянуть. Я, прежде чем открыть сайт, установил на него новый шаблон темы, поэтому мой новый сайт на локальном сервере выглядит вот так:

Работа с нашим новым сайтом ничем не отличается от работы с сайтом на реальном хостинге, поэтому локальный сервер – это отличная возможность протестировать наш сайт, наполнить его контентом, подобрать и установить понравившуюся тему оформления, и т.д. Надеюсь, как работать с сайтом из админпанели, вы знаете. Даже если у вас нет интернета, то это никак не повлияет на вашу работу с сайтом на локальном сервере.
Как перенести сайт с локального сервера на хостинг
Естественно, наш локальный сервер нужен только для того, чтобы создать сайт. Но работать он должен на реальном хостинге, поэтому после того, как сайт готов, нужно его перенести на хостинг, чтобы он был доступен не только нам, но и всем нашим будущим посетителям. Сделать это легко – при помощи того же , или просто закачать заархивированный сайт через панель управления на хостинге. С этой стороны все достаточно легко. Немного сложнее будет с базой данных. Здесь нужно будет сначала создать резервную копию базы данных сайта при помощи кнопки «Экспорт» в phpMyAdmin локального сервера. В phpMyAdmin хостинга нужно будет создать новую базу данных по тому же принципу, что и на локальном сервере в Денвере, и при помощи кнопки «Импорт» залить новую базу данных на хостинг. В конфигурационном файле config.php, который теперь будет находиться в корневой директории нашего сайта также нужно будет внести изменения – указать имя базы данных, имя пользователя базы данных, пароль к БД и имя сервера базы данных. Вот, собственно, и все. После того, как файлы сайта залиты и залита новая база данных, можно начинать пользоваться нашим сайтом в интернете.
Как удалить локальный сервер с компьютера
Сделать это проще простого. Конечно, не всегда же нам нужен Денвер – придет время и для его удаления. Процесс проводить нужно так – удаляем папку WebServers с диска С, удаляем все три ярлыка с рабочего стола, и все. Перед началом удаления нужно остановить Денвер, если он запущен. На реальном диске мы удалили локальный сервер. Теперь нужно удалить виртуальный диск Z, что тоже делается очень просто. С помощью командной строки выполняем команду «subst Z:/d». Командная строка вызывается (на случай, если забыли) в меню «Пуск» — «Выполнить». Теперь весь Денвер удален.
На этом моя эпопея про Денвер завершена. Ждите новых полезных статей. До связи на волнах
Наглядно что такое Denwer и как его использовать, можете посмотреть в видео. Здесь все наглядно показывается: скачивание, установка, настройка, удаление Denwer и т.п..
Если вы находитесь на этой странице, значит, всерьез хотите заняться разработкой сайтов на WordPress, Joomla или выучить основы PHP. Итак, что такое Денвер (Denwer )?
Денвер (Denwer ) – это программа используемая web-разработчиками для разработки или создания сайтов на домашнем (локальном) компьютере без наличия интернета .
То есть, благодаря локальному серверу (так еще называют программу Денвер), вы сможете открывать и смотреть в браузере, как будет выглядеть ваш сайт, если он окажется в интернете. Благодаря программе Denwer, web-разработчик сможет работать с PHP или движками CMS (WordPress, Joomla и др.). Но самое главное то, что имея дома такую программу как Денвер, вы сможете создать сайт, потом настроить его, протестировать, а потом только если все ГУД, залить в интернет на хостинг.
Я думаю, вы поняли, что такое Денвер (Denwer) и теперь пора приступить к следующему шагу: установка денвера .
- Естественно, чтобы установить Денвер на локальный компьютер, нам нужно его вначале скачать.
- Найдите и запустите на компьютере скачанную программу. Должно открыться черное окно. Нажимаете клавишу «Enter
» на клавиатуре:

- Далее будет поставлен вопрос: в какую папку нужно установит Денвер? Я всегда устанавливаю по умолчанию «:
». Просто жмите клавишу «Enter
» на клавиатуре:

- Далее жмите «Y »(что означает YES -да) и потом клавишу «Enter » на клавиатуре:
- Когда установщик сообщит о виртуальном диске, жмите клавишу «Enter ».
- Дальше следует придумать любую букву для виртуального диска, только используйте такую, которая еще не использовалась, например, «O ». Нажмите клавишу «Enter » на клавиатуре:
- Дальше нужно опять для продолжения нажать клавишу «Enter
». Теперь ждем пока файлы скопируются, за это время успеете пойти сделать себе кофеек с бутером.

- Когда файлы скопируются, вы увидите вот такое:

Пишем «1 » и жмем на «Enter ». - После этого установщик спросит Вас: «Создать ярлыки на Рабочем столе для запуска Денвера (y/n)?
». Советую создать ярлыки на рабочем столе, это для удобства. Впишите (Y
), если не желаете чтобы ярлыки были на рабочем столе, впишите (N
). Жмем на «Enter
»:

- Вы увидите надпись «Процедура установки закончена. Для продолжения нажмите Enter
». Жмите на клавишу «Enter
»:

Вот, только что вы установили на свой компьютер локальный сервер Денвера (Denwer)! Примите мои искрение поздравления!!!
Инструкция по работе с Денвером (Denwer)?
Обратите внимание: на рабочем столе у вас появится три иконки с такими названиями, как
«» - остановит Денвер.

Чтобы запустить денвер, кликните двойным щелчком мыши по иконке «Start Denwer ».

То, что Денвер включен, покажет трее, появляются 2 значка – перо и шляпа (в нижнем правом углу около часов и даты):

Чтобы проверить работу Денвера, откройте любой браузер и в адресной строке пропишите или вставьте вот такой адрес:
https://localhost/denwer/
Если все Гуд, то вы увидите вот такую страничку:

Если страничка не доступна, значит что-то пошло не так. Попробуйте отключить все программы, такие как Skype.
Файлы вашего сайта должны будут лежать в директории:
O:\home\localhost\www
где « O:\ » - это созданный нами виртуальный диск.

Я буду использовать первый путь «C:\WebServers\home\localhost\www
».
Итак, откройте «Мой компьютер» => «Локальный диск (С:)» => «WebServers» => «home» => «localhost» => «www»
.
Создайте папку для сайта, только не забудьте дать название латиницей. Я назвал папку «сайт »:

Залейте в эту папку файлы сайта:

Теперь он будет нам доступен по такому вот адресу:
https://localhost/папка Вашего сайта/
В моем случае это
https://localhost/сайт/

4. Как открыть базу данных MySQL (БД)
Открыть и настроить БД MySQL в Denwer можно по адресу
https://localhost/Tools/phpMyAdmin/

После окончания работы нужно остановить работу Денвера. Для этого нажмите на рабочем столе ярлык с надписью «Stop Denwer ».

Чтобы удалить виртуальный диск созданный Денвером, да и сам Денвер, нужно вначале отключить его, если он был включен. Для этого нажмите на рабочем столе ярлык с надписью «Stop Denwer ».
Нажмите «WIN+R
» или «Пуск» => «Выполнить» => «subst z
: /d
»
.
Вместо «z
» введите букву вашего диска, в моем случае это диск «o
»:

Виртуальный диск удален. Теперь переходим на диск «С » - «Мой компьютер» => «Локальный диск (С:)» . Находим там папку «WebServers » и простым известным нам способом удаляем эту папку клавишей «Deleit »:

Потом удаляем ярлыки с рабочего стола. По удалению Денвера у меня все.
Спасибо, что почитали мою статью! Подписывайтесь на обновления моего блога, чтобы не пропустить вкусненькой темы. И, если понравилась статья, жмите на кнопку социальных сетей ↓ ↓ ↓
Является программной оболочкой, в которую входят соответствующие дистрибутивы и модули, позволяющие заниматься разработкой, тестированием и отладкой сайтов непосредственно на локальном компьютере, без необходимости выхода в интернет.
Денвер традиционно считается одним из актуальных и эффективных инструментов для веб-разработчиков. Мощные средства настройки и отладки, возможность комфортной разработки и тестирования сайтов на локальном сервере создают идеальные условия для работы без рисков для своего сайта на просторах сети.
Работа с Денвером - особенности самого сервера
Перед тем как настроить Денвер, необходимо учесть несколько нюансов самого сервера. Прежде всего, ключевой особенностью Денвера становится поддержка работы с несколькими веб-проектами одновременно, с расположением каждого из них отдельно на своём виртуальном хосте. Для этого под каждый проект сервером создаётся отдельная папка. Создание таких хостов происходит автоматически.
Как показывает практика, настройка Denwer не представляет особых сложностей, но всё же важно учесть ряд ключевых параметров для эффективной и стабильной работы. Прежде всего, как работать с Денвером, что нужно учесть для настройки?
Все компоненты этого программного решения уже предоставляются полностью настроенными, готовыми к работе. В том числе SSL, кодировка MySQL и прочие программные средства. При желании пользователь может самостоятельно вручную обновлять любой из сервисов, входящих в состав Денвера. С этой целью новые версии дистрибутивов просто копируются в папке поверх новых.
После того как наша установка завершена, вновь появится окно браузера, информирующее о завершении инсталляции. Его можно смело закрывать. Для запуска программы находим на рабочем столе ярлык Start Denwer - дважды нажав по нему, запустим наш сервер.

Конечно, какое-то время программе нужно для запуска. А после загрузки приложения на панели будут заметны две иконки - при их наличии запуск прошёл нормально. Когда мы откроем «Мой компьютер», увидим появление на компьютере виртуального диска Z.

Перейдя на него, мы можем заметить несколько папок. В этом случае нас интересует как раз папка Home.

И здесь мы уже заметим наличие нескольких папок - Localhost и test1.ru, которые будут корневыми для двух локальных сайтов. Первый содержит набор утилит по работе с базой данных, во второй папке находится тестовый сайт с одной веб-страницей.

Остановим своё внимание на работе с базой данных. Здесь для работы с Денвером запускаем любой браузер, набрав localhost или http://localhost. После этого увидим сообщение о работе сервера.
Затем для настройки Денвера эту страницу прокручиваем вплоть до заголовка «Утилиты» - увидим множество ссылок. Выбираем строку «phpMyAdmin - администрирование СУБД MySQL», после чего увидим новое окно.

Латиницей вписываем в поле Create new database название своей базы данных, остаётся лишь нажать Create и должно появиться новое окно.

Тут уже не нужно ничего делать, просто нажимаем вкладку Privileges, чтобы перейти дальше.
При нажатии Add a new User мы увидим новое окно, в котором необходимо указать ряд сведений:

- User name - отмечаем имя пользователя.
- Host - здесь указываем Localhost либо из выпадающего списка можно выбрать Local.
- Password и Re-type - здесь необходимо указать пароль. Либо его можно сгенерировать с помощью Generate. Однако обязательно нужно запомнить, лучше его где-нибудь зафиксировать, он нам ещё обязательно понадобится в дальнейшем.
Ниже мы заметим блок Global privileges. Здесь необходимо выделить все опции с помощью кнопки Check All. Затем просто остается нажать Go в правом углу, после чего мы завершили работу. Остаётся лишь поздравить - при прохождении всех указанных шагов вы успешно справились с созданием своей новой базы данных. Далее, перейдём к её непосредственному использованию для эффективной и стабильной работы своего сайта.
Как работать с Денвером - переходим к установке CMS
За плечами уже достаточно серьёзный отрезок работы, ведь нам удалось не просто установить и настроить сервер, но даже создать собственную базу данных. Теперь же остаётся понять, как использовать полученные ресурсы для разработки и тестирования нужного сайта.
Для этого нам предстоит установить определённую CMS на выбор, которая будет использоваться для работы сайта. Но при установке CMS нам обязательно понадобятся определённые сведения, поэтому сразу отметим их где-то у себя на листочке или в файле - в том числе имя базы данных, непосредственно имя пользователя БД и его пароль.
Для установки CMS на локальный сервер особых сложностей не возникает, достаточно только выполнить следующий порядок действий:
- Создание ключевой папки, в которой будет находиться наш сайт.
- В эту новую директорию переносятся необходимые папки и файлы.
- Перезагружаем наш сервер Денвер.
- И остаётся просто установить CMS .
В качестве примера рассмотрим работу с популярным нынче движком CMS WordPress. Другие CMS, конечно, могут предполагать определённые нюансы, но общий принцип практически всегда абсолютно универсален.

Таким образом, мы узнали, как установить, настроить Денвер (Denwer) и работать с ним.
Современные возможности Денвера идеально зарекомендовали его для стабильной работы, с корректной разработкой и тестированием сайта без необходимости его размещения в сети.
В своей статье мы рассмотрели основные этапы, как установить и работать с Denwer. Для начала большинства проектов этой информации достаточно - прошли стадии инсталляции, запуска сервера, его настройки, создания базы и запуска полноценного сайта. То есть мы рассмотрели весь жизненный цикл для начала разработки сайта - остальное зависит только от вашего терпения и талантов, желаем успешной разработки и тестирования качественных и популярных интернет-ресурсов.
Привет.. Если вы читаете данный пост, тогда, стало быть вы собираетесь создать свой собственный блог.
Если да, примите от меня искренние поздравления, так как собственный блог это очень здорово. А если я ошибаюсь тогда вам просто интересно узнать, как установить и настроить локальный сервер Денвер (Denwer).
Однако для того, чтобы ваше детище (блог) увидели в таком виде, в котором оно полностью удовлетворит всем запросам посетителей, вам потребуется не один часик посидеть, настраивая или перебирая десятки шаблонов и cms, чтобы найти самый оптимальный вариант.
Конечно, можно сразу купить хостинг и выбрать доменное имя для будущего блога, о том я рассказывал в предыдущих статьях, и проводить все действия непосредственно на хостинге, но я настоятельно рекомендую сперва это все сделать на своем компьютере.
Для этого мы всего за пару минут установим на жесткий диск компьютера локальный сервер (денвер), который будет отвечать всем параметрам настоящего хостинга.
План работы на сегодня будет таким:
1) Что такое локальный сервер
2) Установка локального сервера
3) Запуск и настройка локального сервера, проверка работы денвера
Итак, поехали...
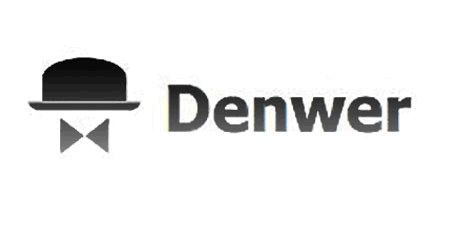
Первое . Что такое локальный сервер
Локальный сервер (localhost) — это набор компонентов (PHP, база данных MySQL, скрипт для работы с панелью PhpMyAdmin, сервер Apache), которые помогут работать с web-приложениями у себя на компьютере, не используя для этого выход в сеть интернет.
В качестве локального сервера я использую Денвер. Скачать денвер бесплатно можно на официальном сайте производителя . Платить вам ничего не придется, потому что он доступен для широкого использования.
Чтобы просмотреть свой сайт в интернете вы вводите в строку браузера
http://localhost/ваша_папка_с_блогом_на_компьютере
Надеюсь вам все понятно и можно переходить к самой установке денвера.
Второе . Установка локального сервера
Запускайте скаченный ранее файл денвера, у которого расширение.exe.
В открывшемся окне, «Инсталлятор» предложит установить базовый пакет, соглашаемся с ним и нажимаем кнопку «Да» .

Затем откроется Internet Explorer. Закрываем его и продолжаем установку локального сервера на компьютер.


Теперь нам предлагают указать директорию, в которую будет установлен локальный сервер. Я указал путь C:\hosting

В этом же окне внизу подтверждаем свои действия поставив «y» (в смысле yes).
Опять подтверждаем, что мы со всем соглашаемся и жмем «Enter» .

Теперь надо определиться с именем нового виртуального диска. Это может быть любая буква кроме тех, которые у вас уже используются системой.
В противном случае получите информацию об ошибке и выберете другой диск. Определившись с буквой, жмем «Enter» и установка продолжится.

Далее начнется копирование файлов локального сервера в выбранную ранее директорию. После извлечения будет предложено выбрать, в каком режиме стоит запускать Денвер «1» или «2» . Не заморачиваемся и жмем единицу.

В самом конце предложит создать ярлыки денвера на рабочем столе, с помощью которых будем управлять включением локального сервера. Ставим «y» (в смысле yes).
На этом установка денвера на жесткий диск закончена.
Третье . Запуск и настройка локального сервера, проверка работы денвера
Если вы последовательно выполняли все выше перечисленные действия, тогда у вас на рабочем столе Windows должны появиться три ярлычка.

Нажимаем на «Start Denwer» тем самым активизируем работу виртуального хостинга компьютера. Перейдя в папку «Мой компьютер» вы увидите, что там появился выбранный виртуальный диск.

Чтобы проверить правильность действий и работу денвера переходим в браузер и вводим в строке состояния http://localhost если у вас в окне появится страница такого содержания значит, вы все сделали правильно и локальный сервер готов к работе.

Последним шагом осталось создать папку, в которой и будет располагаться наш блог на компьютере. Для этого заходим в директорию указанную при установке denwer
C:\hosting\home\localhost\www\my-site.ru
Вот в эту папку и будем распаковывать файлы различных движков (wordpress, joomla). Для проверки, что сделано все правильно откройте в браузере.
| 1 | http:// localhost/ my- site. ru |
http://localhost/my-site.ru
Должно загрузиться на локальный сервер (localhost) окно установка того движка, который в папке my-site.ru или же отрыться сайт если вы закинули в папку файлы html без использования базы данных Mysq .
На этом сегодня все. Если остались вопросы про установку локального сервера (denwer) задавайте, помогу.
В следующей статье вы узнаете, в программе phpMyAdmin и перенести блог с локального сервера denwer (денвер) на хостинг.
Подпишись на статьи блога и будь в курсе событий. Всем удачи!
Денвер - это локальный сервер.
Денвер (проект Дмитрия Котерова) - это бесплатный пакет специальных программ, который устанавливается на домашний (локальный) компьютер для имитации работы настоящего сетевого веб-сервера. Такая имитация позволяет создавать и настраивать сайты на домашнем (локальном) компьютере, без подключения к Интернет. Сам Дмитрий Котеров называет своё детище - «Джентльменский набор Web-разработчика» («Д.н.w.р», читается «Денвер»).
Главная особенность программного пакета Денвер - это простота его установки, удобство при удаленной работе сразу над несколькими независимыми проектами и возможность размещения на Flash-накопителе.
Где скачать Денвер
Куда Денвер отправляет письма
Движок, установленный на Денвере, может отсылать электронные письма на e-mail администратора или пользователей сайта. Такие письма будут сохраняться с расширением *.eml в каталоге C:\WebServers\tmp\!sendmail\ По умолчанию, этого каталога нет. Он будет создан, как только будет отправлено первое письмо.
Денвер отправляет почтовые сообщения с расширением EML. Его можно открыть любым почтовым клиентом, типа Outlook Express, Mozilla Thunderbird, The Bat!, Free Mail Commander и т.д. Можно изменить расширение файла с EML
на MHT
и открыть сообщение прямо в браузере (Internet Explorer, Mozilla Firefox, Opera, Google Chrome...).
Перенос сайта c Денвера на хостинг и обратно
Суть методы состоит в следующем:
- выкачивание из хостинга копии базы данных сайта и файлов DLE-движка
- создание на Денвере такой-же структуры, как и на реальном хостинге, в точности повторяя все права доступа и пароли, которые только есть на реальном сервере и на реальном сайте
- замена «пустых» файлов на Денвере на реальные файлы, выкачанные из хостинга
- восстановление на Денвере базы данных из сайта
Теория
Как известно, любой сайт имеет две составляющие - базу данных (БД) и систему управления этой БД, CMS (контент менеджмент систем) или по народному - . И, тут такая важность - база данных и движок неразрывно связаны между собой в области паролей, логинов и прав доступа. Разделить и соединить базу данных и движок - ой, как сложно, без специальных навыков и знаний. И, даже обладая ими - это занимает туеву кучу времени, поскольку приходится согласовать работу многих конфигурационных файлов. Встроенная в DLE функция импорта-экспорта базы данных позволяет делать неблагодарную работу по переносу сайта легким и приятным занятием.
Исходные данные.
- Сайт на , и полный доступ к нему
соответственно, должно быть известно:- имя базы данных (БД) сайта (mySQL database)
- имя ее пользователя (mySQL login)
- пароль доступа к БД (mySQL password)
- FTP server (для ftp-доступа к файлам сайта)
- FTP login (для ftp-доступа к файлам сайта)
- FTP password (для ftp-доступа к файлам сайта)
- Пару логин-пароль администратора сайта
1. На реальном сайте, в Сети Захожу в Админпанель сайта на DLE - Список всех разделов - Управление базой данных - жму на «Сохранить базу данных». Есть! Копия базы данных (БД) создана на сервере, в каталоге backup. 2. На хостинге Захожу по FTP на хостинг и выкачиваю полностью всю папку с файлами сайта на свой локальный компьютер. 3. На Денвере 3.1 - Запускаю Денвер. Запускаю PhpMyAdmin и создаю пустую базу данных с точно таким именем и доступом, как на хостинге. Т.е., при создании пустой БД нужно будет вводить имя базы данных сайта (mySQL database), имя ее пользователя (mySQL login) и пароль доступа к БД (mySQL password) точно такие, которые используются на реальном хостинге, откуда я выкачал сайт вместе с бекапом (копией) реальной базы данных. Единственное отличие, так это - кодировку новой базы данных всегда выбирать «utf8_general_ci». Это нужно делать, независимо от кодировки самого сайта. Если сайт на utf8 - оно и понятно, а если сайт на «windows-1251» - тоже покатит. Причём, покатит надёжно и уверенно. 3.2 - В каталоге Денвера home создаю папку для локального домена с любым именем, хоть «tayga», хоть «valenki». Главное - указать имя проекта латинскими буквами. 3.3 - В эту папку локального домена помещаю установочные файлы чистого движка CMS DLE и провожу его чистую установку, согласно приложенной документации от разработчика. При установке движка, естественно - указываю все реальные данные от настоящего сайта: имя БД, имя её пользователя, пароль доступа от уже установленной БД (читай п.3.1), реальную пару логин-пароль администратора, если был изменён префикс таблиц, то и его, конечно, нужно указать. 4. Пояснение (прошу прощение за повторение) - Вышеописанными действиями я скопировал и выкачал из хостинга реально связанную структурную группу - БД (база данных)-движок сайта. Потом я создал на Денвере пустую, но точно такую-же структуру, в мелочах повторив все права доступа и пароли, как на реальном сервере. - Теперь мне осталось малое: Заменить «пустые» файлы на реальные и восстановить базу данных. 5. Финита ля комедия 5.1 - Захожу на Денвере в свой каталог локального домена с файлами установленного нового движка DLE. Удаляю их все! 5.2 - Вместо удалённых фалов располагаю выкачанные из хостинга файлы реального движка. 5.3 - Перезапускаю Денвер. Открываю браузер. Ввожу в адресную строку имя своего локального домена. Открывается мой локальный сайт. Он точно, как взаправдашний, только ещё пустой (вернее, на нём - база данных demo dle). Но, этот сайт уже знает мои настоящие имена и пароли от настоящей базы данных и от администратора сайта. Еще-бы! Ведь всё было указанно при создании новой пусто базы данных и установке нового движка. 5.4 - Захожу на этот локальный сайт под логином-паролем администратора. Иду в Админпанель сайта на DLE - Список всех разделов - Управление базой данных - жму на «Восстановить базу данных». Естественно - для восстановления выбираю ту копию, которую сделал перед тем на реальном сайте, в Сети. Копия БД восстанавливается на Денвере и, как говорят - вуаля! Сайт полностью перенесён на Денвер. Более того - на Денвере создана полная копия реального сетевого сайта. 6. Послесловие Имея такую копию сайта на Денвере можно делать с ней что угодно и уносить назад, на сервер. Перенос файлов движка (шаблонов и т.д.) можно делать напрямую. Перенос базы данных - используя функцию DLE «Сохранить/Восстановить базу данных». Всё очень просто - в одном месте БД сохраняем, в другом - восстанавливаем. И носим, носим, носим... :):):) Этот импровизированный способ переноса сайта на Денвер и назад, даёт возможность избежать ошибок и мучений с импортом-экспортом БД в PhpMyAdmin Денвера. 7. Предостережение Хороший бекап ещё никому никогда не навредил. Особенно, если этот бекап хранится в укромном месте, подальше от греха. Поэтому, работая с переносом сайта, мой девиз - бекап, бекап, да здравствует бекап!
Почему не работает Денвер
Отказ Денвера - не такое уж редкое явление, которое объясняется простой несовместимостью программ, а если точнее - их непримиримостью в борьбе за выживание в сетевом пространстве. Денвер может не работать (не запускаться), если другая программа занимает его любимые 80 и 443 порты или блокирует запуск его.exe-файлов. К таким, не дружелюбным программам, относится весь софт, использующий или контролирующий порты для создания своих сетевых подключений (Skype, VMWare Workstation и т.д.), а также - антивирусы и фаерволы, а ещё - некоторые службы самой Виндовс.




