Где кнопка скрин. Как сделать скриншот на компьютере: все возможные способы
- Итак, наш снимок сделан, но где он находится, куда сохраняется? Все просто – картинка копируется в буфер обмена «Виндовс» (временная папка, в которой могут храниться любые объекты). Достать его оттуда можно разными способами, в основном это сочетание горящих клавиш Ctrl+V.
Таким образом вставить фотографию дисплея можно в социальную сеть, графический редактор или другую программу, поддерживающую работу с буфером обмена. Но так как мы говорим о способе «Без программ», воспользуемся Paint. В Windows 10 его можно запустить через поиск.
- Далее, жмем Ctrl+V и наш скриншот попадает в программу, в которой его можно отредактировать и сохранить куда угодно.
При помощи кнопки ПринтСкрин можно сделать снимок не только полного экрана, но и отдельно активного окна. Для этого уже используется сочетание Alt+PrntScrn.
«Ножницы» Windows
Очередной инструмент, о котором мы поговорим – это штатная функция Windows под названием «Ножницы». Программа справляется с элементарными задачами, связанными с созданием снимков экрана.
- Сначала запускаем нужный нам инструмент, воспользовавшись поиском ОС.
- Выбираем режим работы (произвольная форма, прямоугольник, окно или весь экран).
- В нашем случае будет сделан скриншот окна. Наводим на него указатель мыши и видим красную рамку, выделяющую нужный объект. Далее делаем клик.
- Скриншот в редакторе. Тут мы можем нанести на рисунок навигационные элементы, добавить подписи и т. д. И, конечно же, сохранить результат на компьютер.
При необходимости в ножницах может быть установлена задержка.
Программы для создания скриншотов
Приложения, созданные для создания снимков экрана сторонними разработчиками, обладают мощнейшим, в некоторых случаях профессиональным. Функционалом. Ниже вас ждет перечень таких программ, а после каждого обзора мы выразим свое мнение о том, кому подойдет та или иная утилита.
LightShot
Данная программа пользуется особой популярностью среди пользователей Давайте разбираться почему.
- Скачать скриншотер можно и нужно на его официальном сайте. Причем поддерживаются не только компьютеры и ноутбуки под управлением Windows, но и машины на базе macOS.
- Запускаем скачанный инсталлятор программы для создания скриншотов.
- Выбираем русский язык и жмем [k]OK.
- Принимаем лицензию LightShot, установив флажок в нужную позицию.
- Ожидаем завершения установки.
- На последнем этапе инсталляции важно убрать флажки с пунктов загрузки дополнительного ПО и только потом нажать [k]Готово.
В результате на панели задач появится иконка скриншотера.
Делаем правый клик по значку программы и переходим к настройкам.
Вкладка [k]Основные позволяет задать автоматическое копирование ссылки в буфер обмена, отключить уведомления, отобразить курсор на скриншоте или выбрать язык программы.
Вкладка [k]Горячие клавиши, как вы понимаете, позволяет задать сочетание кнопок для быстрой работы с программой.
Раздел форматов позволяет выбрать, собственно, формат получаемого изображения и степень его компрессии.
Важно! Чем выше показатель качества, тем лучше будет картинка. Не рекомендуется использовать значения ниже 70%.
Когда кнопка будет нажата, появится инструмент для выделения области. Растяните прямоугольник чтобы захватить нужный фрагмента. В результате на экране отобразятся панели инструментов, которые помогут оформить скриншот и экспортировать его куда угодно.
Важным преимуществом LightShot является наличие собственного сервера, на который и выгружаются картинки. В дальнейшем это помогает делиться ими с оппонентом.
Joxi
Еще одна программа, при помощи которой можно легко сделать снимок экрана на вашем компьютере.
- Скачать приложение можно на его официальном сайте.
- Запускаем установочный файл. Который загрузили шагом раньше.
- Выбираем язык и идем дальше.
- Отключаем дополнительное ПО, которое нам заботливо предлагает Яндекс.
- Утвердительно отвечаем на лицензию программы.
- При необходимости также можно сменить путь установки. Мы пропускаем этот шаг и жмем [k]Далее.
- Осталось только кликнуть по [k]Установить.
- Процесс установки не потребует много времени. Ждем его завершения.
- На этом с установкой Joxi мы закачиваем и переходим к работе с программой.
Итак, теперь давайте разбираться как при помощи Joxi сделать скриншот экрана нашего компьютера. Изначально программу нужно запустить и ввести свой Email для регистрации.
Для начала работы остается лишь нажать отмеченную кнопку.
В вашем распоряжении окажется набор из четырех плиток, 3 из которых отвечают за режим скриншотера, а четвертая открывает настройки.
Во вкладке [k]Хранилище мы видим вариант экспорта снимков экрана.
[k]Настройки отвечают за качество изображения и ряд других параметров, среди которых:
- автозапуск программы;
- использование прокси;
- сохранение копий скриншотов;
- отображать процесс экспорта;
- выводить сообщение об окончании загрузки;
- и т. д.
Все пункты настроек вы видите на скриншоте ниже.
Вкладка [k]Горячие клавиши позволяет задать свои сочетания кнопок для работы с программой.
Как только мы выберем режим работы Joxi появится инструмент выделения, при помощи которого нам нужно обозначить область, которую следует сфотографировать.
После создания снимка появится панель инструментов, при помощи которой можно разметить и экспортировать скриншот.
Поддерживается такие варианты экспорта:
Меню экспорта перед вами:
Программа очень похожа на тот же LightShot, однако, в отличие от него тут вам приходится регистрироваться.
Ashampoo® Snap
Данная программа наряду со Snagit является профессиональным решением для создания скриншотов с экрана ПК. Ниже написано, где скачать утилиту, как ее установить и как пользоваться.
- Изначально скачиваем программу на ее официальном сайте.
- Запускаем загруженный инсталлятор.
- Жмем кнопку [k]Принять и продолжить.
- Если нужно, выбираем инсталляционный каталог и жмем [k]Далее.
- Кликаем по нужному стилю оформления.
- И ожидаем завершения установки программы.
- В итоге нам останется лишь нажать на отмеченную ниже кнопку.
Установка завершена, переходим к работе со скриншотером.
- Так как программа платная, при первом ее запуске выбираем [k]Продолжить ознакомление.
- Прочитав подсказку, ее можно закрыть.
- В системном трее появится иконка нашей программы. Если по ней кликнуть, вы увидите обширное контекстное меню. Здесь содержатся разнообразные методы захвата, среди которых:
- захват рабочего стола;
- захват 3D-игры;
- захват окна/объекта;
- захват с прокруткой;
- захват области.
Также присутствует ряд дополнительных инструментов, таких, как, например: пипетка, захват видео, таймер, распознавание текста и т. д.
- Выбираем режим работы со скриншотами и выделяем область, которая должна попасть на снимок.
В углу экрана присутствует инструмент точной наводки. Благодаря ему можно попасть точно в пиксел.
- Когда кнопка будет отпущена, скриншот дисплея компьютера откроется в особом редакторе. Тут можно добавить массу эффектов, нанести на картинку навигационные элементы и сохранить изображение куда угодно, включая FTP и буфер обмена.
Для того, чтобы привязать скриншотеру определенную кнопку или их сочетание, перейдите в соответствующий пункт настроек.
Отличная программа, функционала которой не хватит разве что перфекционисту. Но и для него у нас кое-что есть, читаем дальше.
Snagit
Данное приложение, хоть и не находится на первом месте в нашем списке, однако, является венцом инструментов для создания скриншотов на ПК или ноутбуках. Это явно лучшее решение для профессионалов, которое, как ни странно, подойдет кому угодно.
Скачать Snagit- Как только файл Snagit будет загружен, запустите его.
- В открывшемся окошке жмем отмеченную на скриншоте ссылку.
- Настраиваем программу так, как вам это нужно и жмем [k]Continue.
- Кликаем по большой кнопке с надписью [k]Install.
- Ожидаем завершения инсталляции.
- Напоследок кликаем по отмеченной ниже кнопке.
Итак, наш скриншотер установлен, пора разобраться как с ним работать. Сразу после инсталляции у вас откроется небольшое окошко, в котором есть 3 основные вкладки. Рекомендуем выбрать центральную [k]Image.
Также тут присутствует ряд дополнительных и очень полезных функций, рассмотрим их подробнее:
- режим работа программы (снимок всего экрана, окна, области и многое другое);
- эффект (тень, рамка, загнутая страница и т. д.);
- экспорт (вывод результата на печать, в файл, в сеть, в буфер обмена и т. д.);
- активация предпросмотра;
- автоматическое копирование картинки в буер обмена;
- запись курсора;
- запуск редактора.
Также есть главное меню, выполненное в виде ссылок и выпадающих списков.
- Когда режим работы будет выбран, можно делать и сам Screenshot. Для этого растяните область выделения, руководствуясь увеличительным стеклом.
- Как только снимок экрана будет сделан, откроется редактор Snagit во всей своей красоте. Присутствуют инструменты на все случаи жизни, набор функций просто удивляет.
- Для экспортирования картинки жмем большую зеленую кнопку в верхнем правом углу. Как видите, поддерживаются все мыслимые и немыслимые способы сохранения результата.
Snagit -великолепное и, несомненно лучшее приложение, которое только можно найти для скриншотов на вашем ПК.
Яндекс.Диск
Скачать Яндекс.Диск- Когда файл будет загружен, можно приступать к установке. Для этого делаем двойной щелчок ЛКМ.
- Все нужные для работы файлы будут скачаны из сети, после чего последует автоматическая установка.
- Уберите оба флажка с пунктов, отмеченных цифрой [k]1 и жмите [k]Готово.
- При создании скриншота экрана вашего ПК или ноутбука окно, которое мы выбрали, будет подсвечиваться симпатичными черно-белыми полосками.
- Когда область будет выделена, откроется редактор, в котором результат можно будет обрабатывать дальше, а потом уже экспортировать.
Для тех людей, на чьих компьютерах уже установлен Яндекс.Диск, возможности этой программы по работе со снимками экрана станут приятным сюрпризом.
Movavi Screen Recorder
Для разнообразия рассмотрим еще одно приложение, способное фотографировать содержимое экрана.
Скачать Movavi Screen Recorder- Итак, после того как дистрибутив будет скачан, запустите процесс инсталляции.
- Выберите язык, если стоит не русский, затем кликайте по отмеченной кнопке.
- Начинаем процесс установки, нажав на кнопку с надписью [k]Далее.
- Принимаем лицензию программы.
- Убираем галочки напротив пунктов инсталляции дополнительного ПО и жмем [k]Далее.
- Пропускаем настройку установочного пути и кликаем по отмеченной кнопке.
- Дожидаемся завершения процесса установки.
- Программа установлена успешно. Осталось лишь нажать кнопку [k]Готово.
Примерно так выглядит сам скриншотер и окно выделения. Такой подход, на наш взгляд, менее удобен чем растягивание прямоугольной области.
Данная программа, по нашему мнению, является худшей во всем списке. Включили мы ее только ради того, чтобы вы почувствовали контраст.
Monosnap
Данная программа мало известна в широких кругах, но на самом деле она является довольно интересным инструментом, о котором мы тоже поговорим.
Скачать Monosnap- Приступим к установке программы и на первом этапе просто жмем [k]Next.
- Если нужно указываем установочный путь, затем жмем [k]Next.
- Наконец переходим и к самой установке.
- Инсталляция приложения для создания скриншотов на ПК происходит быстро.
- Завершаем процесс нажатием на обозначенную кнопку.
- При успешной установке вы увидите на рабочем столе соответствующее уведомление.
- Зажимаем указанное сочетание кнопок и делаем скриншот. В нашем случае это область, значит растягиваем выделение при помощи инструмента увеличения.
- Когда кнопка будет отпущена, запустится простенький редактор, которому хоть и далеко до Snagit, но основные задачи все же под силу.
Горячие клавиши программы вы можете найти в ее настройках.
Заурядное приложение, о котором, по большому счету, особо нечего сказать.
Carambis ScreenShooter
Перед вами еще одна программа, выполняющая роль фотографа на вашем компьютере. Бесплатно скачать ее последнюю русскую версию можно немного ниже.
Скачать Carambis ScreenShooter- Установка начинается с распаковки. Ждем завершения процесса.
- Далее следует выбрать язык и нажать [k]ОК.
- Первый шаг установки подразумевает всего лишь нажатие кнопки, отмеченной ниже.
- Теперь нужно принять лицензию.
- Не забудьте отказаться от антивируса, если, конечно, он вам не нужен.
- Наконец кликаем по кнопке с надписью [k]Установить.
- Осталось дождаться завершения инсталляции.
- Устанавливаем флажки как нужно именно вам и жмем [k]Готово.
Для того, чтобы получить доступ к функционалу программы нужно просто кликнуть по ее иконке в системном трее. Тут вы найдете варианты экспорта фотографии экрана.
Так выглядит область выделения и сам редактор. Как видите, все очень простенько и красиво.
Простейший редактор, который подойдет людям, не желающим заморачиваться о сложными программами с массой настроек.
PicPick
Данное приложение для создания скриншотов на ПК отличается простотой и в то же время неплохим функционалом. Впрочем, сейчас вы сами все поймете.
Скачать PicPick- Начало установки - это простой клик по кнопке [k]Next.
- Принимаем условия лицензии, нажав [k]I Agree.
- Начинаем установку кликом по [k]Install.
- Сама инсталляция не потребует много времени.
- Заканчиваем процесс нажатием обозначенного элемента.
Весь функционал PicPick доступен после нажатия на иконку программы в системном трее. В данном случае мы показываем способы захвата экрана ПК.
Фотографирование происходит также, как и везде. Тут даже есть лупа для более точного наведения.
А вот и редактор программы. Как можно понять, он довольно функционален.
Программа может порадовать многих пользователей, тут даже есть линейка, способная измерять пикселы. Однако, зачем все это когда есть Snagit?
FastStone Capture
Последней в нашем списке идет программа, ничуть не уступающая по функционалу самому Snagit. Давайте разбираться как ее установить и работать.
Скачать FastStone Capture- Устанавливать данное приложение не нужно. Как только архив будет скачан, распакуйте его и откройте папку с программой.
- Для работы скриншотера необходимо запустить файл, обозначенный на картинке ниже.
Так как программа платная, выбираем пробный период.
Вот так выглядит панель инструментов.
А это все способы экспорта FastStone.
Основное меню приложения выглядит следующим образом. Тут же вы найдете и его настройки.
А вот так выделяется объект, который будет сфотографирован.
Для удобства нам все время показывают подсказки.
Это редактор программы. Тут очень много самых разных функций и инструментов.

Все чаще при работе за компьютером, и в интернете в частности, нам требуется делать скрины страниц.
Скорее всего вам уже это требовалось сделать в какой-нибудь игре, или отправить кокой-то отчет в виде скриншота экрана, чтобы подтвердить свои слова.
Ну или бывает такое, что собеседник не совсем понимает, что от него хотят и нужно буквально на пальцах, а точнее, на скине выделить кокой-то элемент на странице и указать на действие.
Именно для этих целей данная статья — чтобы решить вашу задачу, которая не дает покой и помочь.
Если не получается сделать скрин с помощью клавиши Print Screen
Давайте разберем сначала как вообще делается скриншот страницы с клавишей Print Screen, а именно без каких либо дополнительных программ.
Этап 1: помещаем скрин в буфер
Для этого, если у вас большая клавиатура (с цифровой клавиатурой), то достаточно просто нажать на клавишу PrtScr.
В этом случает будет сделан снимок всего экрана и поместится в .

Если вы хотите «сфоткать» только активное окно (в том случае, если открыто несколько окон в Windows), то нужно нажать сочетание клавиш Alt+PrtScr. То есть зажимаете Alt и как бы добавляете PrtScr, чтобы все сработало.

В случае, если у вас не срабатывает комбинация клавиш Alt+PrtScr, то найдите клавишу Fn (возле Alt) и сочитайте Fn+PrtScr.
Такое часто бывает на ноубуке, где клавиатура маленькая и не имеет справа цифрового блока.

Вы можете в это время находится на любом сайте, или просто в программе Word или другой программе, или играть в игру и нажать сочетание этих клавиш чтобы сделать скриншот.
При этом хотим заметить, что никакой информации о том, что клавиши сработали, вы не увидите. Для того чтобы понять, что скрин сделан, нужно перейти к этапу 2.
Этап 2: вставляем сделаный снимок в графический редактор
После того как мы выполнили первый этап — запускаем стандартную программу Paint которая есть на любой ОС Windows:

А затем просто в окне программы нажимаем комбинацию клавиш «Ctrl+V»


Скриншот вставится в программу из буфера обмена. Сейчас вам просто нужно в верхнем меню выбрать «Сохранить», или нажать комбинацию клавиш «Ctrl+S» и выбрать место на компьютере для сохранения в любом из доступных форматов: jpg, png, gif.
При желании вы можете , растянуть или сжать его.
Делаем снимок страницы в Windows 7 с помощью «ножниц»
Если у вас операционная система Windows 7, то вы можете обойтись без клавиш, описаных в предыдущем разделе, и без всевозможных вставок.
Вам достаточно запустить стандартную и очень удобную программу под названием «Ножницы»(Snipping Tool).
Найти ее можно в меню «Пуск». Если там не видно, то воспользуйтесь поиском, также как мы искали Paint.

Сразу при запуске программы курсор сменится на крестик. Зажав правую кнопку мыши вы можете выделить нужный участок экрана, отпустить кнопку и автоматически сделается скрин.
Это режим называется «Прямоугольник». Он стоит по умолчанию. Но можно в меню, из выпадающего списка, выбрать и другие варианты: «произвольная форма», «окно», «весь экран».

После того как скриншот сделан, сохраняете его на компьютер сочетанием клавиш «Ctrl+S».
Программа для скриншотов Lightshot
Скачиваем софт по кнопке (для Windows):
Скачать Lightshot бесплатно
или зайдите на оф.сайт https://app.prntscr.com/ru/ . Есть версия и для Mac.

Скриншот (англ. screen – экран, shot – снимок) – это снимок экрана монитора. С помощью функции и программ операционной системы, также дополнительных инструментов пользователь имеет возможность сделать снимок всего экрана монитора или отдельной его части. Скриншоты размещают как иллюстрации в инструкциях по установке ПО и прилагают к руководству, размещают в учебниках и пособиях.
Пользователи ПК используют скрины:
Умение передать картинку быстро с компьютера онлайн помогает как в деловой переписке, так и при дружеском общении. Начинающему пользователю ПК полезно узнать, как сделать скриншот экрана, и где он сохраняется. Вашему вниманию предлагается инструкция, иллюстрированная теми же скринами, полученными с монитора.
Скриншот без программ в Windows
Выполнение снимка монитора – это функция операционной системы компьютера. Никаких дополнительных программ не требуется. Достаточно нажать клавишу PrintScreen. В разных моделях клавиатуры клавиша может называться PrtSc, PrtScr, PrnScr или PrtSc/SysRq. При ее нажатии происходит мгновенное копирование того, что изображено на мониторе.


Фото: классическое расположение кнопки PrintScreen
Фото: варианты кнопок PrtSc
Как и весь копируемый материал, снимок хранится в буфере обмена. Чтобы его сохранить на компьютере как файл, можно использовать любой графический редактор.
Проще всего сохранять фото через Paint – одну из стандартных утилит Office. Для этого нужно выполнить следующие действия:
- нажать клавишу PrintScreen;
- открыть Paint (путь: Пуск – Все программы – Стандартные – Paint);

- нажать кнопку «Вставить» в левом верхнем углу: картинка появится в поле;

- чтобы сохранить файл, нужно щелкнуть кнопку в верхнем левом углу;

- в меню надо нажать «Сохранить как». В появившемся справа поле, можно выбрать из списка формат: PNG, JPEG, BMP, GIF;
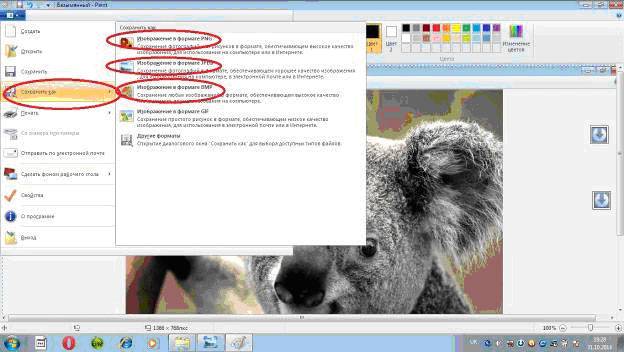
- когда формат выбран, появляется окно «Сохранить как»; во второй строке можно выбрать место, где будет храниться файл;
- выбрав диск или папку на диске, нажать «Сохранить» внизу окна справа.

По умолчанию файл сохраняется на диске С, в папке «Изображения» на Windows 7 или «Мои рисунки» – в Windows XP.
Скриншот можно также сразу отправить по электронной почте, напечатать. А также его можно вставить в Word.
Для этого необходимо сделать:

В этом случае скриншот сохраняется вместе с файлом Word. Полученное изображение может сразу иллюстрировать текст. С ним можно работать, как с любым вставляемым в Word рисунком: менять качество, размер, положение, сжимать, обрезать, копировать…
Скрин всего экрана
Утилиты программного обеспечения дают возможность получить снимок всего экрана. С помощью «Ножниц», можно выделить все поле полностью и, сохранить снимок или выбрать интересующий фрагмент. Чтобы получить изображение с ноутбука, достаточно нажать сочетание клавиш Fn + PrtScn . Картинка сразу открывается в Paint – остается ее сохранить или выбрать другую задачу: печатать, отправить по электронной почте. Большинство из вышеперечисленных редакторов изображений позволяют сразу после их запуска и нажатия клавиши PrintScreen получить снимок всего экрана.
Видео: Фото экрана в Windows 7
Изображение с отдельной части монитора
Программа «Ножницы» и сочетание клавиш Fn + Alt + PrtScn на любом из ноутбуков для сохранения изображения активного окна – это самый быстрый способ получить снимок нужного фрагмента. Скриншот активной программы выполняется также комбинацией клавиш Alt + Print Screen .
«Ножницы» – это очень простой графический редактор.
Чтобы открыть его, нужно выполнить следующие шаги:
- нажать кнопку Пуск;
- выбрать «Все программы»;
- найти и открыть «Стандартные»;
- открыть «Ножницы».
Интересующее вас изображение должно быть на мониторе до открытия «Ножниц»: когда они в работе, то не получится производить действия вне программы. Сохранять файл лучше в JPEG – редактируя картинки этого формата, вы получаете больше возможностей.
Рассмотрим работу редактора изображений. Программа PicPick не самая сложная, но обладает достаточным количеством функций для работы с изображениями, в том числе и функцией создания скринов. Если открыть PicPick и нажать PrintScreen, изображение того, что в этот момент на мониторе, сразу появляется в рабочем поле.

По умолчанию тем же способом, что и в Paint – изображение сохраняется в папке «Документы». Если вы ранее работали в Paint, то понять, как сделать скриншот отдельной части экрана в PicPick , несложно.
Нужно выполнить следующие действия:

Работая в PicPick, вы получаете возможность не только сохранить полученный скриншот в выбранном формате, а и сразу вставить его в нужную программу: Excel, Word, Power Point.
Произвольная область
Выделить произвольную область экрана можно, выбрав из списка задач «Произвольная область». Курсор двигается, как карандаш, выделяя очертания нужного вам участка. Форма выделенного участка зависит исключительно от вашего видения будущего скрина и уверенного владения вами мышью.

Выделяя произвольную область экрана ПК, копируете нужный фрагмент. Но при использовании такого скриншота как картинки в Word или Power Point, вы получаете его, все-таки, в форме прямоугольника. Вокруг картинки, выделенной вами курсором, образуется белый фон.
Программа, делающая скриншоты
Пример работы с Paint можно признать классическим способом получения скриншота. Однако, в Windows 7 в разделе «Стандартные» есть еще очень простая программа «Ножницы» , при помощи которой можно выбрать и «вырезать» любой участок того, что видим на работающем мониторе. Рисунок показывает, как через Paint выполнен скрин процесса работы «Ножниц».

Компактное окно «Ножниц» не мешает обзору. Курсор захватывает весь экран или выделяет нужную его часть. Минимум инструментов для редактирования. Для сохранения можно выбрать формат PNG, GIF, JPEG. Если в работе нужен только фрагмент картинки работающего монитора, можно прибегнуть к обработке полученного в Paint изображения, то есть его обрезке. Это громоздко и архаично. Задачу упрощают вышеупомянутые «Ножницы».
Существует много дополнительных программ с более широкими возможностями: графические просмотрщики, конверторы, редакторы изображений. В зависимости от ваших целей выбирайте наиболее подходящую: простую – для быстрого получения информации, или объемную – для редактирования, преобразования фотографий по типу Photoshop. Простой редактор имеет необходимые функции для получения скрина всего экрана или отдельной части, для создания меток, рисования, добавления надписей.

Более сложные программы имеют функции коррекции, деформации, преображения, конвертирования изображений, создания видеороликов, презентаций:

Можно пользоваться онлайн редактором типа Pixtick. Он обладает необходимым набором функций для получения скринов, их обработки. Некоторые программы к цифровым камерам, фото и видео конверторы также обладают функцией захвата. Помимо этой, они имеют десятки других функций, что делает работу более длительной, если пользователь пока не обрел нужные навыки.
Делаем без принтскрина
Клавиша PrintScreen может не функционировать по причине брака или засорения клавиатуры. Если принтскрин не работает, это мало ограничит ваши возможности.
Для получения скрина без клавиши PrintScreen можно использовать один из способов:
- применить «Ножницы» – это возможно, если у вас Windows 7 или самая новая версия ОС;
- воспользоваться дополнительным редактором изображений: PicPick, EasyCapture, DuckCapture, Clip2Net или другим;
- выполнить скрин, применив дополнительное оборудование – цифровую камеру, что наименее удобно, поэтому приемлемо лишь, в крайнем случае.
Лучше все же установить на компьютер один из вышеперечисленных редакторов изображений, так как стандартные утилиты операционной системы могут дать сбой и не всегда обладают достаточным набором инструментов и функций.
>Нужно сделать снимок экрана на компьютере?
Я вам помогу:
Покажу 2 проверенных способа, как сделать скриншот на компьютере или ноутбуке, а так же как его сохранить и отправить.
Написать статью меня сподвигли люди, которые в 2019 году еще используют телефоны и камеры, чтобы запечатлеть происходящее на экране.
Во-первых, получается некрасивое размытое изображение. Во-вторых, это долго и отнимает много сил.
Приступим:
В любой версии Windows есть стандартные программы, установленные по умолчанию, с помощью которых можно сделать снимок экрана.
Я расскажу о наиболее популярных инструментах:
Клавиша “принт скрин” + программа “Paint”
Для начала найдите клавишу Print screen (возможны следующие версии: PrtScr, PrtSc или Print Scrn). Чаще всего она находится в окрестности клавиши F12.
Следующий шаг – откройте окно, снимок которого желаете сделать: страница сайта, переписка Вк, чек о переводе денег, … В общем, то что вам нужно зафиксировать в данный момент.
Я покажу как cделать скриншот на примере рабочего стола:
Нажимайте, клавишу “Print Screen”, если хотите сделать фотографию всего экрана. “Alt + Print Screen”, если нужен скриншот только активного окна, программы, в которой вы работаете в настоящий момент. – Имеет смысл применять, если она открыта не на весь экран.
Скрин сохранится в буфер обмена. При этом вы не услышите звуковых эффектов или анимации, поэтому не спешите пугаться, что у вас не работает данная функция.
После того, как снимок экрана оказался в буфере, нельзя копировать какую-либо информацию, прежде чем вы его сохраните. В противном случае, произойдет потеря.
Чтобы увидеть получившийся скрин его нужно вставить в программу, способную отобразить графику. Например, Paint, Photoshop – можно не только отобразить, но и внести изменения. Word, PowerPoint – только просмотр.
Я воспользуюсь простым в использовании графическим редактором Paint. Проще говоря, программой для редактирования изображений.
Вставляю скриншот в редактор с помощью комбинации клавиш “Ctrl + V” или кнопки “Вставить” в левом верхнем углу.
Комбинация клавиш, их одновременное нажатие “Ctrl + V”, работает абсолютно в любых программах. Если у вас не получается, воспользуйтесь привычной вставкой с помощью компьютерной мыши.

Если вам нужна только какая-то определенная часть изображения, то воспользуйтесь инструментами – “Выделить”, а затем “Обрезать” – на картинке выше выделены красными прямоугольниками.


Не забываем кликнуть левой кнопной мыши “Сохранить”.
Программа “Ножницы”
Самый простой способ найти программу “ножницы” – воспользоваться поиском Windows:
- Нажать на значок лупы, рядом с кнопкой “Пуск”
- Ввести слово “Ножницы”
- Щелчком правой кнопкой мыши или кнопкой Enter/Ввод запустить приложение

Альтернативный способ: зайти в “Пуск” → папка “Стандартные – Windows”:

Нажимаем “Создать” и выделяем область, снимок которой хотим сделать. По умолчанию стоит режим – “Прямоугольный”.

Функции режимов:
- Произвольная форма – контур скриншота рисуется от руки с помощью мышки
- Прямоугольник – выделяет прямоугольную область
- Окно – делает снимок по нажатию мыши на нужное окно. Удобно, когда открыто сразу несколько программ не на весь экран. Кликом мыши можно выбрать запечатлеть только одну из них.
- Весь экран – делает фото всего, что вы видите в мониторе перед собой
Предположим, что вам нужно сделать скрин переписки Вк:
- Зайдите в диалог и найдите нужные сообщения
- В программе “Ножницы” нажмите “Создать”
- Выделите область, снимок которой хотите сделать
После чего у вас получится:

Кстати, с помощью инструментов “Перо” и “Маркер” можно делать надписи и пометки на скриншоте. А допущенные ошибки стирать “Резинкой”.
F1 – открытие справки. Полезно для тех, кто хочет ознакомиться с работой в “Ножницах” более детально.
- Нажать “Файл” в программе ножницы, в верхнем левом углу
- “Сохранить как…”
- Выбрать место, куда сохранять файл
- Изменить имя, если необходимо
Первый и Второй пункт можно заменить комбинацией клавиш “CTRL + S”.
В моем случае: Место – рабочий стол, Имя файла – Безымянный.jpg, которое в идеале нужно изменить на более понятное. Иначе, через некоторое время вы не сможете найти нужный снимок: у скринов будет почти одинаковое название, за исключением цифры на конце.

Если вы попытаетесь закрыть программу “Ножницы”, не сохранив изображение, всплывет диалоговое окно с предложением это сделать.

Это тоже можно расценивать, как еще один вариант сохранения.
Как сделать скриншот без программ?
Для того, чтобы получить снимок экрана без использования программ, необходимо одновременно нажать клавиши “Win + Print Screen”.

После чего скриншот, без звуковых и визуальных эффектов, автоматически сохранится в формате PNG по адресу: «Этот компьютер» → «Изображения» → «Снимки экрана».
Можно перейти в эту папку для того, чтобы отредактировать, скопировать или отправить картинку.
Не забудьте придумать каждому фото уникальное название, иначе получится вот такое безобразие:
Как отправить скриншот в сообщении?
Есть два способа отправить снимок экрана:
Второй, нажать кнопку “Print screen” или выделить нужную область для снимка с помощью программы “Ножницы”. Затем в поле отправления сообщения применить комбинацию клавиш “CTRL + V” или правая кнопка мыши, а затем “Вставить”.
Заключение
У каждого из 3-х способов, описанных в данной статье есть свои плюсы и минусы:
“Принт Скрин” + Paint – работает в 100% случаях, но самый долгий и трудозатратный.
“Ножницы” – очень удобны в использовании. Незаменимы, когда не срабатывает, сломана или вообще нет кнопки “PrtSc”. Но не всегда работают, например, когда нужен скрин окна, которое закрывается по щелчку.
“Win + Print Screen” – быстрый способ делать много снимков всего экрана без изменения названий и редактирования.
Выбирайте метод создания снимком исходя из конкретных задач. Помните, нет лучшего, есть наиболее удобный в сложившейся ситуации.
Если у вас возникли проблемы или вопросы – смело задавайте их в комментариях!
Навигация записиНередко пользователи компьютера и Интернета сталкиваются с необходимостью сделать снимок того, что происходит на экране компьютера, проще говоря, сфотографировать экран или его часть. Такой снимок по-научному называется скриншот (от английского слова screenshot).
Скриншот - это снимок экрана, то есть изображение (фотография) того, что видит человек на мониторе компьютера.
Приведу несколько примеров того, когда и зачем он может понадобиться:
- Вы столкнулись с какой-то компьютерной проблемой или вопросом и решили обратиться за помощью к знакомому по электронной почте. Объяснять все, что происходит на Вашем компьютере словами - слишком долго и не всегда уместно. А вот сфотографировать и продемонстрировать «проблемный» момент - в самый раз. Это и быстро и удобно!
- Вы пишете инструкцию по работе с определенной компьютерной программой. Будет просто чудесно, если Вы добавите в нее иллюстрации (как в этой статье, например).
- Вы студент и хотите, чтобы Ваша работа по компьютерной дисциплине (реферат, курсовая, диплом) получила высокую оценку. В этом случае иллюстрации будут большим плюсом.
- Вы любите играть в компьютерные игры и хотели бы «запечатлеть» интересные моменты.
Как сделать скриншот в Windows. Кнопка Print Screen
Если делать скриншоты Вам нужно от случая к случаю, то есть не много и не часто, то проще всего будет воспользоваться кнопкой Print Screen (также она может называться «Prt Scr») на клавиатуре компьютера.
Как правило, после нажатия на нее ничего не происходит - ни щелчков, ни вспышек. Но сфотографированный экран будет уже «зафиксирован» в памяти компьютера.
Затем следует открыть какую-нибудь программу для работы с изображениями (Paint, Photoshop или другую похожую) или же программу Microsoft Word и вставить внутрь сфотографированный экран.

Покажу, как это делается в программе Paint, так как это стандартная программа, и она есть практически на каждом компьютере.
И, наконец, откройте программу Paint (Paint.net).
Нажмите на кнопку «Вставить» или на пункт «Правка» и выберите «Вставить».

Вот и все - скриншот вставился! Теперь осталось его сохранить на компьютере (Файл - Сохранить как...).

В том случае, если Вы хотите вставить этот снимок в программу Microsoft Word, поставьте мигающий курсор в нужное место листа, щелкните правой кнопкой мышки и выберите пункт «Вставить».

Подытожим. Если Вы хотите сделать скриншот экрана целиком , нужно:
- нажать на кнопку Print Screen на клавиатуре
- открыть программу Paint, Photoshop или Microsoft Word
- вставить в нее снимок
- сохранить на компьютере
В том случае, если нужно сделать снимок только одного окна , которое открыто в данный момент, нажмите комбинацию клавиш Alt и Print Screen, вставьте в нужную программу и сохраните.

Этот способ универсален, то есть он подходит для любой версии Windows.
Снимок экрана через «Ножницы»
Если на Вашем компьютере установлены Windows Vista, Windows 7 или 8, есть более удобный способ «фотографирования» экрана. Это небольшая программка под названием «Ножницы» (Snipping Tool). Поговорим о ней подробнее.
Нажмите на кнопку «Пуск» в нижнем левом углу экрана.
Откроется список. Выберите из него пункт «Все программы» («Программы»).
Появится довольно большой список. Выберите пункт «Стандартные».
И, наконец, откройте программу «Ножницы» (Snipping Tool).
Если такой программы у Вас нет, значит, в Вашу систему она просто не «встроена». В этом случае делайте снимки предыдущим способом.
![]()
Скорее всего, появится небольшое окошко, а весь остальной экран как будто «затуманится».

Курсор же будет в виде «плюсика». Вот этим плюсиком необходимо выделить нужную часть экрана или экран целиком, то есть нажать левую кнопку мышки и, не отпуская ее, провести по этой части. Как только Вы отпустите левую кнопку мышки, выделенная Вами часть «вырежется» и «добавится» в специальную небольшую программку.

В ней можно будет сделать некоторые правки и сохранить получившийся скриншот на компьютер (Файл - Сохранить как...).
Программы для создания скриншотов
В том случае, если Вам нужно часто делать скриншоты, лучше воспользоваться специальными программами для создания и редактирования снимков экрана. Таких программ очень много. Есть прекрасные платные варианты, например, SnagIt или FastStone Capture. Но есть и не менее замечательные бесплатные версии.
Я попробовал многие из них. Расскажу о тех, которые особенно понравились и которыми пользуюсь сам.
Screenshot Maker - очень удобная, быстрая программа с множеством функций. Можно «фотографировать» как экран целиком, так и его часть, изменять получившийся снимок, сохранять в разных форматах и с разными настройками качества.

Скачать эту программу (версия Free) можно с официального сайта или нажав на ссылку .
Hot Key Screenshot - прекрасно подойдет тем, кто любит компьютерные игры. Она быстро создаст скриншот при помощи назначенной клавиши и сохранит его на компьютер в специальную папку pic (находится в папке с программой). Не требует установки.





