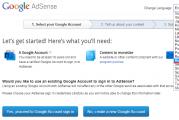How to remove widgets on Android? How to disable widgets on android. How to remove widgets from the screen? How to remove a widget from the menu system completely How to remove widgets from your phone
A widget is an application or even a part of an application that is located on the device's desktop and serves for quick access to certain functions of this application. For example, a weather widget can show the current ambient temperature.
Some widgets are installed on the desktop by default and can be easily removed. However, keep in mind that some widgets on certain firmware are not deleted at all. So, the Google search widget cannot be removed in the usual way, except by obtaining root access.

Regarding ordinary widgets, they can be removed very easily. Here is the widget:
To delete, tap and hold on it until the delete icon or trash can appears. Drag the widget to the icon or to the trash can.

The widget is removed from the desktop. The widget itself is not deleted from the device, you can restore it - it is located in the "Widgets" section.
Please note that on some firmwares you do not need to drag the widget to the trash - a cross appears next to the widget, which you need to tap to delete.
A widget is a small application, the interface of which occupies a small area on the screen and displays this or that information or allows you to quickly carry out certain actions. If the widget is no longer needed, you can delete it.
Instructions
One of the features of android is the ability to use widgets. These are very small and relatively simple programs that run directly on the desktop.
The purpose of these small programs is simple - they are designed to perform one type of activity, or a group of similar ones, for example, changing or obtaining system parameters.
Despite many interesting and useful things, their rapidly growing popularity and great interest, sometimes they may not meet expectations and they may need to be removed.
NOTE: most widgets work only as add-ons for popular applications - therefore, if you uninstall the application, remove the widget as well.
Standard way to remove widget from android desktop
To remove a widget from the android screen, all you need to do is click on it with your finger and hold it for a while.
Then in android 5.1, 6.0.1, in a word, on all versions from above android 4.4, the trash can icon will appear at the top.
Then drag the widget onto it and, if it turns red, release your finger - the widget will delete itself. It will not end up in the trash can; it will simply be removed from the desktop.
On android below 4.4, instead of the recycle bin, the "Delete" option will appear at the top - drag it there, and it will also be deleted (the option should change the color to red, then release your finger).
How to remove a widget from the menu system completely
As mentioned above, if the widget is installed independently, usually during the installation of the application, then when it is removed from the system menu, it is completely removed.
If it is built-in, then you will not be able to remove it in the usual way, but you can. Much depends on the version of Windows, since you need to get root rights.
In versions below android 4.4 root, rights can be obtained almost instantly, but in those above, you will have to ask the android (install the jailbroken firmware), which I do not recommend.
If you get root rights, then use any file manager, for example, "FX File Explorer", "Computer File Explorer", "Ghost Commander", "ES Explorer", "X-plore File Manager" or simply "File manager". You can download them for free from Google Play.
Glossary for android when deleting widgets
Click: short press on the icon. Just one touch, do not try to use double click like in Windows when you need to start the program.
System menu: the place where you can see all programs. In the menu, you can navigate by scrolling the screen, left or right. Some manufacturers use scrolling from top to bottom.
Desktop or Home Screen: Usually the first “place” you see after you unlock or turn on your phone.
Function menu: Usually the buttons on the touchscreen of the phone are represented by a rectangle with two lines (one below the other) inside.
Google Play: A store with over 700,000 apps. Some of them are paid, but there are a lot of interesting programs for free.
To use the Internet data packages of the operator of the wireless network or Wi-Fi are required. Good luck.
vsesam.org
How to remove a widget from the Android desktop? | ServiceYard - the comfort of your home is in your hands.

In addition to the usual applications for a smartphone, there are so-called widgets that help you to one degree or another, giving you quick access to the functions of the programs of which they are a part. For example, they allow you to flip through photos without going into the "Album", or scan a device without entering an antivirus program. There are a huge number of such "assistants", however, as a rule, they take up a lot of space on the screen (like three or even six icons), and the functionality does not always pay off the large size. Some may even get in your way more than be of any benefit. We will figure out how to install and how to remove the widget from the Android desktop so that your smartphone always has only relevant and really necessary active options.
- Keep your finger on a place not occupied by other applications. After that, a special menu should come out. Often there are buttons "Wallpaper", "Settings" and, in fact, "Widgets".
- We select the latter, a new menu opens, where the above-named icons are located.
- Then just select the one you want and place it in a free space on your phone screen.
Removing widgets
Well, you installed what you wanted. But, for example, some of them you didn't like or take up a lot of space on your desktop, and you want to remove a couple. Now we are going to show you how to remove widgets from Samsung screen. To do this, follow these instructions:
- First, select the widget to be deleted by holding your finger on it for about a second or two.
- The mode will turn on in which you can drag icons anywhere, but now we need to delete them. A trash can icon or “delete” appears at the top or bottom of the display (depending on your phone version or operating system).
- Drag the icon there and you're done.
- Now, to return to normal mode, simply click on an empty area of the screen.
Important! If you want to erase the widget completely from your phone, then you need to uninstall the application of which it is a part. Root rights are required to remove built-in widgets.
As you can see, the very algorithm for installing and removing any options on smartphones is not much different, so you can change widgets at least every day to suit your needs.
serviceyard.net
How to remove widgets from your phone

If you looked at the previous article and started diligently adding a large number of widgets. But it so happened that over time they simply do not need anything. And you want to remove unnecessary widgets from your desktop. "But as?" I'll explain everything now. In order to remove an unnecessary widget, you need to touch it and do not let go.


Everything is very easy and simple. Well, if you want to completely remove the widget from your phone altogether. Then just uninstall this application and it will automatically remove the shortcut from the desktop. You will need Root rights to uninstall standard applications. Now you can add and remove any number of widgets on your android. An article for why the firmware of a phone or tablet is made via a USB flash drive will be useful.
go2android.ru
How to uninstall, install widget on Android
For the convenience of using the Android operating system, namely the OS desktop, the developers suggest using widgets. And we will help you figure out how to install a widget - an element of the desktop of a tablet or phone, a kind of mini-program with its own graphical interface.

Installing a widget on Android
To install, you need to do a number of fairly simple steps, which are described below:
- Tap and hold your finger on the desktop of your phone or tablet for a few seconds, then a context menu will appear
- In the menu that opens, select the "Widget" item. You will see a list of standard widgets provided by the operating system.
- Any program installed on your device has one or more widgets
- Some have not only several types of widgets, but for the widgets themselves, you can select settings and adjust some parameters (for example, size, its image on the desktop)
- Select the one you want, tap and hold your finger on the screen. The widget will immediately appear on the desktop. You can move it to a convenient place on your desktop.

In versions of Android OS 4.0 and higher, the context menu has a special tab called "Widgets". In order to install the necessary plug-in in this version of the operating system, click on the button located in the center at the bottom of the screen, in the menu that appears at the top, select the "Widgets" tab. Scrolling through the menu to the right or left, define the module, touch and hold it, drag the widget to the desktop.
After the icon appears on the desktop, you can adjust its location on the desktop.

Removing a widget
- Tap the widget you want to hide from the screen
- Drag to the Trash icon that appears at the top or bottom of the screen
It should be noted that when you delete a widget, you do not delete the program itself. It remains in the phone or tablet menu. To completely remove the program from the device, use the "Remove Programs" item in the phone or tablet settings.
In addition to the usual applications for a smartphone, there are so-called widgets that help you to one degree or another, giving you quick access to the functions of the programs of which they are a part. For example, they allow you to flip through photos without going into the "Album", or scan a device without entering an antivirus program. There are a huge number of such "assistants", however, as a rule, they take up a lot of space on the screen (like three or even six icons), and the functionality does not always pay off the large size. Some may even get in your way more than be of any benefit. We will figure out how to install and how to remove the widget from the Android desktop so that your smartphone always has only relevant and really necessary active options.
Installing the required widgets
Before you put something away, you have to put it on first. So, to add the desired widget:
- Keep your finger on a place not occupied by other applications. After that, a special menu should come out. Often there are buttons "Wallpaper", "Settings" and, in fact, "Widgets".
- We select the latter, a new menu opens, where the above-named icons are located.
- Then just select the one you want and place it in a free space on your phone screen.
Important! Almost every user of modern gadgets likes to show their individuality in the design of the display. And it is much more pleasant when a glance rushes to a picture or photo of a dear person that is pleasant to you personally. Perhaps you will find useful information on how to put on Android wallpaper without cropping.
Removing widgets
Well, you installed what you wanted. But, for example, some of them you didn't like or take up a lot of space on your desktop, and you want to remove a couple. Now we are going to show you how to remove widgets from Samsung screen. To do this, follow these instructions:
- First, select the widget to be deleted by holding your finger on it for about a second or two.
- The mode will turn on in which you can drag icons anywhere, but now we need to delete them. A trash can icon or “delete” appears at the top or bottom of the display (depending on your phone version or operating system).
- Drag the icon there and you're done.
- Now, to return to normal mode, simply click on an empty area of the screen.
Important! If you want to erase the widget completely from your phone, then you need to uninstall the application of which it is a part. Root rights are required to remove built-in widgets.
Video
This is one of the windows through which we draw what interests us in the surrounding information field. Of course, I want this connection to be always at hand. In this article, we'll look at how you can add a Lockscreen widget in Android.
Although such operations are available only for different modifications of Android version 4, there is also a way out for others.
If you select "None", then you will not have a lock screen and you will not be able to place a widget on it by definition.
We suggest that you select "swipe" as the most convenient possible unblocking method - it will not take much time (compared to entering a pin code) to unblock.
Also, make sure your widget is enabled - in Settings - Security & Lock - Enable Widgets:

Adding
Now, with the display off, swipe left or right to display the "+" icon:

After its activation, your set for selection will be opened in front of you and you just have to touch one of them to add it to the screen.

You can adjust its size: moving the lower part will increase, and moving the upper part will decrease the size of the visible fragment.
Deleting
If you want to remove the widget from the lock screen, you can use one of two options:
- disabling all widgets by unchecking the checkbox for their inclusion in the "Settings" "Security and blocking";
- touch it on the screen and, holding it, move it to the desired place.
Search for new
In the Play Store, you will find many additional widgets worthy of your attention, integrated into the Lockscreen.
Programming screen constructor
Stereotyped screens do not have the ability to create a personalized spirit, do not provide much design choice and interfere with the manifestation of user creativity.
What can we say about cases when it is necessary to use the camcorder mode very quickly or simply turn on the flashlight.
One of these for designing a lock screen according to your requirements - WidgetLocker - will allow you to work very deeply on the appearance of the locked screen. It's not just "add" or "remove" a widget for you.
Here you can select actions with any of the elements thanks to the menu that appears with a long touch. Adjusting the sliders includes many stylistic options. For example, you can assign an action to the slider.