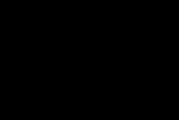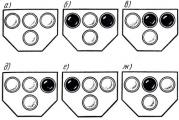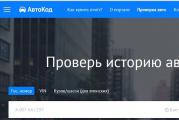How to make a video recording from a monitor screen to show what's on your computer. Recording a video with sound from a computer screen: an overview of software tools Can I record a voice on a computer
Hello.
It is better to see once than hear a hundred times.
This is exactly what the popular saying goes, and perhaps it is correct. Have you ever tried to explain to a person how to perform certain actions on a PC, without using videos (or pictures)? If you just explain on the "fingers" what and where to press - 1 person out of 100 will understand you!
It's a completely different matter when you can record on video what is happening on your screen and show it to others - so you can explain what and how to press, as well as brag about your work or play skills.
In this article, I want to focus on the best (in my opinion) programs for recording video from the screen (with sound). So...
A very, very interesting program for creating screenshots and videos from your computer screen. Despite its small size, the program has quite significant advantages:
- when recording, a very small video size is obtained at high quality (by default, it presses in the WMV format);
- there are no extraneous inscriptions and other debris on the video, the image is not blurry, the cursor is highlighted;
- supports video in 1440p format;
- supports video recording with sound from a microphone, from sound in Windows, or simultaneously from both sources at once;
- starting video recording is as easy as shelling pears, the program does not "torment" you with a mountain of messages about certain settings, warnings, etc .;
- takes up very little space on your hard drive, and there is also a portable version;
- supports all new Windows versions: XP, 7, 8, 10.
In my humble opinion, this is one of the best programs for recording video: compact, does not load the PC, the video is of high quality (with sound). What else is needed!?
Start the start of recording from the screen (everything is simple and visual)!
Ashampoo - the company is famous for its software, main feature which is focused on the novice user. Those. dealing with programs from Ashampoo is quite simple and easy. Ashampoo Snap is no exception to this rule.
Key features:
- the ability to create collages from several screenshots;
- video capture with and without sound;
- instant capture of all visible windows on the desktop;
- support for Windows 7, 8, 10, capture a new interface;
- the ability to use the color dropper to capture colors from various applications;
- full support for 32-bit images with transparency (RGBA);
- the ability to capture by timer;
- automatic addition of watermarks.
In general, this program (in addition to the main task within which I added it to this article) has dozens of very interesting features that will help you not only make a recording, but also bring it to a high-quality video that you are not ashamed to show to other users.
An excellent program for quickly and efficiently creating demonstration training videos and presentations from the PC screen. Allows you to export video in many formats: SWF, AVI, UVF, EXE, FLV (including GIF-animation with sound).
Can record everything that happens on the screen, including mouse cursor movements, mouse clicks, keyboard presses. If you save a movie in UVF ("native" for the program) and EXE format, you get a very compact size (for example, a 3-minute movie with a resolution of 1024x768x32 takes 294 KB).
Disadvantages: sometimes the sound may not be recorded, especially in free version programs. Apparently, the program does not recognize external sound cards(this does not happen with internal ones).
Best program for recording video and creating screenshots from games (I emphasize, from games. You cannot simply record a desktop with it)!
Its main advantages:
- the program has a built-in codec that allows you to record video from the game even on a weak PC (although the video size is large, but nothing slows down or freezes);
- the ability to record sound (see screenshot below "Sound Capture Settings");
- the ability to choose the number of frames for recording;
- recording video and screenshots by pressing hot keys;
- the ability to hide the cursor while recording;
- free.
In general, for a gamer - the program is simply irreplaceable. The only drawback: to write great video, it takes a lot free space on your hard drive. Also, later, this video will need to be compressed or edited to "move" it into a more compact size.
A simple and free (but at the same time effective) program for recording what is happening from the PC screen to files: AVI, MP4 or SWF (flash). Most often, it is used when creating video courses and video presentations.
Main advantages:
- Codec support: Radius Cinepak, Intel IYUV, Microsoft Video 1, Lagarith, H.264, Xvid, MPEG-4, FFDshow;
- Capture not only the entire screen, but also a separate part of it;
- Ability to annotate;
- The ability to record sound from a PC microphone and speakers.
Disadvantages:
- Some antiviruses find the file suspicious if written in this program;
- There is no support for the Russian language (at least, the official one).
6. Camtasia Studio
One of the most famous programs for recording video from a PC screen. The program implements dozens of various options and capabilities:
- support for many video formats, the resulting video can be exported to: AVI, SWF, FLV, MOV, WMV, RM, GIF, CAMV;
- the ability to prepare video presentations with high quality video (1440p);
- on the basis of any video, you can get an EXE file with a built-in player (useful to open such a video on a PC where there is no such utility);
- can apply a number of effects, can edit individual frames.
Camtasia Studio.
Of the shortcomings, I would highlight the following:
- the program is paid (some versions insert captions into the resulting video until you buy the software);
- Sometimes it is difficult to adjust so as to avoid the appearance of blurry letters (especially with high quality video);
- you have to "suffer" with the video compression settings in order to achieve the optimal file size at the output.
Generally speaking, the program is not bad at all and it is not in vain that it is the leader in its market segment. Despite the fact that I criticized her and do not really support her (due to my rare work with video), I definitely recommend it for acquaintance, especially for those who want to professionally create videos (presentations, podcasts, training, etc.).
7. Free Screen Video Recorder
The program is executed in the style of minimalism. At the same time, it is a powerful enough program for capturing the screen (everything that happens on it) in AVI format, and images in formats: BMP, JPEG, GIF, TGA or PNG.
One of the main advantages of the program is that it is free (while other similar programs are shareware and will require a purchase after a certain time).
Free Screen Video Recorder - program window (there is nothing superfluous here!).
Of the shortcomings, I would single out one thing: when recording a video in a game, most likely you will not see it - there will be just a black screen (albeit with sound). For recording games, it is better to choose Fraps (see about it a little higher in the article).
8. Total Screen Recorder
Quite not a bad utility for recording an image from the screen (or a separate part of it). Allows you to save video in formats: AVI, WMV, SWF, FLV, supports audio recording (microphone + speakers), mouse cursor movements.
HyperCam - program window.
Not a bad utility for recording video and audio from a PC to files: AVI, WMV / ASF. You can also record the actions of the entire screen or a specific selected area.
The resulting files can be easily edited with the built-in editor. After editing, videos can be uploaded to Youtube (or other popular video sharing resources).
By the way, the program can be installed on a USB stick and used on different PCs. For example, they came to visit a friend, inserted a USB flash drive into his PC and recorded his actions from his screen. Mega-Convenient!
HyperCam options (there are quite a few of them, by the way).
10.oCam Screen Recorder
The need to record video from a computer screen most often arises among fans of computer games. However, screen capture can be useful in other areas as well: saving online broadcasts and webinars, creating training videos, or simply having to film something to show to friends.
How do you record from your desktop? There are many ways, but we will show you two of the simplest - no one wants to deal with complex functionality professional programs... We will talk about the built-in Windows 10 tool for capturing games and the program.
How to Record Screen Videos in Windows 10
Microsoft decided to take care of the gaming community and made a "native" tool for recording video from the screen - through the Xbox Game Bar. The advantages of this method are obvious - it is free and available to everyone. Windows owners 10. But not all users have switched to the new system, so those who have Windows 7, Vista and others will have to look for another option.
The algorithm for using the Xbox Game Bar is simple. It is enough to find it in the system search or press the Win and G keys at the same time. You will open a menu in which there will be a report on performance and audio settings. In the upper left corner, find the "Burn" panel. If it is not there, click on the computer icon with a circle inside.
The panel can be removed and called back by clicking on the icon in the top menu
Click the Start Recording button to capture video. A timer appears on the screen. To the right of it there is a microphone turn-on point, which allows you to dictate text for a screencast in real time. To complete the process, click on the white square and the video will be saved in the Clips folder.
 You can turn on and off sound recording right during the broadcast
You can turn on and off sound recording right during the broadcast it convenient way screen recording without additional programs... However, for those who have Windows 7 and below (up to XP), it will definitely not work. In addition, you may need additional software to edit and convert the resulting clip. If you are looking for a program that can give your video a professional look right after recording, try Screen Camera.
Screen Video Recording in On-Screen Camera
Screen Camera is a completely Russian-language program in which you can shoot video from the screen of a computer or laptop of any model without restrictions. Gameplay, online broadcasts - all of this can be recorded and saved in all popular formats. The software interface is simple and natively understandable, even an inexperienced user can figure it out.
 You can go back to processing the project you recorded earlier
You can go back to processing the project you recorded earlier One of the main features of the On-Screen Camera is a built-in editor, in which immediately after recording you can trim a clip, add music to it and insert colorful titles. Thus, the program outperforms the Xbox Game Bar in terms of functionality and at the same time turns out to be easier to learn than professional software. Watch a video tutorial with an overview of the program:
Screen Camera 3.15
Screen Recorder Review
Now we will tell you step by step how to take a video from a laptop or PC screen with sound.
Download program
Download the program from our website:
Install it and run it from the desktop icon. The software is immediately available for work and does not require additional actions.
Record screen with sound
You will be greeted with a menu where you can start a new recording or open an old project. There is also an item "Online tutorial", which will transfer you to a page with lessons on working in the program. When choosing " New record»You will be presented with the capture window and the capture control panel to configure the recording parameters.
 You can choose one of the following for recording open windows
You can choose one of the following for recording open windows
You can customize the area of the screen that will be captured with the mouse. Alternatively, enter the desired values in the "Video Size" line. Below you can select the sound source that will be in the final screencast: the system itself (speakers or headphones), or audio from the microphone. To record the screen with sound, adjust the volume with the slider located under the "Record" button. When everything is ready, press this button and, after a five-second countdown, what is happening on the selected area of your screen will start filming.
 Be careful - the program will also capture mouse movements
Be careful - the program will also capture mouse movements Edit
Having written down desired process, click on "Stop". A preview window of the finished video will appear. If the captured fragment suits you completely, you can save the video or upload it directly to YouTube. Otherwise click "Edit". On-screen Camera offers functions for trimming, adding music, and inserting titles or screensavers. The catalog already has a collection of audio files, but you can add your own. Screensavers are also built-in, but you can use a template and create your own from scratch.
 Sliders can be set manually or you can enter time in special fields
Sliders can be set manually or you can enter time in special fields Save
The program offers conversion of the finished clip to almost all available formats, including Full HD, Flash-video and TS. In addition, there is the possibility of recording the screencast to DVD (provided that it is in the drive) or instant publishing on YouTube.
 Video can be converted for a specific gadget using built-in software presets
Video can be converted for a specific gadget using built-in software presets Now you know how to record screen video quickly and with high-quality processing. Download Screen Camera and shoot content of any plan directly from the monitor, uploading it to video hosting in a couple of clicks.
Screen recording is one of the most useful features on any device. However, record material on your Android phone or tablet without third party applications it is forbidden. In this situation, you cannot do without installing additional programs.
Good software has always been worth its weight in gold among Android users. Sorry to find good program not always easy. The difficulties are explained by the fact that most of these applications require the user to have root rights. This greatly complicates the software installation process. Plus, a quality product costs money, so the most advanced software is usually not free. However, all these problems can be easily solved with this article. We will tell you how to shoot a video from the display of the gadget, the information presented will be relevant for users of Android OC version 4.4 and higher.
How to Take Video from Phone Screen with AZ Screen Recorder - No Root
Functional
Main functionality: Record video from the device display, create screenshots.
Additional functionality:
Table: advantages and disadvantages of the application
Video recording instruction
 To start recording, you must click on the application shortcut
To start recording, you must click on the application shortcut
After that, a magic button will appear. To start recording, you need to click on the button with the camera image.
 To start recording, click on the button with the camera in
To start recording, click on the button with the camera in
 Click on the corresponding button with the camera image
Click on the corresponding button with the camera image
To complete the recording, open the drop-down list of the phone and click on Stop.
 Select Stop
Select Stop
The quick launch bar is visible on the left of the screen One of the advantages of the application is the presence of tips To use additional opportunities the application offers to download the plugin List of additional paid services The list of additional paid services The picture shows the display of the logo and text In the settings, you can choose the cases when the video recording will automatically stop The application generates a unique link, by opening which in the browser on your computer you can download the created videos This screenshot displays the storage that contains all the files created using the app
Video: Recording with AZ Screen Recorder - No Root
AZ Screen Recorder - No Root Rating: 4.5 / 5
How to record video on an Android gadget using SCR Screen Recorder
App cost: Free.
Functional
Main functionality: Record video from the device display, create a screenshot.
Table: software advantages and disadvantages
Video recording instruction
 Click on the app shortcut to make the magic button appear
Click on the app shortcut to make the magic button appear
As a result, a magic button will appear. To start recording, you need to click on the corresponding button with the camera image.
 The button responsible for starting video recording is highlighted in a red square
The button responsible for starting video recording is highlighted in a red square
If you need to stop recording, open the drop-down menu and click on the notification.
 To end the recording, click on the notification
To end the recording, click on the notification
Interface screenshots
 The set of settings is quite modest, but it contains the most necessary
The set of settings is quite modest, but it contains the most necessary
Video: Recording with SCR Screen Recorder
SRC Screen Recorder App Rating: 3/5
Screen Recorder
App cost: Free, but there is additional paid content.
Functional
Main functionality: Video recording from the device screen, screenshot creation.
Additional settings options:
Table: pros and cons
Step-by-step instruction
 We open the application by clicking on the shortcut
We open the application by clicking on the shortcut
After that it will open home page applications, where in the lower right corner there will be a button in the form of a triangle. Click on it.
 It is required to press the triangular button
It is required to press the triangular button
After clicking, it will open main screen phone and the quick launch menu appears. You need to click on the camera image to start recording.
 Press the button with the camera image to start video recording
Press the button with the camera image to start video recording
To stop recording, open the drop-down menu of the phone and select the Stop option. Select Draw to draw on the screen.
 Select STOP to end recording
Select STOP to end recording
Photo gallery: screenshots of the interface
Main settings tabs Available settings Countdown timer This feature allows you to record video while playing on your phone
Video: Record Video with Screen Recorder
Screen Recorder App Rating: 5/5
REC Screen Recorder
App cost: Free, but there is additional paid content.
Functional
Main functionality: Video recording from the device display, screenshot creation.
Additional settings options:
Table: advantages and disadvantages
Step by step actions
 To open the application, click on the shortcut
To open the application, click on the shortcut
Search good application always takes a long time, especially when it comes to software. However, large time costs do not always guarantee good result... Thanks to familiarization with the selected applications, you can save your device from countless installations of low-quality applications and clogging up memory, and yourself from useless searches for software.
In addition to the tasks that we are used to solving at the computer every day, from time to time there are not quite ordinary ones. One of these tasks is recording audio on a PC. Few people know that all this is done very simply and only takes a couple of minutes. In this article, we'll take a closer look at how to record your voice on your computer. Let's figure it out. Go!
There are two ways to record sound on a PC running Windows operating system: using the built-in system tools and using third-party programs.
Windows has special utility called "Sound Recorder". It is installed in all versions operating system both new and old. Of course, this program is not suitable for solving any complex tasks, but for home use it will be enough with your head, for example, to record, edit it, glue fragments, insert musical accompaniment, add comments. You can find this program as follows:
- Open Windows Search.
- In the corresponding field, enter (without quotes) "Sound Recorder".
- Next, select the item of the same name from the list of found options.

Please note that if your PC does not have a microphone, the utility will not start. Each laptop has a built-in microphone, but for owners stationary computers you will have to purchase this device. It is also worth buying a microphone if you are not satisfied with the quality of the built-in one.
The utility is very easy to use. Just click on the Start Recording button for the program to start recording sound or speech. When finished, press the square button to stop the process. Then save the file. By default, the maximum duration of an audio file is a minute, but do not rush to get upset, if you didn’t have enough, then you should download the application from the Internet.
There are many voice writing programs available. There are both paid ones - for serious work with sound, and simple free ones for home use. Almost all applications have no restrictions on the recording duration and have different additional settings sound, mixers and sound effects that will make audio recording better and better. However, you need to understand that without a more or less high-quality microphone, no program will help you make an audio recording. good quality... You can also choose the audio file format, which is a definite plus, since ".wav" is no different high quality... Among a large number similar applications, you should pay attention to the following:
- Sony Sound Forge;
- WaveLab;
- GoldWave;
- Audacity.

These applications have wide functionality and offer the user quite impressive capabilities, however, they are suitable only for serious purposes. These programs are not suitable for home use due to their complexity and cumbersomeness.
This is how you can independently record your voice on your computer. As you can see, this is very easy and quick to do. Choose the method that is more optimal for solving the tasks. Write in the comments if this article was useful for you and ask any questions of interest on the topic discussed.
In this article we will analyze... Why is this needed? The reasons may be different, for example, the user will want to keep a recording of a rare broadcast. Also, such programs will be very interesting for streamers who post video games on the Internet. In any case, whatever the reason for the need to record a video, our small overview of the available software will help solve the problem.
Movavi Screen Recorder
This program is suitable both for recording games from a monitor and for broadcasting work in any application. It is possible to record not only images, but also sound when working, for example, with music videos. Movavi Screen Recorder solves the problem completely... At the same time, the software has a Russian-language interface and is extremely easy to use.
The program opens up ample opportunities for the user.

The software is distributed free of charge. Suitable for Windows XP, Vista, 7, 8, 10. The only thing that the program cannot do is record a copy-protected video.
You can download Movavi Screen Recorder on the official website of the developers www.movavi.ru/screen-capture.
OBS Studio

This software is great for any platform, that is, you can use it not only on a computer, but also on mobile devices... That being said, it is compatible with both Windows and MacOS. The program is fast and functional. The application interface is completely Russian, so it won't take much time to get familiar with it. In general, the program is quite simple and straightforward. If you don't know, then this software is definitely worth paying attention to.
The application allows you to simultaneously record video from the screen, overlay and combine with the image captured by the webcam. If necessary, the user can set desired format recordings, among the available FLV, MP4, MKV and MOV. 
Among the disadvantages: the lack of an editor inside the application. That is, if the user wants to crop the video sequence and combine the pieces, then he will have to download additional software. You can install OBS Studio by downloading the distribution kit from the official website of the developers obsproject.com/download.
iSpring Free Cam

A relatively new product that allows you to solve the problem. The program is completely free and does not accompany the recording with additional stamps informing that the recording was made using this software.
The program has several advantages.

iSpring Free Cam is compatible with all versions. The program is extremely simple and straightforward. No special settings and manipulations are required in the interface. The video sequence is saved to the internal editor in WMV format.
To install the utility on your PC, go to the developer site https://www.ispring.ru/ispring-free-camand download the installation file.
Ashampoo snap

Another software that allows you to solve the issue,The application has an extremely simple and intuitive interface aimed at a novice user.
The software provides the following features:

The software has a lot of features in addition to its main task. This makes it not easy to record video from the screen, but also edit it to achieve maximum results. The disadvantages include the fact that the program is paid, but today its cost is incomparable with the opportunities that it opens up.
You can find out more details and download the program here. www.ashampoo.com/ru/rub/pin/2024/Ashampoo-Snap-10.
Fraps app

This software - the best solution to work with games. That is, if you need to capture video and record the process of the game, then Fraps is exactly what you need. It should be borne in mind that it will not be possible to record a simple desktop or work with another utility.

The big plus of the app is that it's free. But you will have to get used to the English-language interface. Ideal for the streamer gamer. But it should be borne in mind that recording large clips will require an impressive amount of memory on the hard disk.
You can download the application for installation from the official website of the developers www.fraps.com ... There you can also clarify all the details and first evaluate the internal interface of the utility.
How to record video from computer screen using Camtasia Studio

Despite the fact that the utility is distributed on a paid basis, it is quite popular. This is due to the fact that the product provides a large number of opportunities that are necessary in solving the problem.

This software is not suitable for beginners, but rather will be convenient for professional users. This is largely due to the fact that often there is a need for precise settings to obtain the desired result.
To personally appreciate all the features and benefits of the program, download it on the official website of the developers www.techsmith.com ... You can also find out more details about the software there.