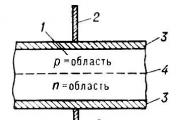Windows desktop and its objects. The concept of the operating system
2.1.1. Characteristics of user environment Microsoft Windows
Microsoft Windows operating system is focused on the organization of user-friendly user on a personal computer. Prior to its appearance, any operating system required the user to know the computer command management commands. Windows allowed to change the appearance of the system environment and the rules of work in it. A user-friendly graphical interface appeared with a fairly simple work rules.
The characteristic properties of the Windows operating system are:
- multitasking and multithreading;
- graphical interface;
- support technology "Plug and Play" connecting new peripheral devices;
- using virtual memory;
- compatibility with previously created software;
- availability of network software;
- the presence of media media.
Windows operating system is multitasking (multitasking - multisasca), that is, it is able to "simultaneously" perform several programs. PREEMPTIVE MULTITASKING (PREEMPTIVE MULTITASKING) is ensured by the distribution of the operating system of the processor time between the programs. Each task is allocated a fixed quantum of processor time. By its expiration, the system again receives control to select another task to activate. If the task refers to the operating system until its time quantum expires, it also causes the task switching.
Multi-threaded (MULTITHREADING) The operating system organizes programs that are formed by parallel streams that require processor time. A stream is a certain separate working unit that consumes system resources and is taken into account by it. The multi-threaded operating system provides parallel execution not only programs, but also fragments of the same or some set of programs. For example, in a tabular processor, due to the principle of multithreading, the execution of the program fragments can be organized simultaneously: calculating in cells, data entry into cells, building a schedule.
The Windows user interface uses a video monitor graphic mode. The basis of the new graphical user interface is a well-thought-out system of windows located on the screen displaying launched tasks.
The system independently recognizes a specific technical device, requests its driver and produces its auto-tuning.
Wizard programs, perform the necessary settings and connecting the device after entering by the user of some parameters.
Solution of the computer problem is the insufficient amount of RAM, found by Windows developers due to the organization of virtual (real non-existing) memory.
Virtual memory - Address space of the task obtained by combining the operational and part of the disk memory.
In RAM, part of the virtual space allocated to solve the problem is always located on the disk memory. If the RAM is not enough to ensure the operation of the current (active) application, the application or part of it that the microprocessor does not use are unloaded (displaced) from RAM to disk. The necessary fragment of the active application is loaded in their place in the RAM (roller). When the control is transmitted to one of the unloaded applications, it is again loaded into the RAM, which can lead to unloading to the disk of another, the application passive at the moment. Thus, the programs are circulated between the disk and the RAM.
Support for virtual memory allows you to open a large number of applications at the same time, but unloading to the disk and boot from the disk reduce computer performance. The part of the external memory used for this purpose is called the paging file, and the described swap process is known as Svetopping. The volume of the paging file can be several times to exceed the amount of RAM.
The paging file is a disk space used as a buffer when exchanging program fragments and data between operational and external memory.
The ability of the operating system to execute programs created in the early version of the operating system is called compatibility with software. Windows can work with previously created files, and programs created for earlier versions of the operating system can also be installed in new versions.
The Windows operating system implements the organization of network connections. The system includes email exchange applications, web browsing. Windows XP firewall provides protection against viruses and other security threats that occur when working on the network.
Windows uses multimedia tools. Using the standard Windows Media player, you can play sound and video files of various types. If there is a DVD equipment, you can play CDs, DVDs, listen to Internet radio stations, play clips from movies or view music video clips on web sites. In addition, using Windows Media Player, you can create your own musical CDs.
2.1.2. Windows desktop objects
Under object In Windows, everyone understands everything that the operating system works with. Each Windows object has a unique set of properties. Many objects are convenient to store groups. Such groups in Windows are Folders. The folder is a "container" in which Windows may contain. Inside the folder there may be other folders, as well as different objects, such as printers.
For graphic representation of Windows objects serve Icons and labels.
Main Windows screen - desktop.The desktop hosts such objects of Windows
as:
Icon - Figure indicating the object.
Label - Figure denoting communication with the object
(has an arrow in the bottom corner). In any object There may be many labels. They can be placed there, where it is convenient to contact the object;
Task bar - Screen area that can contain buttons or icons. It is usually located at the bottom of the screen. Contains the buttons with the names of all active programs and open folders and files that are used to switch between tasks (windows).
Main menu (Start button) - a list of commands that execute such important actions as launching programs, search for files, viewing documents, installation and removal of programs, installation of equipment, configuration of devices and computer interface.
Window - representation of some running task in the open form. The window displays or document, or disk content, folders, or dialog.
Disk - Icon displaying external information media.
Folder - icon displaying an object of the system to combine other objects in the group.
My computer - icon indicating the access to the main computer devices.
2.1.3. Actions with Windows System Environment
In order to perform actions with the object, you need to allocate it. A selected or active object differs from other objects on the screen color. To highlight an object and other actions with it, a mouse is used, which provides:
- The pointer to the object (is often associated with the advent of the hyperlink or pop-up sign).
- Click the left mouse button when fixing the pointer on the object - the selection of the object.
- Double-click the left mouse button when fixing the pointer on the object - launching programs, open files in applications.
- Move the pointer when the left mouse left key is dragging the object, changing the size of the object, the selection of a group of objects.
- Right clicking when fixing the pointer on the object - open the context menu (list of actions that can be performed with this object).
The list of actions appearing in the context menu depends on the selected object. Each object has properties. You can get acquainted with the properties of the object and change them by calling the properties command from the context menu.
For example, the properties of the desktop, open the ability to change the type of desktop, screensaver, design and screen parameters - those characteristics that are important for the user's operation (Fig. 1).

Fig. 1. Desktop properties window
Button Startopens the main menu of the computer with which the user can perform actions associated with the installation and deletion of programs, equipment, installation of network connections and communication parameters, setting the parameters of a particular device, for example, such as:
- launch any of the programs displayed in the icon menu;
- run the program using the Run command, specifying the full path (address) window to the desired executable file;
- view (team Setup / Control Panel) information about installed computer devices and change the desired parameters, install a new device;
- view information about the installed programs, set a new program;
- change the settings of the interface, such as the desktop, keyboard, mouse, player;
- open documents created lately;
- find files and folders located in a computer for specified parameters;
- get any help on the operating system.
2.1.4. Window management
In the Windows environment, the system window is distinguished, the application window that has the following standard elements (Fig. 2):
1 - window title string;
2 - control menu;
3 - toolbar;
4 - address string;
5 - window control buttons;
6 - workspace;
7 - Status String;
8 - window border.

Fig. 2. Windows XP System Window
The control menu contains commands that set various actions with objects in the window. Menu Viewdetermines the representation of the window itself, for example, the display of the address bar, the status bar, the toolbar from which you can refuse. This menu contains commands providing the ordering of the window objects by different features, and also allows you to present objects in the form of a table, list, icons, sketches, tiles. Scroll line allow you to move from one window viewing area to another. Window size control buttons give the user the ability to turn the windows, reduce their size or increase to maximum.
Context menu command Task panels /Arrangedetermines the order of the mutual location of open windows on the screen - cascade, near, from top to bottom, left to right.
The document window is embedded in the application window (Fig. 3).
In fig. 3 Displays the main elements of the Microsoft Word application window:
1 - window title, displays the application icon and document name;
2 - menu line;
3 - Taskbar on which you can select and change the parameters of a given task, for example in Fig. 3 Displayed the "Styles and Formatting" panel, which allows the user to choose and create styles by working with a text document;
4 - horizontal scroll ruler;
5 - vertical scroll line;
6 - Status String.

Fig. 3. Document window
Dialog boxes may contain the following elements (Fig. 4):
- buttons providing the choice of action during dialog (1);
Workshop
Presentations
| Presentation name | annotation |
After booting the OS, the main Windows desktop opens (Fig. 3).
Fig.3. Desktop.
It is made following the example of a regular desktop, where all documents are decomposed on the relevant folders, there are some tools for work and garbage basket.
Objects and control elements are placed on the desktop.
Consider the main definitions with which we will work further.
The object - under the object understand almost everything, with which the OS works with. Object is an indefinable concept. All objects are distinguishable by properties.
Objects can be:
· HDD,
· Drive for reading flexible magnetic disks,
Icon (icon, pictogram) - visual representation of the object. Working with the icon - we work with the object.
The folder is a container inside which other objects may contain, including folders. If there are other folders inside the folder, they are called invested folders.
The label is a kind of icon that does not represent an object, but only indicates it. Any object can have any labels. Labels are placed where it is convenient for a faster call to the object. The label differs from the object icon in that it contains in the lower left corner the arrow:
Desktop objects are usually the following standard icons:
My computer is an icon that opens access to all computer objects.
Network environment - an icon that allows you to view the composition of the local network.
My documents are a folder designed (default) to save the created files.
Basket is a folder designed for remote objects.
The control element or desktop control item is the Start button - opens the main menu (Fig. 4) and the taskbar (Fig. 3).
The main menu (Fig.4) - contains:
· List of installed software products,
· Displays a list of recent edited documents,
· Allows some settings,
· Allows you to search for documents,
· Allows system commands,
· Allows you to complete the computer, or perform it to reboot,
· Allows you to help OS help (Fig. 5).
File search or folder is performed using the Find menu item selection (Fig.4).
File search or folders can be performed by name, date of creation, type. At the same time, it is not necessary to accurately specify the file name, can I use * and?, Which denote any number of any characters and one any character, respectively.

Fig. 4. Main menu.
In addition to the main menu, the help can be called by pressing the F1 key.

Fig. 5. Help for working with OS.
Each application contains reference systems to work with the application.
The taskbar (Fig. 3) is the main part of it occupy the open applications buttons, and the indication panel is placed in the lower right corner.
Display panel - Contains the keyboard indicator (Rus \\ English), the system clock indicator, the volume control, etc.
The indication panel is used to install such desktop parameters as the current time and date, volume.
In addition to the date, time, volume control, the user can configure the background and screen screensaver, set the password, select the color gamut, font size.
All this is performed when the screen settings and video controller (Fig.6).
My Computer ® Toolbar ® Screen

Fig. 6. Screen setting.
Performing various work leads to the fact that a number of folders, files, applications are created, moved and deleted. Gradually, this leads to some disorder on the desktop. To guide the order, it will take advantage of the context menu, which is called by clicking the right mouse button (Fig. 7). Then we order icons in one of the ways, for example by type.

Fig. 7. Context menu.
For the convenience of working with individual objects, labels are created.
1. To create a disk label and on the taskbar, it is necessary:
a. Open My Documents
b. Select a 3.5 A disc
c. Drag the label by clicking on the left mouse button, on the taskbar
2. To create a shortcut for the Chess program (play in chess) you need:
a. Call the context menu
b. Select Create ® Label
c. Press Overview
d. Find * .exe CHESS program file
g. Specify the name of the label
h. Press ready
Now to access a diskette or to start the game of Chess, click right-click on the appropriate label.
Window.
Each desktop object opens in its own window. Window - the main object of Windows. In total, four types of windows can be distinguished in the OS (Fig. 8):
· Folder windows
· Dialog boxes
· Application windows
· Reference system windows.
 Fig. 8. Type view of windows
Fig. 8. Type view of windows
Varieties of work with windows depend on their contents, but almost all windows have the same structure (Fig. 9):
· Window header area,
· Menu string,
· Toolbar,
· status bar,
· Scroll strips.
The size of the windows can be increased, reduce, return to the previous state, depending on the need using buttons and windows borders (Fig. 9).
The windows on the desktop can be moved, organized, fold, deploy to the entire screen using the buttons of the window itself and the taskbar.
Move between open windows is possible as a mouse click on the window itself and using the taskbar.
After booting Windows XP on the screen of your computer, a picture appears as in Fig. 1
Fig.1
The space on which the user works in Windows XP is called a desktop. It appears after the download is completed. The main menu is revealed on the desktop when the Start button is pressed. At the bottom of the desktop is the taskbar. All windows are revealed on the desktop.
In English Term Desktop is translated as Desktop.
Folders, labels, briefcases are located on the desktop. Folders play the role of directories. Double mouse clicking on the label causes the appropriate program. Picture in fig. May differ from what you see on the screen of your computer. You should not confuse it. Here a lot depends on which programs are installed when installing the package. Basic label information is contained in the following table:
Table 2. - Information about the main labels
At the bottom of the desktop is the taskbar. It contains the Start button, clock and keyboard register switch. Immediately after starting Windows, the taskbar, as a rule, contains only the Start or Tip button. With further work as applications, programs, documents or folders are opening, the corresponding button appears on the taskbar. In fig, you see the taskbar at the moment when Microsoft Word, Far are open. Pressing the button on the taskbar swollen the application window, folders, programs.
The register switch indicates the status of the current keyboard register. To switch the register, key combinations are used: CTRL + SHIFT; Alt + SHIFT or a click on the register icon on the taskbar. The RU icon means that Russian letters are printed at the moment, the EN icon is English. There will be a menu of three commands. The arrow indicates the current alphabet. To select the alphabet, click the desired option.
Start button.
When you click on the Start button, the main menu of the system contains the following sections:
Finishing work - Running the completion procedure with Windows 95 OS and preparing a computer to shut down.
- - Run - designed to start programs using the DOS command line. It is an analogue of the DOS command line in Windows 95.
- - Help - launch the reference system on the OS
- - Search - Run the file search mode, directory on the computer disk.
- - Setup - contains a list of all available settings of various components of Windows XP.
- - Documents - contains a list of the last 15 documents with which they worked on the computer.
- - Programs - This menu contains a list of all programs installed on this computer. Using this menu, programs are launched.
\u003e\u003e Work 1. We work with the main objects of the operating system
Chapter 4 Computer Workshop
Work 1. We work with the main signs of operating system objects
After entering the user to the system, a desktop appears on the screen, the design of which depends on the topic chosen. The topic determines the background pattern, a set of sounds, icons and other elements of the desktop. Select a background pattern, a set of sounds and desktop icons allows the Properties dialog box: Screen.
2) in the context menu, select Properties;
3) on the General tab, read the processor type, the amount of RAM, the type of operations used;
4) Close the Properties window: System.
2) Get acquainted with the properties of your computer's hard disk. For this:
1) Open the My Computer window;
2) Open the context menu of the disk C:;
3) In the context menu, select Properties;
4) TRADE information about the size of the hard disk volume of the busy and free disk;
5) Close the properties window: (C :) and my computer.
Now we can
\u003e change the properties of the desktop - the topic, the background drawing, the screensaver;
\u003e change the properties of the taskbar;
\u003e Learn the properties of objects, the icons of which are located on the desktop;
\u003e Organize icons on the desktop.
Bosova L. L., Informatics and ICT: Tutorial for grade 7 L. L. Bosov. M.: Binin. Laboratory of Knowledge, 2010. 229 p. : IL.
Design of lesson Abstract lesson reference frame presentation lesson accelerative methods interactive technologies Practice Tasks and exercises self-test Workshop, trainings, cases, quests Home tasks Discussion issues Rhetorical questions from students Illustrations Audio, video clips and multimedia Photos, pictures, tables, Schemes of humor, jokes, jokes, Comics Proverbs, sayings, crosswords, quotes Supplements Abstracts Articles Chips for Curious Cheat Sheets Textbooks Basic and Additional Globes Other Terms Improving textbooks and lessons Fixing errors in the textbook Updating fragment in the textbook. Innovation elements in the lesson replacing outdated knowledge new Only for teachers Perfect lessons Calendar Plan for the year Methodical recommendations of the discussion program Integrated lessonsTask 1. Desktop design
- Open the desktop context menu. To do this, click on the right mouse button on the free section of the desktop.
- Select the item in the context menu Personalization (Properties).
- Change the desktop pattern at your discretion: the image on the desktop, the background on which the open windows are located.
- Change the screen saver at your discretion - an image or animation that appear on the screen if the user does not perform actions with the mouse or keyboard within a certain period of time.
- Change the desktop theme at your discretion, which includes the desktop background, screensaver, window border color and sound circuit.
- At your discretion, set several boards of the desktop - customizable mini-programs that allow you to display data, without having to open a new window ( Weather, clock, calendar and etc.).
Task 2. Task panel and its properties
- For pop-up prompts, find out the assignment of all icons and buttons available on the taskbar.
- Open the context menu of the taskbar. To do this, click the right mouse button on the free area of \u200b\u200bthe taskbar.
- Change the position of the taskbar.
- Hide the taskbar.
- Return the changed parameters to its original position.
Task 3. Desktop Objects
- Check out the properties of objects represented by icons on the desktop. To do this, use the team Properties context menu of the corresponding object.
- Open the windows Documentation and Basket.
- Open the windows of several applications - known to you text and graphic editors.
- Place the windows with a cascade. To do this, select the command Window Cascad In the context menu of the taskbar.
- Experiment with other options for the location of the windows on the screen.
- Set how you can quickly remove all open windows from the desktop.
- Close all open windows.
- Arrange the desktop icons in the type. Experiment with other options for the location of the icons on the desktop.
Task 4 (for Windows). Computer properties
- Get acquainted with the properties of your computer. For this:
- call the object context menu A computer;
- Properties;
- find out the processor type and the volume of RAM;
- close the window System.
- Get acquainted with the properties of your computer's hard disk. For this:
- open the window A computer;
- open the disk context menu FROM: ;
- in the context menu, select item Properties;
- find information on the size of the hard disk, the volume of busy and free disk;
- close the windows Properties: Local Disc (C :) and A computer.
Task 4 (for Linux). Computer properties
- Use the button System Open the storage device window on the desktop panel.
- Open the hard disk context menu (disk partitions).
- In the context menu, select item Properties.
- Find information on the size of the hard disk, the volume of the busy and free disk.
- Find similar information about other data storage devices in your computer.
- Close the window Properties.
Now you can do
- change the properties of the desktop - theme, background drawing, screensaver;
- change the properties of the taskbar;
- learn to object properties of objects, the icons of which are located on the desktop;
- organize objects on the desktop.