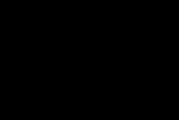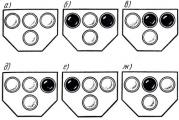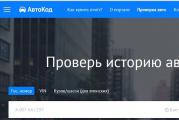What is the difference between formatting and deleting. Fast and complete formatting - what are the differences
Everyone in one way or another at least once came across the fact that it is necessary to format the flash drive. It's a standard procedure, but not everyone pays due attention to it, especially the formatting format itself. It is about this that I would like to talk in more detail in this material. So let's discuss in what format to format everything.
What is formatting for?
Before getting to the point, it's worth understanding a little what formatting is needed for. Many people mistakenly believe that by formatting a USB flash drive, they thereby simply delete all unnecessary information from her, but it is not. The drive has a certain digital structure, similar to the same hard drives. The structure consists of clusters that have a certain amount of information storage.
Over time, clusters can be overwritten, overwritten, or even become "broken". As a result, all this leads to not entirely correct operation of the drive itself, and the only thing that can help in this situation is formatting.
In this process, the entire structure (clusters) is updated anew, which brings it, so to speak, to its normal, previous form. You can also completely overwrite the clusters by changing the format. Let's figure out which format is better to format the USB flash drive.
Ext4

The first format is Ext4. It is extremely rare to find flash drives with such a file system, and all for one simple reason - such drives can only work in the operating room. Linux system... If such a USB flash drive is inserted into a PC running Windows, then nothing will happen, because the system is not designed to work with this format.
FAT32
Choosing which format to format the flash drive, you can stop at the standard one, which is offered by default by the operating system - FAT32. It has existed for quite some time and remains one of the most popular at the moment. Almost all flash drives and drives that leave the factory (up to 8 GB) are formatted exactly in file system FAT32. Previously, there were 2 more formats - FAT and FAT16, but they are quite outdated, so they were abandoned.

FAT32 is easily recognized by any operating system, which makes this format universal. Another plus is the high speed of data transfer when copying. However, it was not without its drawbacks. The main drawback of the format is the limitation on the maximum size of one file: it should not exceed 4 GB. Also, the disadvantages include not too high reliability. As a rule, flash drives running FAT32 fail quite quickly, as a result of which the user can lose any important information at the most inopportune moment.
NTFS
Very often the question: "In what format should I format the USB flash drive?" you can hear a very common answer: "Well, of course, in NTFS!" And this is not surprising, because NTFS is devoid of almost all the drawbacks that file FAT systems... For example, there are no restrictions on the file size, which is already a big plus. In addition, drives with file NTFS system have very high reliability and durability, which allows them to not be afraid of system failures or incorrect extractions.

The disadvantages of NTFS include not the highest data transfer speed. In fact, it is much smaller than that of the same FAT32, but, as they say, As for compatibility, drives with the NTFS file system work with almost all operating systems, except perhaps very old windows ME, 98 and 95.
exFAT
exFAT is the format that replaced FAT32. Its main difference from its predecessor is that it has no file size restrictions. In other words, it is practically the same NTFS, but with some differences. Firstly, the cluster size has been increased to 32 Kb, secondly, the data transfer rate is much higher, and thirdly, exFAT is more space-saving.

The main disadvantage of this format is that it is not yet very widespread and has poor compatibility with other operating systems. Drives with such a file system work correctly only on Windows 7 and higher operating systems. Performance on devices other than computers is also poor.
If you choose in which format to format the flash drive from the three presented above, then perhaps you should opt for NTFS if your drive has a volume of more than 8 GB. If less, then the choice is obvious - FAT32. Experiment lovers can recommend exFAT, but you need to be extremely careful with it.
What format should I format the USB flash drive for "Android"?
When formatting microSD cards for android smartphones it is recommended to use the FAT32 file system, which is the default. Why not NTFS? Because the OS "Android" is based on Linux, which "from birth" is not friendly with this system. On the Internet, of course, there is a lot of information about how, using various manipulations and programs, you can still make NTFS work on Android, but inexperienced users are better off refraining from such experiments.

So, when choosing the format in which to format the USB flash drive for "Android", it is best to stay with the usual FAT32.
Hello dear readers, today I will show formatting methods and I'll tell than full formatting differs from fast, I will also show good program for low-level formatting hard disk and flash drives. I think everyone should know this in order to gain in time in one moment, and in another to keep the health of the hard disk or your flash drive.
Often people ask themselves what is complete and quick format. And usually when, or just in a computer, a disk or flash drive is formatted. But sometimes it is not necessary full formatting which can go on for hours. Remember how much time you killed by waiting for your disk or flash drive to be formatted for a long time. But full formatting is also a necessary thing.
Full formatting of a hard drive or flash drive
Usually this formatting is done in the standard when you formatting a disk or flash drive, Then the device is formatted with full formatting. It is needed for careful formatting so that it is impossible to recover information, although now we have learned with full formatting, but still not all information will be restored and it is more difficult.
Second useful point this formatting is that your disk or flash drive is checked for broken sectors and are restored if any were found.
I will give you a little advice. Better to fix sectors special programs... In the next articles I will give instructions on how best to recover bad sectors on disks. Therefore, subscribe to updates and be always aware of the news.
That's why from the pros of full formatting, in that the disk or flash drive is completely erased, without possible recovery. And if there are bad sectors, it will recover, but again, sometimes this is not a plus. Since it is better to do this with a special program.
A cons in time and the fact that the sectors may not recover well. And if they do, you won't see how much was damaged and what was recovered.
Quickly format your hard drive or flash drive
This is very, files and folders on the media are deleted. But there is little information left for data recovery, so after such formatting, you may notice that the disk has less free space than it should be.
Great advantage quick format, this time, sometimes it really plays a role.
A minuses the fact that the space is not completely freed up and if the disk or flash drive began to work incorrectly, then it is better to format it with standard formatting in order to restore all the bad sectors.
How to format?
And formatting is very easy, you can do it yourself and with the help of the program.
We go into my computer, right-click on the disk or flash drive that you want to format and click format.

A window appears in which you can choose full format or fast format.

For full formatting you need to make sure there is a check mark quick format removed, and vice versa for quick formatting. We have chosen, press format, and you're done.
Formatting with a program will give maximum effect of full formatting. To start
The archive will contain the program itself and the Russification for it. Install and run.
You will open formatting program hard drives and flash drives.
Choose the device you will format... I will format the USB stick.

Click continue and a window with information about the device will appear. We don’t need it right away go to the tab low-level formatting.

We check at the top that this is exactly the device that we want to format. And select to format the device (you can also select, if necessary, by ticking perform a quick cleanup).

After completion, the program will notify you that formatting completed.

Now open my computer and check the USB stick. If it asks for formatting, then click formatting as described above and select That's it, your flash drive will be completely formatted and cured.
Now you know what it is full and fast formatting and know how to use a program that will keep your discs always healthy.
Many computer users confuse the two concepts, formatting and defragmentation, these concepts are fundamentally different from each other. Defragmentation is the arrangement of fragments of files for faster access to them, when formatting is complete removal these files. In this article, we will analyze how regular formatting differs from fast formatting and how to format it through the operating system environment.
The difference between normal formatting and fast formatting
Fast formatting is that not the files themselves are deleted, but the disk layout table is cleared, about which I wrote in the article what a file system is and what to choose FAT32 or NTFS, that is, only the location labels of certain data recorded on the storage medium are deleted and not the files themselves.
How then happens new entry? Many will ask, because, as we know, in order to put something somewhere, you first need to completely free this place. In this case, this principle does not work. Again, I remember the article about the file system, I said in it that sectors on the disk are marked as free or occupied by information.
So, if there were no these marks, then the integrity of the information would be constantly violated, due to the fact that every time new information was recorded, those sectors on which there was already a record were simply overwritten with new information.
The whole point of quick formatting is that the files do not physically disappear anywhere, they just become invisible to us. They are still stored in certain sectors, and when new information is written to these sectors, they are simply replaced.
The advantages of fast formatting: Formatting speed, the ability to recover data after the procedure using special programs.
Normal formatting destroys not only the data in the partitioning table of the disk, but also physically deletes it.
Benefits of normal formatting: It is recommended to do this only when there are bad sectors on the partition, or when installing a new copy of windows on the partition.
How to format a partition, flash drive through the windows operating system
ATTENTION! all data that was stored on a particular partition or flash drive will be lost after the formatting procedure.
1.Go to Start > My computer
2.Click with the right mouse button, on the partition icon, or the flash drive that needs to be formatted, in the drop-down list, select the item ( Format…).
3.Select in the list ( File system) the system in which you need to format, you can read about the file system in the article
Formatting a disk, USB flash drive or some other media in the latest versions of Windows operating systems, different methods, the user can choose fast formatting or full format. As a rule, novice users do not understand what is the difference between these types of formatting, and which one may be suitable for a particular case.
Below we will describe the differences between high-speed formatting of a hard drive or some kind of drive from a full one. You can also find out what type of formatting you need to apply for the current situation. There will be information about formatting solid state drives.
Everything described below can be applied to latest versions Windows operating systems, starting with the "seven". In other versions, the formatting is different.
Differences between high-speed and deep formatting of the drive
To find out the difference between high-speed and deep formatting of a medium in an operating system, you need to know what operations occur in each version. Only formatting using integrated operating systems will be described.
Among them is the formatting with the tools of the explorer. In this case, you need to right-click on the disk and select "Format". You can also use formatting through the "Disk Management" operating system. Here you need to right-click on the section and select "Format".
Alternatively, you can use the format command in diskpart. To do quick formatting on the command line, you need to use the quick parameter. If you do not enter it, then full formatting will be performed. Also, formatting can be performed in the operating system installation utility.
Now you can consider how fast formatting differs from full formatting, and what happens to the drive in each of these types.
With high-speed formatting, boot sector and an empty table of the specified file system. In this case, this space is marked as unused without actually deleting data from it. A high-speed format takes less time than a full format of the same media.
When carrying out deep formatting of the drive, in addition to all the specified manipulations, zeros are written to each sector of the disk. In addition, the disk is scanned for the presence of defective sectors. If such are found, then they are corrected or they are marked in a certain way so that they will not be recorded on them in the future. This formatting takes a long time, especially on large hard drives.
Basically, for simple cases, including a quick cleaning of the drive for later use, reinstalling the operating system and other similar situations, you can apply quick formatting. But sometimes a complete one may be required.
When and what formatting to apply
As noted above, in most cases it is better to use high-speed formatting, but sometimes deep formatting may be preferable. Separately, you need to consider formatting simple hard drives and portable drives, as well as solid-state drives.
If you need to give someone a drive, but you are not sure that the user will not try to recover the deleted data, then you should use full formatting. If you perform a quick formatting, then the information can be restored quite easily.
If you need to check the disk, or after a quick format has been performed and the data is copied with errors, then we can assume that there are bad sectors on the disk. In this case, you can manually scan the drive for bad sectors, and then apply quick formatting.
Formatting Solid State Drives
We should also consider formatting solid state drives. In the case of these drives, it is best to use a quick format instead of a full format. If you perform a quick formatting of a solid-state drive in a modern operating system, then you will not be able to recover the data. Already in the "seven" for such media, the TRIM command is used when formatting.
Deep formatting and writing zeros is not recommended for solid state media. But modern operating systems are unlikely to do this with an SSD, even if you specify deep formatting. But this is only an assumption, so there is no complete certainty. Although the developers could have foreseen this.
That, in principle, is all the information regarding formatting conventional and solid-state drives. Novice users will find it easier to figure out when to perform quick formatting and when to complete it.