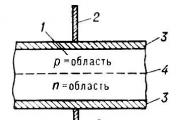كيفية إغلاق مربع الحوار في الكلمة. كيفية إغلاق مربع الحوار؟ كيفية إغلاق مربعات الحوار
النظر في سلسلة من إجراءات المستخدم لفتح المستند المطلوب وتعيين العناصر الرئيسية في مربع الحوار. فتح مستند (مفتوح) (الشكل 2.12). (لعرضه، حدد الأمر فتح (مفتوح) في القائمة ملف (ملف)).
تين. 2.12.وبعد مربع الحوار فتح المستند
فتح مستند باستخدام مربع الحوار
لفتح مستند، اتبع الخطوات التالية:
- في القائمة مجلد (ابحث في) أو على لوحة العناوين الموجودة على الجانب الأيسر من النافذة، حدد قرص أو مجلد أو عنوان على الإنترنت، حيث يمكنك فتح المستند. اضغط على الزر الموجود على الجانب الأيمن من الحقل لفتح القائمة. يمكن فتح المستندات الموجودة على الشبكة دون الاتصال بالخادم إذا تم دعم عناوين UNC على الشبكة.
- في قائمة المجلدات، افتح المجلدات بالتسلسل بنقرة مزدوجة حتى يكون المجلد مفتوحا يحتوي على المستند المطلوب. للذهاب إلى المجلد أكثر مستوى عالانقر فوق المفتاح باكسباكوبعد أدخل في حقل النص اسم الملف (اسم الملف) اسم الملف المفتوح.
- حدد تنسيق المستند المفتوح في القائمة. نوع الملف (ملفات من نوع). لعرض جميع ملفات المجلدات الحالية، حدد كل الملفات (الملفات). يتيح لك مكتب فتح مستند تم إنشاؤه في برنامج آخر، مثل WordPerfect.
إذا كنت تأخذ مؤشر الماوس إلى أيقونة الملف، فسيتم عرض المطالبة، مع معلومات مختصرة حول الملف: نوع (يكتب)، الحجم (بحجم).
لفتح ملفات متعددة في وقت واحد من القائمة في ترتيب تعسفي، انقر فوق اسم أي ملف، ثم اضغط على المفتاح. كنترول ودون إطلاق سراحه، انقر فوق الملفات المتبقية. لتحديد الملفات التي تواجه القائمة، انقر فوق اسم الملف الأول عن طريق الضغط على المفتاح تحول.، انقر فوق اسم الملف الأخير.
خيارات محتملة لفتح وثيقة
الضغط على السهم بجانب الزر فتح (مفتوح) في مربع الحوار فتح مستند (مفتوح)، سترى القائمة المنسدلة. فيما يلي تعيين بعض العناصر القائمة:
- فتح (مفتوح) - يفتح وثيقة مخصصة.
- مفتوح للقراءة (فتح القراءة فقط) - يفتح وثيقة للقراءة المخصصة فقط لتجنب تغييرها العرضي. لحفظ التغييرات في مستند للقراءة فقط، حدد الأمر حفظ باسم حفظ باسم وحفظ المستند تحت اسم مختلف.
- فتح كنسخة (افتح كنسخة) - يفتح نسخة من المستند المحدد؛ لحماية الملف من تغيير عشوائي. يتم إنشاء نسخة في مجلد يحتوي على المستند المصدر.
- فتح في المراقب (افتح في المتصفح) - يفتح الملف في برنامج المشاهدة (المتصفح متصفح الانترنت.). الأمر متاح فقط بعد تخصيص المستند بتنسيق HTML. (صفحات الويب).
- فتح واستعادة (فتح وإصلاح) - يسمح لك باستعادة ملف تالف (انظر أدناه "استعادة المستندات والتطبيق").
لوحة العنوان في مربع الحوار فتح المستند
تسميات على لوحة العناوين على طول الجانب الأيسر من مربع الحوار فتح مستند (Open) توفير الوصول السريع إلى المجلدات المستخدمة بشكل متكرر:
- لي آخر الوثائق (المستندات الأخيرة) - تحتوي على ملصقات لجميع الملفات التي عملت بها مؤخرا حسب التاريخ والوقت.
- سطح المكتب (سطح المكتب) - يحتوي على ملصقات من الكائنات المرئية على سطح المكتب.
- مستنداتي (المستندات الخاصة بي) - يفتح المجلد مستنداتي (مستنداتي). يوصى بوضع الملفات والمجلدات التي يعمل فيها المستخدم في كثير من الأحيان.
- جهاز الكمبيوتر الخاص بي (جهاز الكمبيوتر الخاص بي) - يفتح المجلد جهاز الكمبيوتر الخاص بي. يوفر الوصول السريع إلى المجلدات والملفات المخزنة على الصعب و الأقراص المرنة، في المجلدات، المستندات العامة ومستندات المستخدمين.
- بيئة الشبكة الخاصة بي (أماكن الشبكة الخاصة بي) - يتيح لك فتح مستند مخزن على الخادم على الشبكة أو على الإنترنت، بما في ذلك عقد شبكة Web Network MSN الخاصة بي.
بعد معرفة وظائف الانتقال من خلال المستند، قم بإدراج نص وقطع ونسخه، ستكون بلا شك أسهل بكثير في العمل مع معالج الاختبار مايكروسوفت وورد.وبعد ومع ذلك، دعنا نتخيل مثل هذه الحالة حيث تحتاج إلى التحقق من النص المتعدد الصفحات لحضور كلمة أو رمز واحد، وإذا وجدت هذه الكلمة، فيجب استبدالها بآخر، على سبيل المثال على مرادف.
توافق على القيام بذلك يدويا، سيتعين عليك قضاء الكثير من الوقت. ومع ذلك، في معالج نص Microsoft Word، هناك أداة خاصة لحل هذه المهمة - مربع الحوار البحث والاستبدال (البحث والاستبدال) (الشكل 4.13).
تجمع مربع الحوار هذا بين ثلاثة أدوات في حد ذاته: أدوات للبحث واستبدال الكلمات والشخصيات والعبارات، وكذلك الأدوات للانتقال إلى الكائنات المطلوبة في المستند.
إذا، دون إغلاق نافذة البحث واستبدالها (البحث والاستبدال)، قم بالتبديل من مستند واحد مفتوح في Microsoft Word، إلى آخر، سيعمل مربع الحوار في مستند آخر أثناء حفظ جميع المعلمات التي تم إدخالها.
دعنا نتعرف على كل من أدوات مربع الحوار للعثور على واستبدال (البحث والاستبدال) بمزيد من التفاصيل.
tab find.
هذه علامة تبويب في مربع الحوار الأول للعثور عليها واستبدالها (ابحث عنها واستبدالها). يساعد المستخدم على البحث عن شظايا النص والرموز والعبارات والحطب الخاصة. لاستدعاء مربع الحوار البحث والاستبدال (البحث والاستبدال)، يجب عليك فتح لوحة التنقل (التنقل) وانقر فوق الزر الموجود على يمين حقل الإدخال في المستند (مستند البحث). في قائمة السياق التي يتم فتحها، حدد Find (Find)، والنقر فوقه. يفتح مربع الحوار البحث والاستبدال في علامة التبويب البحث (Find).
البحث عن طريق المستند
لبدء البحث عن طريق المستند، ما عليك سوى إدخال حقل الإدخال للعثور عليه (ابحث عن) كلمة كلمةأو رمز أو عبارة وانقر فوق زر البحث أكثر. بعد ذلك، سيظهر معالج نص Microsoft Word أول مصادفة القيمة المدخلة في النص الموجود بعد المؤشر الحالي. سيتم عرض مصادفة مع استعلام البحث مع نص على خلفية رمادية زرقاء. للمتابعة إلى المباراة التالية لاستعلام البحث مع محتوى المستند، تحتاج إلى النقر فوق الزر "بحث التالي" مرة أخرى (ابحث التالي).
إذا تم إجراء البحث عن التعبير المطلوب حتى نهاية المستند، البرنامج مايكروسوفت أوفيس. سيستمرها تلقائيا من بداية المستند إلى الموضع الحالي للمؤشر.
إذا لم يتم العثور على قيمة استعلام البحث، فإن مربع حوار يحتوي على معلومات حوله سيتم فتحه.
إذا كنت ترغب في إعادة العثور على التعبير الذي تم إدخاله بالفعل في Find What (ابحث عن ما)، استخدم القائمة المنسدلة التي تحتوي على جميع القيم الرئيسية التي تم إدخالها للجلسة الحالية.
البحث في الجزء المحدد
للعثور على تعبير في شظية نص مخصصة، يجب أولا تسليط الضوء على الجزء المطلوب من المستند، أدخل النص المطلوب في حقل الإدخال للعثور عليه (ابحث في)، ثم انقر فوق الزر "بحث B" (ابحث في) وحدد الجزء الحالي (التحديد الحالي) قائمة السياق. إذا كانت الشظية المحددة تحتوي على التعبير المطلوب، فستظهر رسالة في زر البحث واستبدالها (البحث والاستبدال) عبر أزرار البحث. عدد العناصر الموجودة بالكلمة المطبقة (كلمة تم العثور عليها مطابقة هذه المعايير) وعدد التعبيرات وجدت.
إذا كنت ترغب في تغيير الجزء المحدد، فليس من الضروري إغلاق مربع الحوار "البحث والاستبدال" (ابحث عن واستبدال): فهو يكفي لتحديد القسم المطلوب من المستند ومرة \u200b\u200bأخرى استخدم أزرار البحث.
إذا كنت ترغب في إعادة تثبيت المستند بأكمله كمواقع بحث ومعرفة عدد التعبيرات الواردة في محتوى المستند بأكمله، انقر فوق "بحث B" (ابحث في) وحدد عنصر المستند الرئيسي في قائمة السياق.
تخصيص جميع حدوث التعبير المطلوب
يدعم معالج نص Microsoft Word وظيفة إبراز جميع إدخالات التعبير المطلوب في مستند. يتم تسليط الضوء على خلفية صفراء (الشكل 4.14). لتسليط الضوء على كل إدخال التعبير المطلوب في المستند، تحتاج إلى إيجاد واستبدال في مربع الحوار البحث والاستبدال (قراءة القراءة) وفي القائمة الافتتاحية التي يتم فتحها، انقر فوق تخصيص الكل (تمييز الكل).

بعد ذلك، سيتم تسليط الضوء على كل مستند مطابق مع استعلام البحث. لإلغاء اختيار المباريات المصادفة، يجب النقر فوق الزر "تحديد" عند القراءة (تسليط الضوء على القراءة) وفي عنصر واضح في قائمة السياق المفتوحة.
إذا كان عنصر التحديد (تسليط الضوء واضح) غير نشط، فهذا يعني أنه لا يتم تعيين التحديد حاليا.
تواصل هذه الميزة العمل حتى بعد إغلاق مربع الحوار البحث والاستبدال (البحث والاستبدال)، مما يساعد بشكل كبير في زيادة تحسين المستند.
يرجى ملاحظة أن تطبيق Microsoft Word يأخذ في الاعتبار علامات المساحة. وبالتالي، استعلام بحث ستجد "B" جميع الحروف "في" في النص، ويقوم بطلب من المسافات "B" بإظهار حروف الجر. حالة الحروف ليست مهمة.
معايير البحث الإضافية
يحتوي البحث في معالج نص Microsoft Word على معلمات إضافية تتيح لك توضيح استعلام البحث بشكل كبير. من أجل استخدام أدوات البحث الإضافية، تحتاج إلى العثور على علامة التبويب "البحث" والاستبدال فيها (Find) اضغط على زر أكثر \u003e\u003e المزيد \u003e\u003e). بعد النقر على هذا الزر، سيتم فتح مربع الحوار، وسترى معلمات بحث إضافية (الشكل 4.15).

تتيح لك خيارات خيارات البحث عن ضبط إخراج الإخراج، مما يلغي إخراج النتائج غير المنتقل عن طريق التسجيل، أو توسيع إخراج الطلبات، أو تجاهل نهاية أو علامات الترقيم. لتنشيط أي من معلمات إضافية البحث الذي تحتاجه للتحقق من مربع الاختيار المعاكس للمعلمة المرغوبة.
يتم نطق المعلمة الاختيارية (يبدو مثل (الإنجليزية))، والتي تتيح لك تشكيل استعلام بحث من Spectacol من الكلمة أو مقطع لفظي، يعمل فقط مع اللغة الإنجليزية.
للعودة إلى وضع البحث العادي، يجب عليك النقر<<<Меньше (<< بالإضافة إلى العثور على النص المرئي، يمكن لبرنامج Microsoft Word البحث عن أحرف غير مطبعة وعلامات التنسيق. لبدء بحث مماثل، تحتاج إلى العثور على مربع الحوار البحث والاستبدال في علامة التبويب "البحث والاستبدال"، انقر فوق التالي \u003e\u003e (المزيد \u003e\u003e)، ثم انقر فوق الزر خاص (خاص). ستفتح قائمة السياق التي يمكنك من خلالها تحديد أحد الأحرف غير المطبوعة وعلامات التنسيق بالنقر فوق نقطة الماوس المناسبة. شخصيات غير مالية في حقل الإدخال ابحث عن: (ابحث عن ما :) يتم استبدالها بمجموعات من خطابات وعلامات الترقيم. لا حاجة لتغيير أي شيء في شريط البحث بعد تحديد الرمز الخاص المطلوب. بعد ذلك، يمكنك استخدام أزرار Find In (Find in)، ابحث عن أبعد من ذلك (ابحث عن التالي) أو القراءة عند القراءة (تسليط الضوء على القراءة) للبحث أو تحديد المصادفات المرغوبة في النص. يتيح لك برنامج Microsoft Word ضبط الطلب وفقا لتنسيق النص المطلوب. على سبيل المثال، إذا كنت بحاجة إلى العثور على نص لون معين، كتبه خط معين أو نمط معين، وجود مستوى مكتوب بلغة أخرى أو كل شيء معا - استعلام البحث مع التنسيق سيأتي إلى المساعدات. لتنشيطه، يجب عليك تحديد مربع الحوار "البحث والاستبدال" في علامة التبويب "البحث والاستبدال" بالنقر فوق المزيد \u003e\u003e (المزيد \u003e\u003e). ثم، في المجموعة "البحث عن (Find)"، انقر فوق الزر "تنسيق" وفي قائمة السياق التي تفتح، حدد عناصر التنسيق الضرورية. بعد ذلك، بموجب حقل الدخول، ستجد خطا مع معلومات إضافية بشأن تنسيق استعلام البحث. يمكنك البحث عن تعبيرات معينة مع التنسيق المحدد وأي نص مع التنسيق المحدد. في الحالة الأخيرة، تحتاج إلى ترك سلسلة البحث فارغة. إذا كنت ترغب في إلغاء التنسيق، فيجب عليك النقر فوق الزر "إزالة تنسيق" في مجموعة التحكم للعثور عليه (ابحث عن). إذا كان الزر غير نشط، فهذا يعني أنه تم بالفعل إلغاء العينة على عناصر التنسيق. يقدم علامة التبويب "البحث" (FEND) أوسع إمكانيات لضبط استعلام البحث على المستندات. ومع ذلك، إذا كنت بحاجة فقط للعثور على نص دون تجاوزات خاصة، فمن الأسهل وأكثر ملاءمة للاستمتاع في البحث عن حقل الإدخال في لوحة بحث مستند البحث (التنقل). بالإضافة إلى ذلك، فإن البحث باستخدام مربع الحوار البحث والاستبدال (البحث والاستبدال) هو مترابط مع البحث من لوحة التنقل. إذا تم إدخال التعبير في حقل الإدخال في إحدى هذه الوظائف، فسيتم تطبيقه تلقائيا على آخر. وبالتالي، سيتم إدخال استعلام البحث الذي تم إدخاله في مربع الحوار "البحث والاستبدال" (البحث والاستبدال) تلقائيا في البحث في حقل الإدخال في مستند لوحة التنقل عند الضغط على مزيج لوحة المفاتيح CTRL + F. تعليمات بديل للأزرار "نعم" و "لا" يمكن أن يكون بمثابة مسرعات المفاتيح Y و N. مصادر: يمكن استدعاء مربع حوار تقريبا أي نافذة مساعدة تظهر على شاشة الشاشة، والتي تحتوي على الأزرار وعناصر التحكم المختلفة، والتي يمكن للمستخدم إجراء أوامر مختلفة. من خلال مثل Windows، يقوم المستخدم "يتصل" مع النظام - بتعيين الإعدادات المطلوبة أو تؤكد أو يلغي أفعالها. إزالة مربع الحوار طرق مختلفة. تعليمات يتم توفير إغلاق جميع مربعات الحوار تقريبا بواسطة ثلاثة أزرار - اعتمادا على نوع مربع الحوار. في نافذة التنبيه، عندما يبلغ النظام أو يحذرك من أي شيء، كقاعدة عامة، زر واحد فقط على ما يرام. انقر فوقه "رد" النظام وإغلاق النافذة. عندما يقدم النظام (أو التطبيق) اختيارا، يظهر زر "إلغاء" آخر في مربع الحوار. إذا كنت ترغب في مقاطعة أي عملية قيد التشغيل وإغلاق مربع الحوار، انقر فوقه. في بعض النوافذ من النقوش على الأزرار، يمكن أن يكون لها مظهر مختلف، بدلا من موافق و "إلغاء"، يمكنك رؤية النقوش "نعم" و "لا". خيار آخر - انقر فوق أيقونة X في الزاوية اليمنى العليا من النافذة. باستخدام هذا الزر، يغلق مربع الحوار، في حين أن العملية في بعض الحالات التي تم إبلاغ النظام المبلغ عنها. في حالات أخرى، لا يؤثر إغلاق مربع الحوار بهذه الطريقة على أي شيء. إذا اتصلت بنفسك مربع حوار، على سبيل المثال، "خصائص: الشاشة"، فهذا يعني أنك ستغير عرض "سطح المكتب" أو مشاهدة الإعدادات الحالية. اعتمادا على الهدف الذي تم تعيينه، ستحتاج إلى إجراء بعض الإجراءات. للتغيير في الإعدادات التي قدمتها، دخلت حيز التنفيذ قبل إغلاق مربع الحوار، انقر فوق الزر "تطبيق". يتم إجراء إغلاق النوافذ بنقرة واحدة زر واحدة من زر الماوس الأيسر على طول الزر المقابل في مربع الحوار (إذا تم ضبط الماوس الخاص بك على اليد اليسرى، فاستخدم زر الماوس الأيمن). يمكن أن يكون البديل للضغط على موافق وإلغاء الأزرار ("نعم" و "لا") بمثابة مفاتيح لوحة مفاتيح. أدخل المفتاح - تأكيد، مفتاح ESC، على التوالي، الفشل. تقاطع العملية وإغلاق مربع الحوار يمكن أن يكون أيضا زر آخر. انقر فوق مفتاح لوحة المفاتيح F4 (أو الجمع Alt-F4) - سيتم إغلاق النافذة. باستخدام هذا المفتاح، يمكنك أيضا تحرير معظم التطبيقات التي تعمل على الكمبيوتر. www.kakprosto.ru. على الشاشة هناك مربع حوار لا يريد أن يختفي، وهل ترغب في التخلص منه؟ هناك العديد من الطرق التي يمكنك اتخاذها لإزالتها. يريد خالق البرنامج التأكد من أن المستخدم يدرك عواقب ما يمكن أن يستغرق الإجراء، وأنك تعرف أن عملية إزالة التغيير (إذا تم إكمالها بطريق الخطأ). انقر فوق الزر "موافق" أو "إلغاء / إغلاق" في مربع الحوار. تقليديا، إغلاقها، يمكنك النقر فوق أحد المربعات. اضغط على الزر X في الركن الأيمن العلوي من مربع الحوار الذي تريد إغلاقه. الضغط على هذا الزر يجب إغلاق النافذة وجعله تختفي. ومع ذلك، في بعض الأحيان يمكن أن يؤدي ذلك إلى حقيقة أن بدلا من ذلك سيفتح نوافذ أخرى بديلة. انقر بزر الماوس الأيمن فوق الرمز، والرجوع إلى مربع الحوار على اللوحة مهام ويندوزوانقر فوق "إغلاق". مرة أخرى، يمكنك أن تجد نفسك مع الآخرين، مما يجعله، ولكن هذا الحوار سوف يختفي. (إذا كنت تستخدمها على جهاز كمبيوتر مع نظام التشغيل Windows OS). افتح إدارة المهام في Windows (من علامة التبويب "التطبيقات"، قم بتمييز السلسلة في مربع الحوار وانقر فوق "إكمال المهمة". إذا كان مربع الحوار عنيد، فقد تحتاج إلى القيام بذلك عدة مرات (دون النقر فوق "إكمال المهمة" بحيث اختفاء مربع الحوار هذا تماما). قم بذلك إذا لم تتم إغلاق أي أفكار أخرى في مربع الحوار المشكلة. (إذا كان البرنامج لا يزال يسمح لك، لأن بعض البرامج تعمل في وضع الخلفية بعيدا عن مربع الحوار) وإعادة تشغيل النظام بأكمله من الصفر. امسك زر الطاقة لمدة 30 ثانية. الافراج عن، إعطاء الكمبيوتر لتبريد وإعادة تشغيل الكمبيوتر في 30-60 ثانية. kakdelayut.ru. مربعات حوار التطبيق ليست برامج مستقلة ومصممة لطلب بعض المعلمات من المستخدم. معظم صناديق الحوار هي مشروط، والتي لا تسمح لك باستمرار العمل مع التطبيق حتى نهاية العمل مع مربع الحوار. imguru.ru. يمثل إلغاء المهمة الحالية زر الصحافة التثبيت أو إزالة الاختيار حدد معلمة اختيار الفريق ALT + خطاب تحته خط الضغط على الزر المحدد الانتقال مرة أخرى عن طريق المعلمات العودة على علامات التبويب CTRL + SHIFT + TAB الانتقال إلى الأمام بواسطة المعلمات الانتقال إلى الأمام من قبل علامات التبويب فتح مجلد عند مستوى واحد من المجلد المخصص في "حفظ النافذة أو المفتوحة". فتح نافذة حفظ أو البحث في مربع الحوار حفظ كيفية فتح أو فتح يمثل تجاوز التشغيل التلقائي عند إدراج قرص مضغوط ثبته مفتاح التحول عند إدراج قرص مضغوط نسخة ارشيف اضغط باستمرار على مفتاح CTRL عند سحب الملف إنشاء تسمية اضغط باستمرار على مفاتيح CTRL + SHIFT عند سحب الملف إزالة العنصر دون غرفته في السلة افتتاح نافذة البحث: جميع الملفات يتصل قائمة السياق جزء مفتاح السياق تحديث محتويات النافذة إعادة تسمية العنصر تخصيص جميع العناصر فتح نافذة خصائص العنصر Alt + Enter أو Alt + انقر نقرا مزدوجا محرري النص - البرامج التي تهدف إلى إدخال النص وتحريرها، ولكن الكثير منهم لا يقتصر على. واحدة من هذه البرامج هي Microsoft Word. مع Word 97، يمكنك إنشاء أي مستند - سواء كانت مذكرة خدمة بسيطة أو صفحة ويب أو تقرير 500 صفحة. كلمة سهلة الاستخدام بشكل مثير للدهشة. تتكون نافذة البرنامج، وكذلك نوافذ العديد من البرامج الأخرى من خط رأس يعرض اسم المستند والبرنامج؛ منطقة العمل، حيث يمكنك إدخال النص وتحريره؛ صفوف القائمة، مع فتح عناصر القائمة قوائم الأوامر أسفل؛ صناديق الأدوات التي تسمح لك بتحديد الأوامر الشائعة باستخدام نقرة الماوس لمعلومات إنشاء الحالة حول المستند وحالة مفاتيح التبديل. عند العمل مع Word، يتم استخدام أوامر التقرير Word، ما يجب القيام به بالضبط. توجد أوامر Word في القائمة، ويمكن استدعاء معظمها باستخدام أشرطة الأدوات. يتم اختيار الطريقة بناء على طلب المستخدم. من أجل تحديد أمر القائمة، يتم الإجراء التالي: يتم فتح قائمة بالنقر فوق اسمها في شريط القوائم. يمكنك أيضا فتح القائمة بالضغط على المفتاح ثم المفتاح مع الحرف المسطر في اسم القائمة. على سبيل المثال، (اضغط باستمرار) لفتح قائمة الملفات. في فتح القائمة انقر فوق اسم الأمر المطلوب أو اضغط على المفتاح المقابل للحرف المسطر في اسم الأمر. تستخدم مربعات حوار استخدام العديد من أوامر Word. الكلام هذه النوافذ لمزيد من المعلومات اللازمة لتنفيذ الأمر. جميع مربعات الحوار مختلفة، ولكن في كل منها هناك نفس العناصر الأساسية. في مربع الحوار، الضغط على المفتاح، يمكنك الانتقال من الحقل إلى الحقل؛ اضغط، يمكنك التنقل حول النوافذ في الاتجاه المعاكس. يمكنك النقر فوق الحقل المحدد أو انقر في وقت واحد مع مفتاح الحرف المسطر في اسم الحقل. عندما تكون كل ما تحتاجه للضغط في مربع الحوار، يجب النقر فوق الزر "موافق" أو انقر فوق الزر "موافق" بحيث يتلقى Word التحديد وتنفيذ الأمر. بالنقر فوق الزر "إلغاء الأمر" أو عن طريق الضغط على المفتاح، يمكنك إغلاق مربع الحوار دون تنفيذ الأمر. تعرض Word الخط العمودي المتلألئ في منطقة العمل في نافذته هو المؤشر، أو نقطة الإدخال التي تظهر المكان في المستند حيث يتم إدخال النص وأين يمكن إدخال محرر التحرير. لإدخال نص، لا تحتاج لوحة المفاتيح إلى الضغط على المفتاح في نهاية السطر - سوف تذهب Word تلقائيا إلى سلسلة جديدةعند الوصول إلى الحقل المناسب. اضغط فقط عندما تريد بدء فقرة جديدة إذا تم إجراء خطأ، فمن الممكن إصلاحه اضغط على المفتاح لحذف الأحرف إلى يسار المؤشر اضغط على المفتاح لإزالة الأحرف إلى يمين المؤشر يمكنك نقل المؤشر لإضافة وتحرير النص في أي جزء من المستند. بعد الانتهاء من العمل في Word، يمكنك إغلاق هذا البرنامج بعدة طرق. كل منهم يعطي نفس النتيجة. حدد ملف الأمر vyod. انقر فوق الزر "إغلاق" في شريط عنوان البرنامج. إذا لم يتم حفظ المستند، فستقترح Word حفظه قبل الخروج من البرنامج. إذا لم تكن بحاجة إليها، فهي تكفي لتحديد زر الإلغاء. الكلمة لا يسمح فقط بإدخال النص وتحريره. فرصها أوسع بكثير: تنسيق النص، مع إعداد المسافات البادئة واختيار السطر الأول، محاذاة ذلك في الوسط، في عرض أو أحد الحواف. الترقيم التلقائي للصفحات وتذييلات التسلق. البحث التلقائي واستبدال النص. إنشاء، إدراج وتحرير أنماط. خلق الجداول. إنشاء الحقول التفاعلية وحدات ماكرو إدارة المستندات. تنفيذ وثائق التطبيقات الأخرى. على سبيل المثال، مثل كتب MS Excel. مربعات حوار التطبيق ليست برامج مستقلة ومصممة لطلب بعض المعلمات من المستخدم. معظم صناديق الحوار هي مشروط، والتي لا تسمح لك باستمرار العمل مع التطبيق حتى نهاية العمل مع مربع الحوار.ابحث عن علامات خاصة وأحرف غير مطبعة
البحث عن عناصر التنسيق
كيفية إغلاق مربع الحوار
أجراءات
1. فهم يتم عرض مربع الحوار هذا عندما تكون هناك مشكلة في جهاز الكمبيوتر الخاص بك.

2. الإجابة على مربع الحوار

3. أغلق مربع الحوار باستخدام أزرار بديلة

4. استخدم المهمة الوثيقة للسياق من قائمة شريط المهام في مربع الحوار الذي يظهر

5. استخدم مدير المهام في Windows

6. أغلق البرنامج بأكمله وأي برامج مفتوحة أخرى.

7. حفظ عملك

تحذيرات
التصويت: (بدون تقييم) تحميل ... كيفية إغلاق مربع الحوار؟
تعليمات
سوف تحتاج
تعليمات
للحصول على مربعات الحوار
تعليمات
سوف تحتاج
تعليمات