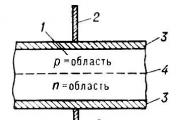عرض إلى المختبر ل Microsoft Access. تقرير عن العمل المختبري على نظام التحكم
مقدمة الوصول هي واحدة من أنظمة إدارة قواعد البيانات (DBMS). يخزن قاعدة البيانات (DB) مجموعة من البيانات والكائنات المتعلقة بمهمة محددة. يساعدنا على تبسيط المعلومات ويسمح لك بإجراء عينة بسرعة. نظرا لأن البيانات يمكن أن تكون أي معلومات مخزنة على قرص الكمبيوتر: مجموعات من الأحرف والكلمات والملفات والصور أو إلخ. طرق إدخال وتخزين البيانات تحدد بنية قاعدة البيانات.
 جميع كائنات القاعدة بيانات الدخولبالإضافة إلى وحدات الماكرو والوحدات، يمكنك عرضها في وضعين: في وضع الجدول ووضع المنشئ. وضع المنشئ في وضع مصمم الوصول إلى DBMS يوفر فرصا رائعة عند إنشاء جدول أو استعلام أو نموذج أو تقرير. على سبيل المثال، في هذا الوضع، يمكنك تعيين عرض كل حقل من أجل جعل الكائن أكثر ضغطا. وضع الجدول في Access DBMS في وضع الجدول، يمكنك إضافة أو تحرير أو عرض أو تنفيذ وظيفة أخرى مع بيانات الجدول. كل سلسلة الجدول هي إدخال منفصل، كل عمود - حقل.
جميع كائنات القاعدة بيانات الدخولبالإضافة إلى وحدات الماكرو والوحدات، يمكنك عرضها في وضعين: في وضع الجدول ووضع المنشئ. وضع المنشئ في وضع مصمم الوصول إلى DBMS يوفر فرصا رائعة عند إنشاء جدول أو استعلام أو نموذج أو تقرير. على سبيل المثال، في هذا الوضع، يمكنك تعيين عرض كل حقل من أجل جعل الكائن أكثر ضغطا. وضع الجدول في Access DBMS في وضع الجدول، يمكنك إضافة أو تحرير أو عرض أو تنفيذ وظيفة أخرى مع بيانات الجدول. كل سلسلة الجدول هي إدخال منفصل، كل عمود - حقل.
 إنشاء جداول في وضع المنشئ عن طريق فتح الجدول في وضع "Designer"، يمكنك اتخاذ الخطوات التالية معها: أدخل أسماء الحقول، قم بتعيين النوع والممتلكات عند إنشاء جدول، قم بتغيير خصائص الحقل، إضافة الحقول وحذف الحقول وبعد تتكون النافذة من جزأين. الجزء العلوي دعا فارغة. في النموذج، يمكنك إدخال اسم الحقل والنوع والوصف. في خصائص الحقل، يتم الإشارة إلى المزيد من الخصائص التفصيلية، مثل: الحجم، التنسيق، التوقيع، ملزمة الحقل. إذا كان المفتاح هو المفتاح، فمن المؤشر بالخصائص التي يشار إليها أنها مفهرسة.
إنشاء جداول في وضع المنشئ عن طريق فتح الجدول في وضع "Designer"، يمكنك اتخاذ الخطوات التالية معها: أدخل أسماء الحقول، قم بتعيين النوع والممتلكات عند إنشاء جدول، قم بتغيير خصائص الحقل، إضافة الحقول وحذف الحقول وبعد تتكون النافذة من جزأين. الجزء العلوي دعا فارغة. في النموذج، يمكنك إدخال اسم الحقل والنوع والوصف. في خصائص الحقل، يتم الإشارة إلى المزيد من الخصائص التفصيلية، مثل: الحجم، التنسيق، التوقيع، ملزمة الحقل. إذا كان المفتاح هو المفتاح، فمن المؤشر بالخصائص التي يشار إليها أنها مفهرسة.


 إنشاء جدول في وضع المعالج على مرور جميع مراحل إنشاء جدول، في الوضع الرئيسي، سيستغرق الأمر النموذج:
إنشاء جدول في وضع المعالج على مرور جميع مراحل إنشاء جدول، في الوضع الرئيسي، سيستغرق الأمر النموذج:
 تثبيت الروابط التي تم إنشاؤها الجداول لتبسيط تصميم النماذج متعددة المدوقات، يجب توصيل الاستعلامات والتقارير. يتم توفير هذا الاتصال بواسطة نظام البيانات الذي يتم تحديده بواسطة نموذج تكنولوجيا المعلومات في مجال الموضوع.
تثبيت الروابط التي تم إنشاؤها الجداول لتبسيط تصميم النماذج متعددة المدوقات، يجب توصيل الاستعلامات والتقارير. يتم توفير هذا الاتصال بواسطة نظام البيانات الذي يتم تحديده بواسطة نموذج تكنولوجيا المعلومات في مجال الموضوع.
 يتم استخدام الطلبات في DBMS الحديثة بالقرب من أبسط وسائل البحث وبيانات تصفية الأدوات المريحة والمرونة والقوية - الطلبات. بمساعدتهم، يمكنك تنفيذ العمليات الحسابية، وتحديث البيانات في الجداول، إضافة أو حذف السجلات. في هذه الحالة، يتم تغذية نتائج تنفيذ الاستعلام في نموذج مناسب - في شكل جدول. يمكن بناء الطلب باستخدام جدول مؤقت تم إنشاؤه باستخدام استعلام آخر. الطلبات هي: إلى نموذج، لإنشاء جدول، على تحديث، أضف إلى الحذف.
يتم استخدام الطلبات في DBMS الحديثة بالقرب من أبسط وسائل البحث وبيانات تصفية الأدوات المريحة والمرونة والقوية - الطلبات. بمساعدتهم، يمكنك تنفيذ العمليات الحسابية، وتحديث البيانات في الجداول، إضافة أو حذف السجلات. في هذه الحالة، يتم تغذية نتائج تنفيذ الاستعلام في نموذج مناسب - في شكل جدول. يمكن بناء الطلب باستخدام جدول مؤقت تم إنشاؤه باستخدام استعلام آخر. الطلبات هي: إلى نموذج، لإنشاء جدول، على تحديث، أضف إلى الحذف.
 إنشاء طلب لتحديد طلب اختيار، أي اختيار البيانات من الجداول المتربتة والطلبات الأخرى. نتيجة لذلك، يتلقون طاولة موجودة قبل إغلاق الطلب. الجدول مع نتائج استخدام ZA Rosachean للعمل مع بيانات الجداول التي تم بناء الطلب عليها؛
إنشاء طلب لتحديد طلب اختيار، أي اختيار البيانات من الجداول المتربتة والطلبات الأخرى. نتيجة لذلك، يتلقون طاولة موجودة قبل إغلاق الطلب. الجدول مع نتائج استخدام ZA Rosachean للعمل مع بيانات الجداول التي تم بناء الطلب عليها؛
 طلب إنشاء طلب جدول لإنشاء جدول بناء على طلب اختيار، ولكن على عكس النتيجة الأخيرة لهذا الطلب يتم حفظها في الجدول الجديد
طلب إنشاء طلب جدول لإنشاء جدول بناء على طلب اختيار، ولكن على عكس النتيجة الأخيرة لهذا الطلب يتم حفظها في الجدول الجديد
 يوفر طلب الحذف إزالة السجلات من الجداول ذات الصلة واحدة أو أكثر. السؤال لا رجعة فيه، لذلك من الضروري الحصول على نسخة من الجدول المستخدم.
يوفر طلب الحذف إزالة السجلات من الجداول ذات الصلة واحدة أو أكثر. السؤال لا رجعة فيه، لذلك من الضروري الحصول على نسخة من الجدول المستخدم.
 يتيح طلب التحديث إجراء تغييرات على مجموعة من السجلات المحددة باستخدام طلب الاختيار، أي إلى جدول جديد تم إنشاؤه بواسطة الاستعلام.
يتيح طلب التحديث إجراء تغييرات على مجموعة من السجلات المحددة باستخدام طلب الاختيار، أي إلى جدول جديد تم إنشاؤه بواسطة الاستعلام.
 طلب تحديث عند الأداء هذا الطلب يظهر مربعات الحوار كطلب دخول إلى القيم اللازمة للمعلمة.
طلب تحديث عند الأداء هذا الطلب يظهر مربعات الحوار كطلب دخول إلى القيم اللازمة للمعلمة.
 تجميع البيانات بعد التحديد في القائمة المستقلة السياقية، ستظهر عمليات مجموعة عمليات المجموعة في نموذج الاستعلام تشغيل المجموعة، حيث تحتاج إلى تحديد واحد الضروري من قائمة الوظائف الخاصة.
تجميع البيانات بعد التحديد في القائمة المستقلة السياقية، ستظهر عمليات مجموعة عمليات المجموعة في نموذج الاستعلام تشغيل المجموعة، حيث تحتاج إلى تحديد واحد الضروري من قائمة الوظائف الخاصة.

 طلب متقاطع تم إنشاء هذا الطلب باستخدام معالج تم إطلاقه عن طريق تحديد الأمر المناسب في مربع الحوار طلب الطلب الجديد. يقوم المعالج بإنشاء جدول يشكل فيه العمود الأيسر رؤوس الصفوف من قيم حقل جدول محدد واحد، يشكل الخط العلوي رؤوس الأعمدة من قيم حقل جدول آخر، وفي تقاطع الصفوف والأعمدة هي إجمالي القيم التي تحسبها قيم الحقل الثالث. للحصول على القيم النهائية، يتم تنفيذ مجموعة من قبل الحقول. بالإضافة إلى ذلك، يمكن إنشاء استعلام الصليب باستخدام المصمم. في الوقت نفسه، يمكنك أولا إنشاء طلب اختيار، ثم يتم تحويله إلى طلب متقاطع.
طلب متقاطع تم إنشاء هذا الطلب باستخدام معالج تم إطلاقه عن طريق تحديد الأمر المناسب في مربع الحوار طلب الطلب الجديد. يقوم المعالج بإنشاء جدول يشكل فيه العمود الأيسر رؤوس الصفوف من قيم حقل جدول محدد واحد، يشكل الخط العلوي رؤوس الأعمدة من قيم حقل جدول آخر، وفي تقاطع الصفوف والأعمدة هي إجمالي القيم التي تحسبها قيم الحقل الثالث. للحصول على القيم النهائية، يتم تنفيذ مجموعة من قبل الحقول. بالإضافة إلى ذلك، يمكن إنشاء استعلام الصليب باستخدام المصمم. في الوقت نفسه، يمكنك أولا إنشاء طلب اختيار، ثم يتم تحويله إلى طلب متقاطع.

 يشكل أساس حوار المستخدم مع قاعدة البيانات هو نموذج، يتم تحديد تصميم المستخدم من قبل المستخدم. يشار إلى ما يجب عرض الجداول ومحتويات الحقول التي يجب عرضها، والتي يجب تضمين عناصر الرسومات في النموذج.
يشكل أساس حوار المستخدم مع قاعدة البيانات هو نموذج، يتم تحديد تصميم المستخدم من قبل المستخدم. يشار إلى ما يجب عرض الجداول ومحتويات الحقول التي يجب عرضها، والتي يجب تضمين عناصر الرسومات في النموذج.
 إنشاء حقل عمل مصمم في المنشئ هو شكل يتكون من ثلاثة مجالات: "عنوان العفن"، "منطقة البيانات" و "نموذج ملاحظة". لاستيعاب في مجالات الكائنات المطلوبة، من الضروري استخدام العناصر من أشرطة الأدوات. بعد سحب الحقول المرغوبة من الجدول في "منطقة البيانات"، تشكيل وإدراجها في شكل عنصر تحكم معينة، سيستغرق عرض مربع الحوار "مصمم" النموذج عرضا جنبا إلى جنب.
إنشاء حقل عمل مصمم في المنشئ هو شكل يتكون من ثلاثة مجالات: "عنوان العفن"، "منطقة البيانات" و "نموذج ملاحظة". لاستيعاب في مجالات الكائنات المطلوبة، من الضروري استخدام العناصر من أشرطة الأدوات. بعد سحب الحقول المرغوبة من الجدول في "منطقة البيانات"، تشكيل وإدراجها في شكل عنصر تحكم معينة، سيستغرق عرض مربع الحوار "مصمم" النموذج عرضا جنبا إلى جنب.
 إنشاء أزرار في النموذج أولا على "شريط الأدوات" تحتاج إلى تحديد كائن "الزر" ووضعه في النموذج. ثم اتبع المطالبات على الشاشة وإنشاء الزر المطلوب.
إنشاء أزرار في النموذج أولا على "شريط الأدوات" تحتاج إلى تحديد كائن "الزر" ووضعه في النموذج. ثم اتبع المطالبات على الشاشة وإنشاء الزر المطلوب.
 إن الانتهاء من إنشاء عملية بناء النموذج النهائي هو حفظه كجزء من قاعدة البيانات. لعرض النموذج، يجب عليك فتح قاعدة البيانات، انقر فوق علامة التبويب "النموذج"، وحدد الأمر المرغوب فيه وتنفيذ الأمر Open. نتيجة لذلك، سيتم عرض النموذج المطلوب على الشاشة.
إن الانتهاء من إنشاء عملية بناء النموذج النهائي هو حفظه كجزء من قاعدة البيانات. لعرض النموذج، يجب عليك فتح قاعدة البيانات، انقر فوق علامة التبويب "النموذج"، وحدد الأمر المرغوب فيه وتنفيذ الأمر Open. نتيجة لذلك، سيتم عرض النموذج المطلوب على الشاشة.
 تتيح لنا أدوات Access Access متعددة الصفحات تصميم نماذج متعددة الصفحات تحتوي على علامات تبويب متعددة. قبل إنشاء هذا النموذج، تم تصميم طلب الاختيار، الذي أصبح أساس إنشاء نموذج. تم إنشاء مثل هذا النموذج باستخدام مصمم.
تتيح لنا أدوات Access Access متعددة الصفحات تصميم نماذج متعددة الصفحات تحتوي على علامات تبويب متعددة. قبل إنشاء هذا النموذج، تم تصميم طلب الاختيار، الذي أصبح أساس إنشاء نموذج. تم إنشاء مثل هذا النموذج باستخدام مصمم.

 تمت دراسة الاستنتاجات أثناء تنفيذ هذا العمل المختبر والمهارات المكتسبة للعمل مع MS Access DBMS. تمت دراسته لإنشاء أوضاع مختلفة وتحرير الجداول والطلبات والأشكال والتقارير. أعطى العمل الذي وعد الثقة في الكمبيوتر وفتح إمكانية استخدام أنظمة إدارة قاعدة بيانات Microsoft Access، والتي قد تكون مفيدة في مزيد من التحسين، كمحترف، وكذلك في مهنة المستقبل لتبسيط العمل ومعالجتها مع البيانات.
تمت دراسة الاستنتاجات أثناء تنفيذ هذا العمل المختبر والمهارات المكتسبة للعمل مع MS Access DBMS. تمت دراسته لإنشاء أوضاع مختلفة وتحرير الجداول والطلبات والأشكال والتقارير. أعطى العمل الذي وعد الثقة في الكمبيوتر وفتح إمكانية استخدام أنظمة إدارة قاعدة بيانات Microsoft Access، والتي قد تكون مفيدة في مزيد من التحسين، كمحترف، وكذلك في مهنة المستقبل لتبسيط العمل ومعالجتها مع البيانات.
موضوع:
إنشاء قاعدة البيانات.
بناء طاولة في قاعدة البيانات.
الغرض من العمل:
TEACH لتشكيل هيكل جدول، أدخل وتحرير البيانات، حدد المفتاح لربط جدولين.
إكمال العمل:
المستند الهيكلي الأساسي في الوصول هو الطاولة. يحتوي كل جدول تسجيل الأنواع المنقسم، مثل الطلاب. يحتوي كل إدخال على كل المعلومات الضرورية حول عنصر قاعدة بيانات منفصل.
على أساس الجداول، يتم تكوين النماذج والتقارير والاستفسارات.
قد تتضمن قاعدة البيانات جداول متعددة.
في نافذة قاعدة البيانات المفتوحة، انقر فوق علامة التبويب. "الجداول" وانقر فوق الزر "يخلق".
حدد في قائمة مربع الحوار "طاولة جديدة" طريقة لإنشاء جدول:
وضع الجدول - إنشاء جدول في وضع الجدول؛
البناء - إنشاء جدول باستخدام منشئ جدول؛
الجداول الرئيسية - إنشاء جدول باستخدام معالج جدول؛
استيراد الجداول - إنشاء جدول عن طريق استيراد البيانات من ملف خارجي أو قاعدة بيانات أخرى؛

إنشاء جدول مع المساعدة مصمم.حدد في النافذة "مصمم"و اضغط " نعم ".
في الحقول التي تم إسقاطها، أدخل اسم الحقول، حدد نوع البيانات وتحديد خصائص الحقول.

في كليفين اسم الحقل يتم تعيين أسماء الحرب:
1. رقم؛ 5. بول؛
2. اللقب؛ 6. تاريخ الميلاد؛
3. اسم؛ 7. المجموعة؛
4. دواء
يجب ألا يكون الجدول حقلين بنفس الاسم.
لكل حقل مدرج في الإدخال، يجب عليك تحديد نوع البيانات.
نوع البيانات يحدد نوع المعلومات التي سيتم تخزينها في هذا المجال. يتم تحديد نوع البيانات في العمود نوع البيانات .
تقصيرنوع البيانات المثبتة نص.
لتغيير نوع البيانات، تحتاج إلى النقر فوق أحد خلايا الأعمدة. نوع البيانات . يظهر زر القائمة على الجانب الأيمن من الخلية، عند النقر فوق "سيتم فتح قائمة مع أنواع البيانات المتاحة".
في عمود وصفيمكنك إدخال التعليقات بشكل تعسفي على كل حقل. هذه العملية اختيارية.
يجب إجراء خصائص الميدانية بالتتابع، أي لكل مجال أولا تحتاج إلى إدخال الاسم، ثم نوع البيانات، وإذا لزم الأمر، التعليق.
للذهاب إلى الخلية المطلوبة، يمكنك استخدام الماوس، المفتاحفاتورة غير مدفوعة. وفي نهاية المدخلات يمكنك الضغط على المفتاح أدخل .
مثلث أسود. في عمود العلامات، يشير اليسار إلى هذا الخط الذي يوجد فيه المؤشر.
بعد تحديد جميع مجالات الجدول، حدد حقل واحد لاستخدامه كحقل رئيسي أساسي. لن يسمح لك هذا بإدخال سجلات تكرار إلى الجدول.
المفتاح الأساسي يمكن تعريفها فقط في وضع منشئ الجدول.
في هذا الجدول، سيذكر حقل المفتاح الأساسي هذا المجال" غرفة ".
لهذا تحتاج:
حدد الحقل " غرفة " أو فقط ضع المؤشر هناك؛
اضغط الزر مجال المفتاح على شريط الأدوات قياسي مع الصورة الرئيسية أو
قائمة "تحرير" "حقل المفتاح"
من عند 
ليف ايه هذا المجال تظهر صورة مفاتيح صغيرة - علامة على حقل المفتاح الأساسي.
مجال المفتاح
يجب حفظ مواصفات الجدول المعدة في التصميم لأنه سيعتمد على الجدول بأكمله.
لهذا تحتاج:
قائمة "ملف" "يحفظ"
إذا تم حفظ الجدول لأول مرة، فإن مربع الحوار يعرض الشاشة
نافذة او شباك "الحفاظ". في هذه النافذة تحتاج إلى إدخال اسم الجدول.طالب علم .

إدخال وتحرير البيانات في وضع الجدول.
في الجدول الذي تم إنشاؤه، يمكن إدخال البيانات كما في شكل جدول بشكل افتراضي، واستخدام نموذج شاشة مخصص مصمم خصيصا. من الممكن أيضا حدوث سجلات التحرير وتصحيح الأخطاء في بيانات الجدول في كل من الوضعين.
لإدخال البيانات في الجدول، تحتاج إلى فتح قاعدة البيانات.
في نافذة قاعدة البيانات، انقر فوق اسم الجدول طالب علم .
في 
تظهر النافذة التي يتم فتحها جدول فارغ لإدخال البيانات.
على طول الحافة العلوية من النافذة تقع حقول الجدول.
يتوافق كل حقل مع عمود معين في الجدول.
كل إدخال يأخذ سطر واحد في الجدول.
يتم تنفيذ البيانات في جدول الجدول من لوحة المفاتيح. عند إدخال البيانات التي تدخل حقل إدخال الوصول الأخير نفسه يذهب إلى المجال الأول تسجيل جديد ويتوقع إدخال البيانات.

بعد إدخال البيانات، يجب إغلاق الجدول.
للقيام بذلك، أدخل مرتين الأمر
قائمة "ملف" "يغلق"
وزارة التعليم والعلوم في الاتحاد الروسي
معهد موسكو الدولة للإلكترونيات والرياضيات
(جامعة فنية)
قسم تكنولوجيا الحوسبة
بواسطة العمل المختبري №7
« مايكروسوفت. مكتب. .
نظام إدارة قواعد البيانات
وصول.»
الطالب: malofeev s.a. C-12.
محاضر: V. V.S.
موسكو 2008.
أداء النظرية:
أساسيات
قواعد البيانات وأنظمة إدارة قواعد البيانات (DBMS)
ب.عزة د.تم تصميم Annos (DB) لتخزينها على جهاز كمبيوتر واستخدام فعال للمجلة الكبيرة لمعلومات الأكثر تفاوحا:
حول الكتب والمجلات والصحف في المكتبات،
حول البضائع في المتاجر والمنتجات على المصانع،
حول المعروضات في المتاحف ومجموعة متنوعة من المجموعات،
حول جميع موظفي الشركات والمؤسسات والمؤسسات،
حول جميع رحلات المطارات في المطارات و أسعار التذاكر والتوافر،
حول الجدول الزمني لجميع القطارات من المحطات، حول تكلفة التذاكر والتوافر،
حول جميع السيارات المسجلة في شرطة المرور (شرطة المرور)، بما في ذلك المسروقة،
حول جميع القسائم، بما في ذلك "حرق"، في وكالات توربو والسفر،
الطقس في أي نقطة في العالم منذ سنوات عديدة، إلخ.
جميع DBMS، بما في ذلك DBMS Access تسمح:
إنشاء قواعد بيانات بسرعة واستكمال وتغييرها.
ابحث بسرعة عن بعض البيانات التي تحتاجها في قاعدة البيانات.
فرز البيانات في قاعدة البيانات على ميزات مختلفة (على سبيل المثال، أبجديا).
استخراج فرز البيانات على طلباتك، أي تلبية معيار معين.
إجراء الحسابات الإحصائية على بيانات قاعدة البيانات للتحليل وصنع القرار.
طباعة البيانات المحددة لأغراض معينة، I.E. إعداد الشهادات والتقارير وما إلى ذلك
مثل جداول Excel، تتكون جداول قاعدة البيانات من أعمدة وخطوطها. في الوقت نفسه، تسمى الأعمدة الموجودة في قاعدة البيانات " مجالات"ولهم أسماء محددة
(أسماء " مجالات ")، وليس حروف الأبجدية اللاتينية كاسم كما في جداول Excel. مثل هذه الأعمدة، أي يمكن أن تصل الحقول الموجودة في جداول قاعدة البيانات إلى 255 (كما في Excel).
يطلق عليه كل سطر في جداول قاعدة البيانات " سجل"ولها رقم تسلسل، نفس السلسلة في جدول بيانات Excel. عدد الصفوف، أي إدخالات في جداول قاعدة البيانات غير محدودة عمليا.
كل شىء " مداخلتحتوي "(Lines) في جدول قاعدة البيانات في كل خلية بالضرورة نفس النوع من المعلومات التي تتوافق مع الاسم" مجالاتوبعد هذا هو الفرق الرئيسي بين جدول قاعدة البيانات من جدول بيانات Excel. على سبيل المثال، في عمود مع اسم الحقل " الاسم بالكامل" (انظر جدول قاعدة البيانات " طالب علم "في الصفحة التالية) في جميع السجلات (I.E. في جميع الصفوف)، سترى أسماء محددة للأشخاص؛
في العمود مع اسم الحقل " سنة"في جميع السجلات (أي في جميع الصفوف) سترى ولادة ملموسة للطلاب؛
في العمود مع اسم الحقل " نانوغرام"في جميع السجلات (أي، في جميع الصفوف) سترى طلاب ملموسين من الطلاب.
قد تتضمن قاعدة البيانات واحدة، ولكن العديد من الجداول ذات الصلة. بجانب الجداول - الكائن الرئيسي لقاعدة البيانات - قد تحتوي قاعدة البيانات على كائنات أخرى، وهي:
استمارة (واحد أو أكثر). النموذج هو وسيلة لعرضها على شاشة البيانات من جداول قاعدة البيانات مريحة لإدخال البيانات وعرضها.
سؤال (واحد أو أكثر). الاستعلام هو وسيلة للاختيار و الإخراج على الشاشة البيانات من جداول قاعدة البيانات في المعايير المحددة.
تقرير (واحد أو أكثر). التقرير هو وسيلة للاختيار و طباعة
دقيق (واحد أو أكثر). ماكرو هو مجموعة من وحدات الماكرو التي تؤدي بعض العمليات مع قواعد البيانات، على سبيل المثال، تقارير الطباعة.
وحدة (واحد أو أكثر). الوحدة النمطية هي برنامج في لغة البرمجة الأساسية الوصول المستخدمة في قاعدة البيانات لإجراء مهام غير تافهة.
جميع الكائنات المدرجة، إذا تم إنشاؤها، هي جزء من ملف قاعدة البيانات وجود امتداد . mDB..
سوف تتعلم الوصول 2000 - الإصدار الأخير البرامج، لكنها تختلف قليلا عن إصدار Access 97، لذلك يتم استخدام كلا الإصدارين حاليا.
هذا العمل التطبيقي تتيح لك إتقان جميع العمليات الأساسية لإنشاء قواعد البيانات وتغييرها واستخدامها بغض النظر عن إصدار الوصول الذي تستخدمه.
مدرج DBMS Access.
قد يكون ظهور الشاشة بعد بدء تشغيل نظام التشغيل Windows الأكثر اختلافا، ولكن دائما على شاشة الشاشة (سطح المكتب الخاص بك) هناك العديد من أيقونات البرنامج والملفات والمجلدات، وفي الجزء السفلي من شريط المهام (شريط ضيق في الجزء السفلي من الشاشة مع الزر) تبدأ.
إذا كان في مكان ما على الشاشة هو الرمز وصول البرامجقم بتثبيت مؤشر الماوس إليه وانقر نقرا مزدوجا فوق حساب هذا البرنامج.
إذا لم يكن هناك أيقونة برنامج الوصول على الشاشة، فانقر فوق الزر "ابدأ". افتح القائمة الرئيسية للنظام، وحدد "البرامج"، ثم في القائمة الثانية بالنقر فوق عنصر "Microsoft Access" على "Microsoft الوصول إلى "عنصر لحساب هذا البرنامج.
يفتح نافذة برنامج Windows النموذجية مع رأس "Microsoft Access"، وفي ذلك (الشكل 1):
حوار نافذة مايكروسوفت الوصول إلى إنشاء قاعدة بيانات جديدة أو فتحة موجودة بالفعل.
قائمة السطر تحت خط الرأس (عرض الملفات عرض الإدراج نافذة خدمة الإدراج)،
شريط الأدوات القياسي ضمن شريط القائمة، والذي يقوم بتشغيل وإيقاف تشغيل الأمر "شريط الأدوات" في القائمة عرض. تحتوي جميع الأدوات على "تسمية" تظهر تلقائيا عند تراكب أداة سهم الماوس.
شريط الحالة للبرنامج في أسفل النافذة. سوف تظهر المعلومات الحالية حول قاعدة البيانات الخاصة بك وحول وضع الوصول.
النظرية: إنشاء واستخدام قواعد البيانات
البيانات
معظم طريقة فعالة باستخدام قاعدة البيانات هو الإبداع " طلبات ". سؤال - هذه طريقة لاختيار وإخراج شاشة البيانات من جداول قاعدة البيانات في المعايير المحددة.النظرية: إنشاء واستخدام التقارير في قواعد البيانات
بجانب " الجداول", "استمارة"و" طلبات"قد يحتوي ملف قاعدة البيانات على واحد أو أكثر" تقارير". "تقرير "طريقة لاختيار و طباعة البيانات من جداول قاعدة البيانات في النموذج الذي يلزمون فيه للمستخدم، I.E. أنت.النظرية: إنشاء مخطط قاعدة بيانات - المرحلة الثالثة
إن إنشاء مخطط قاعدة بيانات هو تعريف العلاقات بين الجداول المضمنة في قاعدة البيانات هذه، أو بالأحرى، بين المجالات المحددة لهذه الجداول.
عند توصيل الجداول - يتم إرسال التغييرات في أحدها تلقائيا إلى آخر. المعنى الرئيسي لرزم الجداول هو القضاء على ازدواجية المعلومات في قاعدة البيانات.
أسهل طريقة لفهم معنى الروابط على مثال قاعدة البيانات المحددة التي تنشئها، أي العملية التعليميةوبعد يتم عرض دائرة روابط قاعدة البيانات هذه في الشكل. 3.
فى الشباك العملية التعليمية: قاعدة البيانات اضغط على الزر مخطط البيانات على شريط الأدوات. في النافذة التي تفتح إضافة جدول، اختر المرجعية الجداول والضغط على الزر يضيف، وظيفة في النافذة مخطط البيانات جميع الطاولات. ثم اضغط على الزر يغلقوبعد نتيجة لذلك في النافذة مخطط البياناتسيتم تقديم جميع جداول قاعدة البيانات. العملية التعليمية مع قوائم حقولهم.
تين. 3. دائرة البيانات DB. العملية التعليمية
يجب تثبيت الاتصالات مع الجداول الفارغة، وإلا فقد تنشأ مشاكل تنسيق خصائص الاتصالات.
النظرية: إنشاء واستخدام التقارير في قواعد البيانات.
تطوير تقارير متعددة الوظائف
جنبا إلى جنب مع One-Bit Onecourse التقارير الوصول يتيح لك إنشاء تقاريرها المعقدة التي توفر إخراج البيانات من عدة جداول قاعدة بيانات مترابطة. لعرض البيانات المترابطة في تقرير متعدد الوظائف، يتم تعيين الروابط المطلوبة تلقائيا وفقا لنظام البيانات.
قد تحتوي تقارير متعددة الفلاش على الجزء الرئيسي والجزء المضمن، أي التقرير المرؤوس. تعتمد كل من هذه الأجزاء على طاولته.
يمكن أن تتطلب تقارير متعددة الفلاش أيضا، وجود حقول من الجداول المختلفة، لا تتطلب إدراج تقارير رقمية.
النظر في بناء تقرير للجداول الموجودة في علاقات واحدة متعددة القيمة. في هذه العلاقة، جدول واحد هو الرئيسي، والمرؤوس الأخرى. بناء مثل هذا التقرير له خصائصه الخاصة، اعتمادا على اختيار الجدول الرئيسي أو المرؤوس كأساس للتقرير.
تمرين 31. تقرير متعدد الخطوات مع الجزء الرئيسي من الجدول الرئيسي

تين. تسعة عشروبعد قسم تقرير القسم
النظر في تكنولوجيا إنشاء تقرير متعدد الخطوات على سبيل المثال الجداول القسم والمعلموبعد فليكن من الضروري إعداد تقرير يحتوي على معلومات حول الإدارات، بما في ذلك قوائم المعلمين.
في الجزء الجدول من كل قسم، يجب عليك عرض قائمة بالمعلمين. يمكن الحصول على هذه البيانات من الجدول. مدرس.يمنح التصميم المقترح القاعدة لاختيار جدول جدول التقرير الرئيسي قسموجدول بطاقة شعارفيت - كمصدر بيانات للنموذج المرؤوس مع قائمة المعلمين.
تقرير تخطيط. لنفترض أن التصميم الخاص بالتقرير مع قوائم المعلمين في الإدارات يجب أن ينظر إليه في الشكل. 19. وفقا لمشروع التصميم، يفترض التقرير البيانات لكل قسم، بما في ذلك الاسم والرمز والهاتف، وكذلك اسم وصورة الرأس. وترد هذه البيانات في الجدول. قسم.
تمارين أداء:
ممارسة 1. إنشاء أبسط قاعدة البيانات في شكل جدول واحد

التمرين 2. تغيير عرض الأعمدة "الماوس" أو الأمر "عرض العمود" في القائمة "تنسيق"

التمرين 3. "إدراج" وحذف "وحذف"، بالإضافة إلى تغيير ترتيب "الحقول" (الأعمدة) في الجدول.
ممارسة 4. إدراج حقل جديد مع "صور" العمال

التمرين 5. إدخال بيانات جديدة في الجدول وتحرير وحذف السجلات
ممارسة 6. فرز البيانات في جدول قاعدة البيانات
ممارسة 7. ابحث عن علامات العينة في جداول قاعدة البيانات الكبيرة والبحث عن محتويات حقل معين

تمرين 8. إنشاء واستخدام كائن BD جديد - "طلب".

التمرين 9. إنشاء واستخدام "استعلام مع المعلمة".

التمرين 10. إنشاء كائن جديد في قاعدة البيانات - "النماذج".

تمرين 11. إنشاء واستخدام كائن BD الجديد - "تقرير".
تمرين 12. إنشاء تقرير مع معلمة قائمة على الاستعلام مع معلمة
تمرين 13. بناء جدول "المجموعة" في وضع "الجدول"
ممارسة 14. تصميم الجدول "المعلمين" في ماجستير
تمرين 15. بناء الجدول "قسم" في وضع "المصمم"
ممارسة 16. تصميم "دراسة" و "دراسة" الجداول في وضع "مصمم"
تمرين 17. إنشاء روابط بين جداول قاعدة البيانات.

تمرين 18. حذف التواصل بين الجداول
تمرين 19. إدخال البيانات مباشرة إلى جدول "التخصص"، "المعلمين" و "المجموعة"
تمرين 20. قم بتشكيل استعلام في وضع "مصمم"

تمرين 21. التحضير لإنشاء النموذج المركب "قائمة مجموعات الطلاب"
التمرين 22. إنشاء نموذج لجدولين باستخدام معالج
تمرين 23. اختيار نوع النموذج
التمرين 24. تعيين اسم النموذج وفتحه

التمرين 25. نموذج التحرير في وضع المنشئ

التمرين 26. تحرير النموذج المرؤوس
التمرين 27. التبديل إلى وضع النموذج والجدول تنزيل
التمرين 28. تقرير متعدد الوظائف مع الجزء الرئيسي بناء على الجدول الرئيسي
تمرين 29. إنشاء الجزء الرئيسي من التقرير
تمرين 30. إنشاء الكشف التلقائي.
تمرين 31. تحسين التقرير المرؤوس
التمرين 32. تمكين التقرير المرؤوس.
تقرير عن تنفيذ مهمة الاختبار:
قاعدة البيانات:

ملء جداول قاعدة البيانات.


إنشاء سندات في قاعدة البيانات:

رقم العمل المختبري27
الموضوع: العمل مع البيانات وإنشاء تقارير في الوصول إلى DBMS
الغرض من العمل- دراسة أساليب تطوير وطباعة التقارير في بيئة Access 2007.
ادوات: الكمبيوتر الشخصي و Windows XP Professional، MS Access.
المهمة:
1 فحص التعيين وطرق تطوير التقارير في الوصول.
2 تطوير التقارير وفقا للمهمة.
3 الرد على الأسئلة اختبار.
4 اتخاذ خاتمة حول العمل المنجز
إجراء:
1 في إطار قاعدة بيانات قاعدة البيانات، قم بتشغيل الأمر: Tab Tab Resigning - شريط أدوات التقارير - معالج التقارير.
2 حدد الجدول (أو الاستعلام) من القائمة، والتي سيتم استخدامها كمصدر بيانات (على سبيل المثال، طلب عنوان العملاء).
3 في مربع الحوار "إنشاء تقارير" يظهر، حرك الكل الحقول المتاحة في منطقة "الحقول المحددة".
4 باستخدام معالج التقرير، قم بإنشاء تقرير أعياد الميلاد. كمصدر بيانات، استخدم موظفي الجدول.
5 إذا كنت ترغب في طباعة الملصقات البريدية، فإن الوصول يوفر مثل هذه الفرصة. للقيام بذلك، قم بتمييز جدول العملاء وتنفيذ الأمر: Tab Tab Resigning - تقارير شريط الأدوات - ملصقات.
6 في مربع الحوار الذي يظهر، حدد حجم الملصقات ونظام الوحدات والنوع الملصق وانقر فوق التالي.
7 في الخطوة التالية من إنشاء تقرير، قم بتثبيت الخط والحجم واللون النصي والتكديس. انقر فوق {التالي.
8 حدد الحقول التي سيتم وضعها على الملصق. على سبيل المثال، اسم الشركة والعنوان والهاتف والفاكس. إذا كان كل ملصق يحتاج إلى سحب نص معين، ثم أدخله في ملصق النموذج الأولي.
9 إذا لزم الأمر، قم بتغيير اسم التقرير باستخدام الملصقات وانقر فوق "إنهاء".
10 في بعض الأحيان في التقارير التي تحتاجها لحساب القيم الإجمالية، المتوسط \u200b\u200bأو الحد الأدنى أو القيمة القصوى، وكذلك الفائدة. للقيام بذلك، قم بتشغيل معالج التقرير وكصدر للبيانات حدد الطلب إلى مبلغ الطلب.
11 في مربع الحوار "معالج"، الذي يحدد ترتيب فرز الطلبات، انقر فوق الزر "النتائج".
12 في مربع الحوار "نتائج"، حدد مربع الاختيار في مربع الحوار "مجموع عمود" لحساب المبلغ النهائي.
14 قم بإنشاء تقرير عيد ميلاد باستخدام أعياد الميلاد كمصدر بيانات.
15 قدم تقريرا أوامر، وستكون هناك بيانات حول الشركة وكمية الطلب. احسب المبلغ النهائي، متوسط \u200b\u200bالقيمة (AVG) والحد الأقصى للمبلغ لكل شركة.
16 إظهار العمل كمدرس.
17 الإجابة على أسئلة التحكم.
18 اتخاذ استنتاج حول العمل المنجز.
أسئلة التحكم:
1 ما هي التقارير ل؟
2 ما هي طرق إنشاء تقارير هل تعرف؟
4 ما هي النتائج التي يمكن حسابها في التقارير؟
5 كيفية طباعة الملصقات البريدية في الوصول؟
مقدمة ل وصول.
سوف ننظر إلى إمكانيات الوصول وأنواع المهام التي يمكن حلها مع هذه DBMS. خاصه:
الوصول - نظام إدارة قواعد البيانات (DBMS).
باستخدام الوصول إلى تخزين البيانات والبحث عنها، قم بتقديم المعلومات في شكل مناسب وأتمتة تنفيذ المهام المتكررة.
تطوير استخدام نماذج بسيطة ومريحة من إدخال البيانات ومعالجة البيانات وتوليد تقارير معقدة.
تطبيق الوصول 97 للتنسيب أشكال الوصول. مثل مستندات HTML على صفحات الويب وتبادل البيانات مع عقد الإنترنت / إنترانت.
الدعم في آلية استعلام نموذج الوصول (Qbeexample - QBE)، توفير نموذج، فرز والبحث عن البيانات.
إنشاء تطبيقات دون برمجة باستخدام الوصول إلى وحدات الماكرو.
يجب أن يكون مستخدمو البيانات وقواعد البيانات على دراية بالعديد من المفاهيم الرئيسية المستخدمة في الوصول.
قبل أن تبدأ العمل مع أي منتج البرمجياتمن المهم فهم قدراتها وأنواعها من المهام، لحلها المقصود. MicrosoftAccess 97 (فيما يلي - مجرد Access) هو منتج متعدد الأوجه، والذي يقتصر استخدامه فقط من خيال المستخدم فقط.
وصول. - هو، أولا وقبل كل شيء، نظام إدارة قواعد البيانات (DBMS). مثل منتجات أخرى من هذه الفئة، فهي مخصصة لتخزين البيانات والبحث عنها، وتقديم المعلومات في شكل مناسب وأتمتة العمليات المتكررة بشكل متكرر (مثل المحاسبة، المحاسبة، التخطيط، إلخ). مع مساعدة وصول. يمكنك تطوير أشكال بسيطة ومريحة من إدخال البيانات، وكذلك بيانات العملية وإصدار تقارير معقدة.
Access هو تطبيق Windows قوي؛ لأول مرة، يتم دمج أداء DBMS عضويا مع تلك وسائل الراحة المتوفرة في مستخدمي MicrosoftWindows. نظرا لأن كل من هذه المنتجات هي Microsoft، فإنها تتفاعل تماما مع بعضها البعض. نظام الوصول يعمل تحت عنصر تحكم Windows 95 أو WindowsNT، لذلك عند العمل معها، يتوفر المستخدم جميع مزايا Windows. يمكنك قص ونسخ وإدراج البيانات من أي تطبيق Windows في الوصول والعكس صحيح؛ يمكنك إنشاء نموذج نموذج في الوصول وإدخاله في منشئ النماذج.
باستخدام كائنات OLE (ObjectLinkingNingAningAndembedding - ملزمة وتنفيذ الكائنات) في مكونات Windows 95 و MicrosoftOffice 97 (Excel، Word، PowerPoint و Outlook)، يمكنك رفض الوصول إلى بيئة تشغيل قاعدة بيانات حقيقية. بمساعدة ملحقات جديدة للإنترنت، يمكنك إنشاء نماذج تتفاعل مباشرة مع البيانات من WorldwideWeb، وتبثها في طريقة عرض لغة HTML، وتوفير العمل مع منتجات مثل InternetExplorer و NetScapenavigiGator.
مع كل هذا، الوصول ليس مجرد DBMS. كيف علم العلائقية يوفر Access DBMS الوصول إلى جميع أنواع البيانات ويسمح لك باستخدام جداول قاعدة بيانات متعددة في نفس الوقت. في هذه الحالة، من الممكن تبسيط بنية البيانات بشكل كبير، مما يسهل تنفيذ المهام. يمكن ربط جدول Access بالبيانات المخزنة على جهاز كمبيوتر كبير أو على الخادم. من ناحية أخرى، يمكنك استخدام الجداول التي تم إنشاؤها في بيئة المفارقة أو DBASE. يمكن أن تكون النتائج مرتبطة بسرعة وسهولة ومجتمعة مع جداول بيانات Excel. العمل في بيئة MicrosoftOffice 97، يحتوي المستخدم على تصرفه متوافقا تماما مع بعضها البعض، والوصول إلى الكلمة والكلمة، و Excel و PowerPoint.
نظام الوصول هو مجموعة من أدوات المستخدم النهائي لإدارة قواعد البيانات. ويشمل مصممي الجدول والأشكال والطلبات والتقارير. يمكن اعتبار هذا النظام بيئة تطوير التطبيقات. باستخدام وحدات الماكرو أو الوحدات النمطية لأجهزة أتمتة حلول المهام، يمكنك إنشاء تطبيقات موجهة نحو المستخدم قوية مثل التطبيقات المكتوبة مباشرة في لغات البرمجة. في الوقت نفسه، سيتضمنون الأزرار والأقواس وصناديق الحوار. البرمجة في لغة VBA، يمكنك إنشاء برامج قوية مثل نظام الوصول نفسه. في جوهرها، تتم كتابة العديد من أدوات الوصول (على سبيل المثال، الماجستير والمصممين) على VBA.
الوصول إلى السلطة والتوافر جعل هذا النظام أفضل DBMS من السوق المقدمة اليوم. أولا، تعرف على الوصول في مستوى المستخدم النهائي. ثم ننتقل إلى عناصر أكثر تعقيدا مثل أدوات البرمجة على VBA والتفاعل مع الإنترنت.
ما يقترح وصول.
1. في الواقع نموذج العلائقية قواعد بيانات
يتم تنفيذ الوصول بالكامل إدارة قواعد البيانات العلائقية. يدعم النظام المفاتيح الابتدائية والخارجية ويضمن تكامل البيانات على مستوى kernel (مما يمنع عمليات التحديث غير المتوافقة أو حذف البيانات). بالإضافة إلى ذلك، يتم توفير جداول الوصول بأدوات للتحقق من إلغاء البيانات التي تمنع الإدخال غير الصحيح، بغض النظر عن كيفية تنفيذها، وكل حقل من الجدول له تنسيقه الخاص وأوصافه القياسية، والتي تسهل بشكل كبير إدخال البيانات بشكل كبير. يدعم الوصول جميع الأنواع اللازمة من الحقول، بما في ذلك النص أو الرقمي أو العداد أو الأموال أو التاريخ / الوقت والمذكرة والمنطاقات والارتباط التشعبي وكائنات OLE. إذا لم تكن هناك قيم في مجال المعالجة الخاصة في الحقول، فإن النظام يوفر الدعم الكامل القيم الفارغة.
معالجة البيانات العلائقية في الوصول بسبب بنية النظام المرنة قادرة على إرضاء أي احتياجات. في الوقت نفسه، يمكن استخدام الوصول كشركة DBMS مستقلة في وضع خادم الملفات أو مكون العميل من الطعام مثل SQLServer. وعلاوة على ذلك. يدعم الوصول بروتوكول ODBC (OpendatabaseConctivity)، والذي يسمح لك بالاتصال بتعيين قواعد البيانات التنسيقات المختلفةمثل SQLServer، Oracle، Sybase وحتى DB / 2 ل eum كبير. IBM.
يدعم نظام الوصول معالجة المعاملات مع ضمان لنزاهتهم. بالإضافة إلى ذلك، يتم توفير الحماية على مستوى المستخدم، والذي يسمح لك بالتحكم في الوصول إلى بيانات المستخدمين الفرديين والمجموعات بأكملها.
شهادة تعتمد على السياق و مكتب. مساعد.
لا يزال نظام مرجعي Microsoft هو الأفضل في هذه الصناعة، سواء بالنسبة للوافدين الجدد والمستخدمين ذوي الخبرة. يوفر الوصول شهادة تعتمد على السياق والتي يكفي للضغط
في Access 97، قدمت Microsoft OfficeSseriStant (مساعد) وشيكيرات (نصائح منبثقة). نصائح المنبثقة تحتوي على تفسيرات قصيرة لشيء ما. يوفر النظام معرضا بأكمله من أصل عشرة شخصيات محتملة للمساعدين (يمكنك اختيار أي شخص في ذوقك الخاص). اذا كان مساعد تتعب، يمكنك إيقاف تشغيلها.
بسيطة لاستخدام الماجستير والمصممين
رئيس (المعالج) يمكن أن تتحول إلى ساعات العمل في دقائق. يسأل الماجستير أسئلة رائدة فيما يتعلق بالمحتوى والأسلوب وتنسيق الكائن الذي يتم إنشاؤه؛ ثم يقومون ببناء الكائن المطلوب تلقائيا. كجزء من الوصول حوالي مائة للمساعدة في تصميم قواعد البيانات والتطبيقات والطاولات والأشكال والتقارير والرسوم البيانية والملصقات البريدية والضوابط والخصائص. يسمح لتكوين الماجستير لحلها مهام مختلفة.
استيراد وتصدير الملفات الخارجية وإجلالها
يسمح لك Access باستيراد وتصدير ملفات العديد من الأشكال المعروفة، بما في ذلك DBASE، FoxPro، Excel، SQLServer، Oracle، Btrieve، العديد من تنسيقات نص ASCII (بما في ذلك طول ثابت لسلسلة أو محددة محددة)، وكذلك البيانات بتنسيق HTML. نتيجة للاستيراد، يتم إنشاء جدول الوصول؛ نتيجة لتصدير جدول الوصول، يتم إنشاء ملف بتنسيق محدد.
ربط (اسمه سابقا انضم) يعني أنه يمكنك استخدام البيانات الخارجية دون إنشاء جدول Access. يمكنك تعيين اتصال مماثل مع بيانات DBASE و FoxPro و Excel و ASCII و SQL. فرصة قوية للغاية - ملزمة جداول الوصول مع جداولها الخارجية، تليها المشاركة؛ يشير هذا إلى وجداول الوصول و DBase و FoxPro و SQLServer.
النماذج والتقارير wysiwyg.
نماذج النافذة ومصممي التقارير لها نفس الواجهة وتزويد المستخدم بالكثير من الفرص. يتم إنشاء النموذج أو التقرير في مبدأ WYSIWYG (WhatyouseeiswhatyouoGet - ما تراه، سوف تتلقى). بإضافة عنصر تحكم التالي، يرى المستخدم كيف يتغير النموذج الذي تم إنشاؤه.
في النماذج والتقارير، يمكنك تمكين النقوش وحقول البيانات النصية والتبديلات وخانات الاختيار والخطوط والمستطيلات، وجعلها تسلط الضوء على العناصر ذات اللون والظل. علاوة على ذلك، من الممكن تضمين الرسومات بالكامل والرسوم البيانية والفرم الفرعي والحسابات. في هذه الحالة، لا تزال جميع معلمات تمثيل البيانات تسيطر عليها المستخدم بالكامل. يمكن أن تحتل القوالب العديد من الصفحات، وفي التقارير قد تكون هناك العديد من مستويات تجميع البيانات وإعادة تلخيصها.
يمكن عرض النماذج والتقارير في وضع المعاينة، من خلال توفير عرض "من عرض عين الطيور" عن طريق تغيير المقياس. في وضع البناء، يمكن عرض التقرير ببيانات وهمية حتى لا تنتظر معالجة ملف حقيقي كبير.
مصمم الإبلاغ هو أداة قوية للغاية تتيح لك استخدام ما يصل إلى عشرة مستويات من التجمع والفرز. شكرا بذلك، من الممكن إنشاء تقارير توضح النسبة المئوية والمؤشرات النهائية، والتي يمكن الحصول عليها فقط في مقررين. يسمح بإنشاء العديد من الأنواع من التقارير التي تشمل الملصقات البريدية والقوائم البريدية عبر البريد.
طلبات وعلاقات متعددة الفلاش
واحدة من أقوى الملحقات من الوصول هي الأكثر أهمية. تسمح لك العلاقات بربط الجداول بيانيا. يمكنك حتى ربط الجداول التي تمثل ملفات أنواع مختلفة (على سبيل المثال، جدول الوصول وجدول DBASE). بعد مثل هذا الملزم الجدول، هناك بالفعل واحدة من الكل، والآن يمكنك بناء الطلبات فيما يتعلق بأي بيانات فيها. يمكنك تحديد حقول محددة، حدد ترتيب الفرز، وإنشاء تعبيرات محسوبة وأدخل معايير الاختيار للإدخالات المرغوبة. يمكنك عرض نتائج الاستعلام في شكل جدول أو نموذج أو تقرير. لا يتطلب المستخدم الاتصال الأولية للروابط: بدلا من ذلك، فهو يكفي لإدخال مصمم الطلب (على سبيل المثال، عندما تريد إنشاء تقرير محدد).
تنطبق الاستفسارات في حالات أخرى. يمكنك إنشاء طلبات تضمن حساب النتائج، وعرض جداول مجمعة وبناء الجداول الجديدة. يمكن استخدام الطلب حتى لتحديث البيانات في الجداول وحذف السجلات وإضافة جدول واحد إلى آخر.
الرسوم البيانية والرسوم البيانية
يستخدم الوصول إلى نفس التطبيق الرسومي كما هو الحال في Microsoft Kord و Excel و PowerPoint ومشروع. يتيح لك إنشاء مئات من الرسوم البيانية وأنواع المخططات، مما يؤدي إلى تكوينها بناء على احتياجات محددة. يمكنك إنشاء الرسم البياني والبار والطباق الدائرية والسطح والرسوم البيانية الأخرى، وكلاهما اثنين وثلاث الأبعاد. يمكن أن تكون مرافقة النص بشكل تعسفي، وارتفع ألوان مختلفة وأنماط. يمكن عرض القيم في أعمدة أو قطاعات المخططات الدائرية. يمكنك نشر صور من الرسوم البيانية بحيث يتم استنساخها في أي زاوية عرض مريحة. كل هذا يوفر برنامج AccessGrap.
قدرات DDE. و OLE.
باستخدام DDE (DynamicDataExchange - تبادل البيانات الديناميكي) و OLE (ObjectLinkingAningAndembedding - ملزمة وتنفيذ الكائنات) في نموذج وتقارير الوصول، يمكنك إضافة جميع أنواع الكائنات الجديدة. قد تكون هذه الأشياء سليمة ورسومات ومخططات وحتى مقاطع الفيديو. يمكنك تطبيق كائنات OLE (على سبيل المثال، وصور نقطية) أو مستندات المعالج النصي (Word أو WordPerfect) أو قم بتثبيت ارتباطات مع جدول بيانات Excel. عن طريق ربط هذه الكائنات مع قاعدة البيانات الخاصة بهم، يمكن للمستخدم إنشاء نماذج وتقارير ديناميكية، وكذلك استخدام نفس المعلومات في مختلف تطبيقات ويندوز.
الولوج إلى إنترنت
يوفر Access الآن جميع الميزات التي توفر التواصل مع الإنترنت / إنترانت. بنقرة واحدة من زر الماوس، يمكنك حفظ الجداول والطلبات والأشكال والتقارير في تنسيق HTML. يسمح الرئيسي المقابلة حتى الوافد الجديد بنقل رموز HTML من الكائن في صفحة الويب، مما يجعلها متوفرة لاستخدام الجميع السفر على الإنترنت! تتيح لك الارتباطات التشعبية الوصول إلى البيانات التي يتم نشرها على صفحة الويب مباشرة من نماذج الوصول مباشرة.
يعتقد الكثيرون أن وضع البيانات على صفحات الويب يجب أن يقوم به مسؤولو الويب. يثبت الوصول 97 بالكامل أن هذه العملية يمكن تنفيذها بنجاح من قبل أي مستخدم. وسوف تساعده في معالج المواضع هذا على صفحة الويب، مما يضمن تحويل كائنات قاعدة البيانات المحددة إلى تنسيق HTML ونقلها بالفعل في هذا النموذج إلى صفحة الويب. مع هذا المعالج، يمكنك إنشاء صفحات ثابتة أو ديناميكية، نقلها إلى خادم الويب، وإنشاء صفحة البدء الخاصة بك وحتى استخدام القوالب للحصول على مظهر قياسي لجميع صفحات HTML!
الميزات المدمجة
الوصول يحتوي على أكثر من مائة المهام (البرامج الصغيرة المدمجة التي يتم إرجاعها نتيجة للتنفيذ) تؤدي مجموعة متنوعة من المهام. هناك وظائف لمعالجة قواعد البيانات والصفوف والأرقام في التواريخ والتنسيق الزمني والرياضيات والأعمال التجارية والمالية. يمكن استخدامها لإنشاء تعبيرات محسوبة في النماذج والتقارير والاستفسارات.
وحدات الماكرو: البرمجة دون برمجة
بالنسبة إلى غير المبرمجين (أو المستخدمين ذوي الخبرة الذين لا يريدون البرنامج ببساطة) في الوصول هم وحدات ماكرو. أنها تسمح لك بأتمتة تنفيذ بعض المهام. حول خمسون وحدات ماكرو من الممكن معالجة البيانات، وإنشاء قوائم وعلاوات الحوار، والنماذج المفتوحة والتقارير، Word، أتمتة تنفيذ أي مهمة تقريبا. باستخدام وحدات الماكرو، يمكنك حل حوالي 90٪ من جميع مهام معالجة البيانات.
الوحدات: المرئية أساسي. ل التطبيقات. قواعد بيانات البرمجة
Access هي بيئة تطوير تطبيقات رئيسية مع لغة برمجة كاملة مميزة. لغة VBA (المعروف سابقا باسم AccessBasic) ينفذ نهجا موجزا للكائنات للبرمجة ويسمح للمبرمج بذل قصارى جهد كل ما يمكنك تخيله. هذا هو بنية قوية للبرمجة الهيكلية. انها واسعة للغاية ودعم إجراءات API في أي مكتبات ديناميكية (DLL) أنظمة التشغيل نظام التشغيل Windows 95 و WindowsNT.
تدعم بيئة تطوير كاملة مميزة العديد من الميزات الحديثة القوية: وضع متعدد الألوان لتحرير وتصحيح الأخطاء والتحقق من بناء الجملة التلقائي ونقاط التحكم في التنفيذ خطوة بخطوة وحتى تعليمات بناء الجملة التي تعرض خيارات الأوامر التي تم إدخالها على الشاشة.
حتى لو كنت قد عملت بالفعل مع أي قواعد بيانات، فإنه لا يعني أنه مع الوصول إلى كل شيء سيذهب بسلاسة على الفور. يمكنك أن تكون متخصصا كبيرا في DBMS العلائقية مثل DBASE و FoxPro و Prinadox، ولكن ليس لديك خبرة تعمل مع قواعد البيانات في Windows.
أولا، من الضروري التعرف على Windows: العمل مع محرر الطلاء، تجربة Word أو Excel، تعرف على كيفية استخدام الماوس. يستحق إنشاء مخطط في Excel، استخدم خدمات أحد الماجستير والاتصال نظام مرجعيوبعد كل هذا سيساعد في المستقبل عند تطوير الوصول. من الضروري أيضا التعود على المدى الجديد.
معلومات للجداول الإلكترونية
مستخدم متقدم ستلاحظ Excel (أو 1-2-3) أن الوصول والتفوق مشابه إلى حد كبير. أولا، كل من هذه البرامج هي منتجات Windows، لذلك يجب أن تكون مألوفة بالفعل في اتفاقية Windows، والتي سيتم استخدامها وعند العمل مع الوصول إليها. مظهر الجداول و طلبات الوصول يتوافق مع ظهور جداول البيانات ويسمى جداول البيانات ( ورقة البيانات. ). يمكن تغيير حجم سلاسل وأعمدة الطاولات بنفس الطريقة كما في العمال. ورقة اكسلوبعد في جوهرها، يتوافق وضع إدخال البيانات في Access 97 مع وضع الإدخال اكسل البياناتوبعد تحتاج فقط إلى إدخال البيانات وتحديد رؤوس الأعمدة؛ جميع الوصول الباقي سوف تلقائيا.
الوصول، مثل Excel، يدعم وضع WYSIWYG والعمل مع تطبيق رسغات MicrosoftGraph. وبالتالي، يكون لدى المستخدم دائما القدرة على إنشاء مخططات من نوع واحد في كلا النظامين. بالإضافة إلى ذلك، يتضمن الوصول ماجستير مخطط، على غرار تلك المستخدمة في Excel.
كما هو الحال في Excel، يوفر Access 97 ماجستير طاولة مدمجة؛ في الواقع، مع ذلك، يمكنك إنشاء الجداول الملخص Excel: يمكن بسهولة نقل المعلومات من قواعد بيانات Access بسهولة إلى جداول Excel. يمكن ربط قواعد بيانات الوصول إلى جداول Excel. في كلا المنتجين، يمكنك إنشاء استعلامات وأداء الفرز باستخدام نفس الواجهة. (إذا كان للقارئ استخدام قائمة Excel لتكوين طلبات ومعايير لفرز البيانات، فهذا يعني أن هذه المفاهيم مألوفة بالفعل له.) Word، نظام Access 97 متوافق مع جميع منتجات Office 97.
محاضرة 1.
المبادئ الأساسية للعمل
مع قاعدة البيانات في Microsoft Access.
1.3. إنشاء قاعدة البيانات.
1.4. العمل مع الجداول.
1.5. أنواع البيانات.
1.6. خصائص الحقول.
1.7. الحقول الرئيسية.
1.8. تعريف في قاعدة بيانات الاتصالات بين الجداول.
1.9. توفير تكامل البيانات في Microsoft Access.
1.1. ما هي قاعدة البيانات".
في مجال الأعمال أو المجال الشخصي، غالبا ما يكون من الضروري العمل مع البيانات من مصادر مختلفة، كل منها مرتبط بنوع معين من النشاط. لتنسيق كل هذه البيانات، هناك حاجة إلى بعض المهارات والمعرفة والتنظيمية. يجمع Microsoft Access بين المعلومات من مصادر مختلفة في قاعدة بيانات علنية واحدة. النماذج التي تم إنشاؤها، تتيح لك الطلبات والتقارير بتحديث البيانات بسرعة وكفاءة، تلقي إجابات للأسئلة، والبحث عن البيانات اللازمة، وتحليل البيانات وتقارير الطباعة.
في قاعدة البيانات، يتم حفظ المعلومات من كل مصدر في جدول منفصل. عند العمل مع البيانات من عدة جداول، يتم إنشاء الاتصالات بين الجداول.
للبحث وتحديد البيانات التي ترضي شروط معينة. تتيح لك الطلبات أيضا تحديث أو حذف إدخالات متعددة في وقت واحد أو مدمجة أو حسابات خاصة.
لعرض أو إدخال أو تغيير البيانات مباشرة في الجدول تطبيق النماذج. يتيح لك النموذج تحديد البيانات من جدول واحد أو أكثر وعرضها على الشاشة باستخدام تخطيط قياسي أو تم إنشاؤه من قبل المستخدم.
لتحليل البيانات أو النسخة المطبوعة، يستخدم التقرير طريقة معينة. على سبيل المثال، يمكنك إنشاء وطباعة تقرير تجميع تقرير ونتائج الحوسبة.
لإجراء بعض العمليات تلقائيا، يتم استخدام وحدات الماكرو تحتوي على مجموعة من وحدات ماكرو واحدة أو أكثر، مثل فتح النماذج أو تقارير الطباعة. يمكن أن تكون وحدات الماكرو مفيدة لأتمتة المهام التي أجريت كثيرا. على سبيل المثال، عند الضغط على المستخدم، يمكنك بدء الماكرو الذي يطبع التقرير.
في بعض الأحيان يكون من الضروري إنشاء إجراءاتك الخاصة، والتي يجب تشغيلها من أي نافذة أو إجراءات قاعدة بيانات مصممة لمعالجة حدث معين. يطلق على مجموعة من الإجراءات في لغة Visual Basic، التي تم جمعها في وحدة برنامج واحدة، الوحدة النمطية. هناك نوعان رئيسيان من الوحدات النمطية: الوحدات النمطية الفئة والوحدات القياسية. الوحدات النمطية الفئة هي نماذج وحدات ووحدات التقارير المرتبطة نموذج معين أو تقرير معين. غالبا ما تحتوي على إجراءات معالجة الأحداث (على سبيل المثال، مع الضغط على المفتاح) ويتم إنشاؤها تلقائيا عند إنشاء إجراء معالجة الأحداث الأول. في المعيار
في نافذة قاعدة البيانات، يمكنك العمل مع جميع كائناتها. لعرض كائنات نوع معين، حدد علامة التبويب مناسبة (على سبيل المثال، "جداول").
باستخدام الأزرار إلى اليمين، يمكنك إنشاء وتعديل الكائنات الموجودة.
1.2. قاعدة بيانات التصميم.
قبل إنشاء الجداول والنماذج وغيرها من الكائنات، يجب عليك تحديد بنية قاعدة البيانات. هيكل قاعدة بيانات جيدة هو الأساس لإنشاء متطلبات كافية، قاعدة بيانات فعالة.
مراحل تصميم قاعدة البيانات:
1. استخدم الغرض من إنشاء قاعدة بيانات، والوظائف الأساسية والمعلومات التي يجب أن تحتوي عليها. يجب أن تفي قاعدة البيانات بمتطلبات أولئك الذين سيعملون مباشرة معها. للقيام بذلك، من الضروري تحديد السمات التي يجب أن تغطيها قاعدة البيانات التقارير التي يجب أن تصدرها، تحليل النماذج المستخدمة حاليا لتسجيل البيانات، ومقارنة قاعدة البيانات التي تم إنشاؤها باستخدام قاعدة مصممة بشكل جيد، مشابهة له.
2. تطوير هيكل الجداول لاحتواء قاعدة بيانات على الورق. عند تصميم الجداول، فمن المستحسن أن يسترشد بالمبادئ الأساسية التالية:
لا ينبغي تكرار المعلومات في الجدول. يجب أن يكون هناك تكرار بين الجداول. عند تخزين معلومات محددة فقط في جدول واحد، سيتم تغييره فقط في مكان واحد. يجعل العمل أكثر كفاءة، ويستبعد أيضا إمكانية تعجلا من المعلومات في جداول مختلفة. على سبيل المثال، في نفس الجدول يجب أن يحتوي على عناوين وأرقام الهواتف.
يجب أن يحتوي كل جدول على معلومات فقط على موضوع واحد. تتم معالجة المعلومات لكل موضوع أسهل بكثير إذا كانت موجودة في الجداول المستقلة عن بعضها البعض. على سبيل المثال، يتم تخزين العناوين وطلبات العملاء في جداول مختلفة، بحيث تظل معلومات العميل عند حذف طلبية في قاعدة البيانات.
3. استخدم الحقل الذي تحتاجه في الجدول. يحتوي كل جدول معلومات عن موضوع منفصل، ويحتوي كل حقل في الجدول على معلومات منفصلة على الطاولة. على سبيل المثال، قد يحتوي الجدول مع البيانات على العميل على حقول باسم الشركة والعنوان والمدينة والبلد والهاتف. عند تطوير الحقول لكل جدول، يجب أن تتذكر:
يجب أن يرتبط كل حقل بموضوع الجدول.
يجب أن يحتوي الجدول على جميع المعلومات اللازمة.
يجب كسر المعلومات إلى أصغر وحدات منطقية (على سبيل المثال، "الاسم" وحقول "الاسم"، وليس المجال العام "الاسم").
4. اكتساح الحقل الرئيسي. من أجل توصيل Microsoft Access إلى البيانات من جداول مختلفة، على سبيل المثال، يجب أن يحتوي بيانات العميل وأوامرها، على كل جدول يحتوي على حقل أو مجموعة من الحقول التي ستحدد القيمة الفردية لكل إدخال في الجدول. يسمى مثل هذا الحقل أو مجموعة من الحقول المفتاح الرئيسي.
5. روابط الدفع بين الجداول. بعد توزيع البيانات على الجداول وحقول مفتاح التعريف، يجب عليك تحديد دائرة للاتصال في جداول مختلفة. للقيام بذلك، تحتاج إلى تحديد الروابط بين الجداول.
6. استعراض أكثر هيكل قاعدة البيانات وتحديد أوجه القصور المحتملة. من المستحسن القيام بذلك في هذه المرحلة حتى يتم ملء الجداول بالبيانات.
7. إضافة البيانات وإنشاء كائنات قاعدة بيانات أخرى. إذا تلبي هياكل الجدول المتطلبات، فيمكنك إدخال جميع البيانات. يمكنك بعد ذلك إنشاء أي طلبات وأشكال وتقارير وحذر وحدات وحدات.
8. استخدم أدوات التحليل في Microsoft Access. يوجد Microsoft Access أدواتين لتحسين بنية قاعدة البيانات. يستكشف معالج تحليل الطاولة الجدول، إذا لزم الأمر، تقدم بنية واتصالا جديدا، وإعادة صياغةها أيضا. يستكشف محلل السرعة قاعدة البيانات بأكملها، ويوفر توصيات لتحسينها، وكذلك تنفذها.
1.3. إنشاء قاعدة البيانات.
يتم دعم Microsoft Access بطريقتين لإنشاء قاعدة بيانات. من الممكن إنشاء قاعدة بيانات فارغة، ثم قم بإضافة الجداول والنماذج والتقارير وغيرها من الكائنات إليها.
هذه الطريقة هي الأكثر مرونة، ولكنها تتطلب تعريف منفصل لكل عنصر قاعدة بيانات. من الممكن أيضا إنشاء قاعدة بيانات على الفور باستخدام المعالج.
نوع معين مع جميع الجداول والنماذج والتقارير اللازمة. هو - هي أبسط طريقة إنشاء قاعدة البيانات الأولية. في كلتا الحالتين، ستتاح لك الفرصة لأي شخص
الوقت لتغيير وتوسيع قاعدة البيانات التي تم إنشاؤها.
إذا قمت بإنشاء قاعدة بيانات جديدة (فقط في هذه الحالة)، يظهر مربع حوار ملف قاعدة البيانات الجديد الذي يجب عليك تحديد اسم وموقع الملف للإنشاء
قاعدة البيانات. يحتوي ملف قاعدة بيانات Microsoft Access على ملحق. MDB. من أجل الحصول على نسخة من قاعدة البيانات، تحتاج إلى نسخ الملف الذي يحتوي عليه، منذ
عند الخروج من تغييرات بيانات Microsoft Access يتم حفظها تلقائيا. ومع ذلك، عند تغيير هيكل أي كائن قاعدة بيانات في Microsoft Access، يتم عرض دعوة لتأكيد الحفاظ على هذه التغييرات قبل إكمال العمل.
1.4. العمل مع الجداول.
يقوم الجدول بتخزين المعلومات حول مشكلة معينة، على سبيل المثال، يحتوي جدول "البضائع" على معلومات حول البضائع فقط، ويقوم الجدول "الموردين" فقط حول الشركات التي تزود الشركات. من أجل عدم تكرار البيانات، لم تحدث أخطاء عند إصدارها، من الضروري توزيع هذه الأنواع المختلفة على جداول مختلفة. يتم تنظيم البيانات الموجودة في الجدول إلى أعمدة ("الحقول") وفي السلسلة ("السجلات").
هناك نوعان من العمل مع الطاولة. يمكنك تحديد وضع المصمم أو وضع الجدول بالنقر فوق زر خاص على شريط الأدوات.
في وضع منشئ الطاولة، يمكنك إنشاء جدول كامل من خلال إضافة حقول جديدة أو حذف وحالات الجدول الموجودة وتكوينها.
لإضافة حقل، في الجزء العلوي من نافذة الجدول، أدخل اسم الحقل وتحديد نوعه. لإعادة تسمية الحقل، قم بتغيير اسمه في عمود "اسم الحقل".
يحدد نوع البيانات نوع البيانات المطلوب إدخاله في الحقل. على سبيل المثال، إدخال نص غير مناسب في حقل نوع النقود. يوفر اختيار نوع البيانات المناسب إدخال البيانات في النموذج الصحيح للفرز والحسابات وغيرها من العمليات. لتحديد أو تغيير نوع البيانات، حدد عمود "نوع البيانات"، انقر في حقل القائمة المنسدلة وحدد نوع البيانات من القائمة.
يحتوي كل حقل على خصائص، مما يتغير، يمكنك التحكم في الحفاظ على البيانات الحقلية ومعالجتها وعرضها. على سبيل المثال، لأن تنسيق "Money" يضيف تلقائيا فاصل مجموعات مجموعات التفريغ والرمز العملة (1 234 غرام). لتحديد خصائص الحقل، حددها في الجزء العلوي من نافذة منشئ الجدول وفي الجزء السفلي من النافذة، أدخل قيمة هذه الخاصية أو حددها من القائمة. يتم تحديد مجموعة من الخصائص المتاحة حسب نوع بيانات الحقل.
يتم استخدام ملصق فريد يسمى المفتاح لتحديد كل إدخال الجدول. تماما كما يحدد لوحة الترخيص السيارة بالتأكيد السيارة، فإن المفتاح يحدد السجل. يتم استخدام الحقول الرئيسية في الجداول لإنشاء سندات Intershot. لتحديد المفتاح، قم بتمييز السلسلة بصفح الحقل المطلوب وانقر فوق الزر "مفتاح" على شريط الأدوات.
تتم إضافة بيانات الجدول في وضع الجدول، ويتم تحرير بيانات علامة التبويب. يمكنك أيضا التحقق من بيانات الجدول الإملائي والطباعة، مرشح وفرز السجلات، والتغيير مظهر خارجي الجداول أو تغيير هيكل الجدول عن طريق إضافة أو حذف الأعمدة.
لإضافة سجلات، استخدم زر الإدخال الجديد على شريط الأدوات. عند الضغط على هذا الزر في نهاية الجدول، تظهر سلسلة غير مغلقة.
لحذف السجلات، يجب عليك تحديد أي حقل تسجيل وانقر فوق زر تسجيل حذف على شريط الأدوات.
يمكن فرز الصفوف في الجدول وفقا لمحتويات أعمدة واحدة أو أكثر. للقيام بذلك، حدد الحقل المراد فرزه، وانقر فوق الترتيب حسب تصاعدي أو فرز تنازلي على شريط الأدوات.
يتيح لك التصفية عرض سجلات معينة فقط في النموذج. حدد البيانات عن طريق تحديد، وانقر فوق زر التصفية المخصص على شريط الأدوات. من أجل تصحيح المرشح، انقر فوق الزر تحرير مرشح. لتعيين المزيد حالة مفصلة لتصفية، حدد المرشح الفرعي في قائمة التسجيل. لتطبيق عامل تصفية منتظم أو موسع، انقر فوق الزر "تطبيق تصفية" على شريط الأدوات.
1.5. أنواع البيانات.
يحدد نوع البيانات نوع البيانات المطلوب إدخاله في الحقل. على سبيل المثال، إدخال نص غير مناسب في حقل نوع النقود. يوفر اختيار نوع البيانات المناسب إدخال البيانات في النموذج الصحيح للفرز والحسابات وغيرها من العمليات. يدعم Microsoft Access أنواع البيانات التالية:
نص
النص أو الأرقام التي لا تتطلب المستوطنات، مثل أرقام الهواتف.
ميدان مذكرة
نص طويل أو مزيج من النص والأرقام.
العددي
البيانات الرقمية المستخدمة للحسابات.
تاريخ الوقت
التواريخ والأوقات المتعلقة بسنوات من 100 إلى 9999 شاملة.
نقدي
القيم النقدية والبيانات الرقمية المستخدمة في الحسابات الرياضية.
عداد
تزايد فريد من نوعه (بنسبة 1) أو أرقام عشوائية، يتم تقديمها تلقائيا عند إضافة كل إدخال جديد في
منطقية
القيم المنطقية، بالإضافة إلى الحقول التي قد تحتوي على واحدة من القيمتين المحتملة (صواب / خطأ، نعم / لا).
مجال كائن OLE
كائن (على سبيل المثال، Microsoft Excel جدول بيانات، وثيقة مايكروسوفت وورد.أو الرسم أو تسجيل الصوت أو بيانات تنسيق ثنائية أخرى) أو متصل أو مضمن في جدول Microsoft Access.
ارتباط التشعبي
سلسلة تتكون من الحروف والأرقام وتمثل عنوان الارتباط التشعبي.
ماجستير في بدائل
ينشئ حقل يتم فيه اقتراح اختيار القيم من القائمة، أو من قائمة قائمة تحتوي على مجموعة من القيم الدائمة أو القيم من جدول آخر. يؤدي تحديد هذه المعلمة في القائمة الموجودة في الخلية في "معالج المعالجات" التي تحدد نوع الحقل.
محاضرة 2.
إدخال وتحرير البيانات
إدخال بيانات
في وضع الجدول، يتم عرض جميع البيانات التي تم إدخالها. إذا تم إنشاء هيكل الجدول فقط، فهذا يعني أنه لا يوجد جدول بيانات. في جدول فارغ، عادة ما يتم تثبيت علامة السجل (مع صورة المؤشر الثلاثي إلى اليمين) في الصف الأول من الجدول.
لإدخال القيمة في الحقل (في وضع الجدول)، حرك المؤشر إلى هذا الحقل واكتب القيمة. أثناء تسجيل التسجيل، يأخذ علامة التسجيل مظهر قلم رصاص. عند إدخال إدخال جديد (في علامة، يصور القلم الرصاص) يظهر السطر التالي تلقائيا (يتم تصوير علامة النجمة التي تم تصوير علامة النجمة لتعيين سجل جديد). علامة السجل الجديدة تحمل دائما السلسلة الأخيرة من الجدول.
عند إدخال إدخال جديد، يتم وضع المؤشر عادة في الحقل الأول من الجدول.
اعتمادا على العملية التي يتم إجراؤها ونوع السجل، يمكن أن تأخذ علامة التسجيل واحدة من النماذج الأربعة.
علامة السجل الحالي.
علامة تسجيل قابلة للتحرير.
سجل مغلقة علامة (عند التشغيل في
وضع متعدد المستخدمين).
علامة سجل جديد.
توفير التسجيل
يتم حفظ التسجيل الإضافي أو المعدل تلقائيا عند الذهاب إلى إدخال آخر أو عند إغلاق الجدول، يقوم علامة التسجيل بتغيير نموذجها: يتحول قلم رصاص إلى السهم الأيمن الموجه.
لحفظ السجل، تحتاج إلى إدخال قيمة صالحة في حقل المفتاح الأساسي يتم التحقق من قيمة المفتاح الأساسي من خلال نوع البيانات والتفرد والقيم الأخرى لقيمة القيمة التي تم إدخالها في خاصية حالة الحالة ( تصديق. قاعدة )
زرالإلغاء ( الغاء التحميل تيار مجال / سجل. ) في الأدوات، يسمح لك بإلغاء التغييرات المقدمة فقط إلى الإدخال الحالي. بعد الانتقال إلى السجل التالي، سيعود هذا الزر إلى وضع الإلغاء العادي وتغيير السجل التالي، لم يعد بإمكانك إلغاء تغيير التغيير السابق.
يمكنك حفظ القرص الحالي على القرص باستخدام قيادة السجل\u003e حفظ سجل ( السجلات. -> يحفظ. السجلات. ) أو مزيج المفاتيح< تحول. + أدخل >.
تحقق من صحة البيانات المدخلة
التحقق من نوع البيانات التلقائي
بعض أنواع بيانات الوصول تحقق تلقائيا، دون أي تدخل. للحقول التي تحتوي على بيانات من هذه الأنواع لا حاجة لملء خصائص حالة القيمةوبعد قائمة أنواع البيانات هذه.
رقم رقمي (رقم)
النقدية (العملة)
التاريخ / الوقت (التاريخ / الوقت)
المنطق (نعم / لا)
تتيح لك الرقمية (العدد) والنقد (العملة) إدخال قيم رقمية مسموح بها. على الرغم من أن الوصول يجعل من الممكن إدخال الحرف في الحقل الرقمي (الرقم)، عند محاولة الخروج من هذا الحقل، يظهر مربع حوار رسالة "القيمة المدخلة غير مناسبة لخصائص الحقل" نوع البيانات "أو حجم الحقل" " ستظهر رسالة خطأ أيضا عند إدخال أحرف أخرى غير مقبولة أو عدة نقاط عشرية، وكذلك عند محاولة إدخال رقم كبير بشكل مفرط لحجم معين لحقل بيانات نوع الرقم
التاريخ / حقل نوع الوقت (التاريخ / الوقت) تحقق من صحة القيم التاريخ والوقت. إذا حاولت إدخال الوقت 44:44:44 أو مجرد حرف في حقل التاريخ / الوقت (التاريخ / الوقت)، يظهر مربع حوار مع رسالة خطأ
منطقية (نعم / لا) يمكنك إدخال واحدة فقط من القيم المحددة التالية: نعم (نعم)، الحقيقة (True) على (على) أو أي رقم مختلف من الصفر للنظام المنطقي وليس (لا)، خطأ (خطأ)، قبالة (قبالة) أو 0 للمنطقية لا. في خاصية الحقل الميداني (التنسيق)، يمكنك تحديد نوع المنطق الخاص بك (نعم / لا)، ولكن عادة ما تستخدم القيم القياسية عادة.
طرق إدخال البيانات
يتم إدخال البيانات في مجالات أنواع مختلفة طرق مختلفةوبعد بالنسبة لبعض أنواع البيانات، يتم إجراء فحص القيمة الصحيحة تلقائيا. ومع ذلك، عند إنشاء بعض الجداول، قد تحتاج إلى إدخال البيانات في تنسيقات غير قياسية (معرفية للمستخدم) وتعيين قواعد التحقق من صحة صحة الشرط إلى القيمة (ValutifationRule). بعد ذلك، نحن نعتبر طرق مختلفة لإدخال البيانات. |
إدخال بيانات النص القياسي
تم إدخال ثلاثة حقول مدرجة في جدول "Moo Student" حقول نصية (نص). في حقول Famnamename1، يتم استخدام قناع الإدخال لإدخال البيانات. إذا تم إدخالك بأحرف صغيرة، فسيتم عرضه: الحرف الأول هو رأس المال، والباقي أحرف صغيرة. يمكن التحقق من النص لقيم خاصة وعرض بتنسيق معين.
في بعض الأحيان في حقل نوع النص ( نص. ) تحتاج إلى إدخال قيمة تتكون من عدة خطوط. لإضافة سلسلة جديدة اضغط على مجموعة المفاتيح< كنترول + أدخل >. هذه الميزة مفيدة لتنسيق أسطر حقل العنوان، بالإضافة إلى حقول المذكرة.
اكتب نوع إدخال البيانات / الوقت
يتم إدخال القيم الموجودة فيها بتنسيق MMM GG. مثل هذا الصف عند إدخال 4/8/96 والخروج من هذا الحقل. سيعرض الوصول قيمة كجد 96. في الواقع، يتم تخزين الجدول 4/8/92، ويمكنك عرضه عن طريق وضع المؤشر هذا الحقل. من ناحية أخرى، يمكنك إدخال ARG 96 في هذا المجال، وسيتم حفظ ARG 96 في الطاولة.
لحقل التاريخ / الوقت، يمكنك أيضا تحديد الشرط بين # 1/1/07 # AndDate (). يشير هذا الشرط إلى أن تاريخ الولادة المقدمة ينبغي إدراجها في الفاصل الزمني بين 1 يناير 1970 و التاريخ الحالي.
تنسيقات تؤثر على عرض البيانات، وليس إلى مقدار الذاكرة المحتلة من قبلها.
أدخل بيانات النص مع التحقق من البيانات
للحصول على حقل نص، يمكن تحديد خاصية. شرط إلى القيمة. إنه يحد من القيم التي تم إدخالها (على سبيل المثال، F، M، C). إذا حاولت الدخول في هذا الحقل، تظهر القيم بخلاف F، M، و C، في مربع الحوار مع هذه الرسالة، على سبيل المثال، من خلال الرسالة: في هذا الحقل، يمكنك إدخال القيمة M فقط M أو F أو C وبعد هذه الرسالة تحددها قيمة خصائص "رسالة الخطأ" لهذا الحقل.
إدخال البيانات الرقمية مع قيم التحقق من الصحة |
للحقول الرقمية، يتم تحديد قواعد التحقق من إسماء بيانات البيانات. لحضور النتيجة، يتم تعيين حالة الشرط على قيمة قيمة التقييم (\u003e \u003d 2 و<=5). При нарушении этого правила появится диалоговое окно с сообщением об ошибке. Это сообщение определяется содержимым свойства сообщения об ошибке для данного поля.
إدخال بيانات OLE
يمكن ملء حقل OLE يسمى FOTO حتى بدون عرض الكائن (الصورة) على الشاشة. يمكن تخزين الكائنات التالية في حقل OLE.
صور نقطية.
ملفات الصوت.
الرسوم البيانية و (المخططات).
كلمة أو اكسل.
الكائن يدرك خادم OLE، يمكنك حفظ الوصول في كائنات OLE في حقل OLE عادة في نماذج حتى يمكن رؤيته أو سماعها أو استخدامها. عند وضع كائن OLE في الجدول، سترى نص وصف الكائن (على سبيل المثال، في مجال OLE، يمكنك رؤية نقش PaintBrushpicture). أدخل الكائن بطريقتين.
إدراج من المخزن المؤقت.
إدراج من أمر إدراج إدراج -\u003e كائن (أدخل-\u003e كائن)
إدخال نوع بيانات المذكرة
يحتوي حقل Recenzia على بيانات مذكرة. يتيح لك هذا النوع إدخال ما يصل إلى 64000 بايت من النص لكل سجل. يعرض الجدول جزءا فقط من النص الذي تم إدخاله. صحافة
التحرك بالمشاركات في الجدول
كقاعدة عامة، بعد دخول البيانات، غالبا ما تكون ضرورية لتقديم بعض التغييرات في ذلك الأسباب التالية.
تلقى معلومات جديدة
تم اكتشاف الأخطاء
بحاجة إلى إضافة سجلات جديدة
لتغيير البيانات، أولا وقبل كل شيء، افتح الجدول في إطار قاعدة البيانات، وفتح الجدول في وضع الجدول، والنقر المزدوج فوق السطر باسمه في قائمة الجدول.
إذا كنت في وضع المنشئ (TableAdesign)، انقر فوق الزر عرض العرض التقديمي للانتقال إلى وضع الجدول لإجراء تغييرات على البيانات.
تتحرك على السجلات
للذهاب إلى أي سجل، يمكنك ببساطة وضع المؤشر عليه أو انقر فوقه باستخدام الماوس، ولكن إذا كانت الجداول مرتفعة للغاية، فإن مشكلة الحركة السريعة إلى الإدخال المطلوب يكتسبان حدة خاصة
للتحرك على السجلات التي يمكنك استخدامها خط عمودي التمرير. تتيح لك أزرار الأسهم على شريط التمرير نقل علامة التسجيل فقط لموضع واحد فقط في نقرة واحدة، لذلك بالنسبة لحركة أسرع (من خلال العديد من الإدخالات فورا) من الأفضل استخدام عداء شريط التمرير، يمكنك أيضا النقر على المنطقة بين شريط التمرير والزر في شريط التمرير للتنقل على العديد من المواقف إلى الأمام.
يوفر فريق التحرير\u003e GO (EDIT-\u003e GO) العديد من الخيارات للحركة السريعة على الطاولة.
يمكن أيضا استخدام خمسة أزرار من الانتقال الموجود في أسفل النافذة في وضع الجدول للتحرك في السجلات، انقر فوق هذه الأزرار، يمكنك الانتقال إلى أي سجل إذا كنت تعرف رقم التسجيل (رقم الصف للسجل المحدد)، انقر فوق حقل رقم التسجيل، أدخل رقم الدخول واضغط
عند التحرك على الطاولة، انتبه إلى أشرطة التمرير. لن يقوم Access بتحديث حقل رقم التسجيل حتى تنقر على أي حقل تسجيل.
البحث عن قيمة محددة
على الرغم من أن معرفة رقم السجل، يمكنك الذهاب إليها وإيجاد حقل معين، في معظم الحالات، سيكون من الضروري العثور عليه في السجل قيمة معينة يمكن القيام به في ثلاث طرق:
حدد فريق التحرير\u003e Find (EDRT-\u003e Find)
انقر فوق الزر "بحث" (FindSpecifiedText) الموجود على شريط الأدوات (يتم تصوير مناظير عليه).
الاستفادة من مزيج المفاتيح
عند استخدام أي من هذه الطرق، يظهر مربع حوار. لتنفيذ البحث فقط على حقل معين، ضع المؤشر فيه (وقم به قبل فتح مربع الحوار). قم بالتثبيت في مربع الاختيار خانة الاختيار فقط في الحقل الحالي (Searchrechnlycurrentfield)، وسوف يتم البحث الوصول فقط في الحقل المحدد.
في مربع الحوار هذا، يمكنك تعيين خيارات البحث المختلفة. في حقل النص، يمكن إدخال العينة (FindWhat) القيمة المطلوبة للقيمة كما يتم تقديمها في الحقل، أو باستخدام الأحرف الخاصة التالية:
* - يطابق أي عدد من الشخصيات
يتوافق مع رمز واحد
# - يتوافق مع رقم واحد
لمعرفة كيفية عمل هذه الشخصيات، لنفترض أنك بحاجة إلى العثور على جميع القيم التي تبدأ مع AB لهذا الدخول إلى AV *
والآن افترض أنك تريد العثور على القيم التي تنتهي بأحرف 001 في هذه الحالة، أدخل *001 وبعد للبحث عن أي قيمة تبدأ بأحرف AB، تنتهي برموز 001 وتحتوي على حرفين فقط بينهما، تحتاج إلى الدخول AV ؟؟ 001.وبعد إذا كنت بحاجة إلى العثور على جميع الألقاب المنتهية مع "Co."، فالحث عن قيم Broadsky و Tchaikovsky، أدخل * ل.
في قائمة المطابقة، تحتوي المباراة (المباراة) على ثلاثة خيارات:
مع أي جزء من الحقل (AnyPartoffield)
الحقول كلها (كلفها)
من بداية الحقل (startoffield)
Standard هو الخيار الحقل بأكمله (أكل وطن) على سبيل المثال، سيتم العثور على قيمة الحيوانات الأليفة إذا كانت القيمة مساوية للحيوانات الأليفة. إذا تم تحديد خيار مع أي جزء من الحقل (AnyPartOffield)، فسيتم استرداد البحث من قبل بتروف، بتروفسكي. النوم، إلخ. نتيجة للبحث مع التثبيت من بداية الحقل (Startofo، Petrov، سيتم العثور على بتروفسكي.
في قائمة عرض المنسدلة (البحث)، يمكنك اختيار واحد أو أكثر من الخيارات من SET ALL، UP، DOWN (UP، DOWN، ALL)
إذا قمت بتحديد الزر "خيارات" فقط في الحقل الحالي (Searchrechnlycurrentfield)، فسيتم تنفيذ قيمة القيمة فقط في نفس مربع الاختيار الحقل (تطابق) تحدد ما إذا كانت الحروف الكبيرة والصغيرة سوف تختلف. بشكل افتراضي، فإنهم لا يختلفون عند البحث عن طريق قيمة الحيوانات الأليفة وسيتم العثور على بيتر وبيتروف. عند تثبيت مربع الاختيار، يجب عليك إدخال سلسلة البحث، مع مراعاة الحروف الكبيرة والصغيرة.
من الواضح، بالنسبة لنوع البيانات (الرقم)، النقدية (العملة) والتاريخ / الوقت (التاريخ / الوقت)، سجل السجل غير منطقي.) عند تحديد مربع الاختيار (تطابق)، يتجاهل الوصول إلى مربع الاختيار بناء على تنسيق الحقل (SearchFieldSasasSasSeded) (إذا قمت بتنسيق حقول الجدول، حدد خانة الاختيار هذه) على سبيل المثال، تحتاج إلى العثور على مجال التسجيل لجميع الذين ولدوا في أبريل 1982 للقيام بذلك، والتحقق من مربع الاختيار الخيارات بناء على تنسيق الحقل ( SearchFieldIversasShatted) وأدخل 3 أبريل. إذا لم تقم بتثبيت خانة الاختيار هذه، فسيتعين على البحث عن ذلك تاريخ دقيق ولادة، على سبيل المثال، ابحث عن 4/8/92
استخدم الحقول بناء على تنسيق الحقول (SearchFieldsasShatted) يمكن أن تبطئ البحث.
سيبدأ البحث بعد النقر فوق الزر FindFirst أو ابحث عن أبعد من ذلك (FindNext) العثور على القيمة، تعتمد عليه للبحث عن القيمة المناسبة الأولى. انقر فوق الزر "البحث". للبحث في القيمة التالية تحتاج إلى النقر فوق الزر "بحث" على عملية البحث بأكملها، يظل مربع الحوار مفتوحا. لذلك، العثور على القيمة المطلوبة، انقر فوق الزر "إغلاق" لإغلاق مربع الحوار
تغيير القيم في وضع الجدول
لتغيير القيمة، اذهب إليها وجعل التصحيحات اللازمة. لتحرير القيمة قد تكون عدة أسباب.
إضافة قيمة جديدة.
استبدال معنى موجود
تغيير القيمة الحالية
إذا كان الحقل فارغا، ما عليك سوى إدخال قيمة جديدة فيه عند إدخال حقل أي قيم جديدة، والتمسك بنفس القواعد عند إدخال سجلات جديدة
استبدال معنى موجود
يمكنك تحديد الحقل باستخدام لوحة المفاتيح أو الماوس عند استخدام لوحة المفاتيح يتم تمييز محتويات الحقل (يتم عرضها في النموذج العكسي) عند الضغط على أي مفاتيح، يتم حذف محتوى الحقل واستبداله بالرمز المقابل للمفتاح من خلال النقر على المفتاح
باستخدام الماوس، يمكن تمييز محتويات الحقل بالطرق التالية:
انقر فوق الجانب الأيسر من الحقل (حيث يأخذ المؤشر عرض علامة "Plus" الكبيرة)
انقر نقرا مزدوجا في الحقل (هذه الطريقة غير مناسبة إذا كان النص يحتوي على مساحة)
انقر واسحب مؤشر الماوس من خلال محتويات الحقل من اليسار إلى اليمين
حدد أي جزء من محتوى الحقل واضغط على المفتاح
لاستبدال القيمة القياسية الحالية من خاصية القيمة الافتراضية (DefaultValue)، حدد هذه القيمة وانقر فوق تركيبة المفاتيح
لاستبدال القيمة الحالية لقيمة نفس مجال السجل السابق، اضغط على مجموعة المفاتيح<Сtrl+"(кавычки)>
تأكد من أنك لم تضغط<С1г1+-(минус)>كما هو الحال في هذه الحالة، سيتم حذف السجل الحالي
تغيير القيمة الحالية
لتصحيح القيمة الحالية، بدلا من استبدالها بالكامل، انقر قبل أي رمز لهذه القيمة. من خلال وضع مؤشر الماوس قبل حرف معين، تقوم بتنشيط وضع الإدراج، وعند إدخال قيمة جديدة، سيتم نقل القيم الموجودة إلى اليمين. بعد الضغط على المفتاح
طرق التحرير
| تتحرك داخل الحقل | كيستروكيس -\u003e و<- |
| إدراج قيمة في الحقل | حدد موضع إدراج وأدخل القيمة |
| تسليط الضوء على محتويات كاملة من الحقل | اضغط F2 أو انقر نقرا مزدوجا |
| استبدال قيمة جديدة | تسليط الضوء على الحقل بأكمله وأدخل جديد |
| استبدال من الحقل السابق | CTRL + '(Apostrof) |
| استبدال القيمة الافتراضية | CTRL + ALT + الفضاء |
| إدراج صف كسر (نص، مذكرة) | CTRL + ENTER. |
| توفير سلسلة التكنولوجيا | التحول + Enteri الانتقال إلى صف آخر |
| إدراج التاريخ الحالي | CTRL +؛ (نقطة فاصلة) |
| إدراج الوقت الحالي | CTRL + :( القولون) |
| إضافة دخول جديد | CTRL ++ (زائد) |
| إزالة التسجيل | CTRL + - (ناقص) |
| خيارات خيارات التبديل | مساحة |
| إلغاء تغيير سجل التقنية | ESC أو إلغاء زر |
الحقول التي لا يمكن تحريرها
هناك حقول لا يمكن تحريرها بواسطة أنواع هذه الحقول.
إلغاء العمل
في بعض الأحيان، لا يتوفر زر الإلغاء (التراجع)، الموجود على شريط الأدوات، ولا يمكن استخدامه. ولكن فقط ستبدأ في تحرير السجل، وسوف تكون متاحة، ويمكنك استخدامها لإلغاء إدخال عناصر الحقل الحالي. لإلغاء العمليات، ينطبق المفتاح أيضا
تحرير -\u003e إلغاء (تحرير-\u003e التراجع) يستخدم أيضا لإلغاء العمليات، و يختلف اسم الأمر اعتمادا على الإجراء الملغى.
لإلغاء قيمة القيمة في الأمر SELECT تحرير، حدد ENTER (تحرير -\u003e عدم نشره) أو استخدم زر الإلغاء الموجود على شريط الأدوات. بعد التبديل إلى حقل آخر، يمكن إلغاء التغييرات التي تم إجراؤها على الحقل السابق باستخدام أمر التحرير لاستعادة الحقل / السجل / التسجيل الحالي (EDIT-\u003e Undocreceldfield / Record) أو زر الإلغاء (التراجع). قم بإلغاء جميع التغييرات في الإدخال الحالي الذي لم يتم حفظه، يمكنك استخدام الأمر تحرير لاستعادة الحقل / التسجيل الحالي (تحرير -\u003e Undocrecentfield / سجل). بعد حفظ الإدخال، يمكن إلغاء التغييرات التي تم إجراؤها عن طريق تحديد الأمر تحرير\u003e Undosavedrecord Command (Edit-\u003e Undosavedrecord). ومع ذلك، بعد تحرير السجل التالي، لم تعد هذه التغييرات إلغاء هذه التغييرات.
نسخ وإدخال القيم
يؤدي نسخ أو حذف البيانات إلى المخزن المؤقت نفسه إلى أداء نظام MicrosoftWindows 95 / NT نفسه، وليس بعض وظيفة الوصول الخاصة. يمكن إدراج قيمة نسخ أو عن بعد في قيمة المخزن المؤقت في حقل آخر أو إدخال باستخدام أزرار التحرير\u003e لصق (تحرير-\u003e لصق) أو أصدا لصق من المخزن المؤقت (لصق) الموجود على شريط الأدوات. يتم استخدام عمليات الإزالة في المخزن المؤقت والنسخ والإدراج من المخزن المؤقت لتبادل البيانات بين تطبيقات Windows المختلفة وداخل الوصول نفسه. باستخدام هذه الطريقة، يمكنك نسخ السجلات بأكملها إلى جداول أخرى أو حتى إلى قواعد البيانات الأخرى، بالإضافة إلى بيانات Exchange مع برامج Microsoft Kord و Excel.
القيم البديلة
تحرير أمر القائمة -\u003e استبدال (تحرير-\u003e استبدال) يتيح لك البحث واستبدال العينة. بعد تحديد هذا الأمر أو ضغطات المفاتيح < كنترول + حاء > يظهر مربع الحوار على الشاشة،
يشبه مربع الحوار هذا الشخص الذي يظهر بعد تحديد الأمر تحرير\u003e\u003e Find). فقط، بالإضافة إلى حقل النص، نموذج (FindWhat)، لديه حقل آخر لاستبداله (استبداله). يبدأ البحث عند الضغط على المفتاح
إضافة مداخل جديدة
لإضافة إدخال في وضع جدول، ضع المؤشر في السلسلة الأخيرة (حيث يحتوي علامة التسجيل على طريقة عرض نجمة) وأدخل إدخال جديد للانتقال إلى الإدخال الجديد، يمكنك تحديد الأمر
إدراج-\u003e سجل -\u003e سجل)، انقر فوق زر التسجيل الجديد (Newrecord) الموجود على شريط الأدوات، استخدم أزرار الإزاحة أو أمر التحرير -\u003e GO-\u003e سجل جديد
(تحرير-\u003e goto-\u003e جديد). يمكنك أيضا الذهاب إلى آخر إدخال واضغط على المفتاح.< | > تحتاج UWD إلى إضافة العديد من السجلات الجديدة، وينبغي أن تكون الإدخالات الحالية أمر غير مرئي مؤقتا
التسجيل-\u003e إدخال البيانات (السجلات-\u003e DataEntry) سيتيح لك مسح الشاشة من جميع السجلات في الوقت المحدد، ثم يمكنك تحرير إدخالات جديدة دون تدخل. لاستعادة جميع الإدخالات، حدد الأمر
تسجيل-\u003e إزالة عامل التصفية (السجلات-\u003e refectfilter / sort)
إزالة السجلات
لحذف عدد تعسفية من الإدخالات، قم بتمييزها واضغط على المفتاح.
التثبيت القياسي ل / مربع الحوار هذا هو خيار زر نعم (نعم) لذلك عند الضغط على المفتاح
لتسليط الضوء على إدخالات مجاورة (T E المجاورة) انقر فوق علامة السجل الأول واسحب مؤشر الماوس إلى اليمين إلى اليمين) إلى آخر تلك السجلات التي تريد تخصيصها
إضافة وتغيير وإزالة الأعمدة
القدرة على إضافة وحذف وإعادة تسمية الأعمدة في وضع الجدول في Access 97 هي خطر في حد ذاته. والحقيقة هي أن هذه العمليات تغير هيكل البيانات كما تعلمون، عند إجراء تغييرات على بناء الوضع (TableDesign)، ومع ذلك، فإن تغييرات هيكل البيانات الأساسية، ومع ذلك، في وضع الجدول، قد لا تدرك حتى جميع عواقب التغييرات لذلك، إنشاء قواعد بيانات للمستخدمين الآخرين، يجب اتخاذ تدابير حتى لا يمكنهم إجراء تغييرات في وضع الجدول.
حذف العمود في وضع الجدول
لإزالة عمود في وضع الجدول، قم بتمييزه واضغط على المفتاح.
إضافة عمود في وضع الجدول
لإضافة عمود جديد في وضع الجدول، حدد الأمر INSERT ^ العمود (عمود إدراج ^)، ونتيجة للعمود على يمين المؤشر، سيتم إنشاء العمود باستخدام رأس الحقل 1 (الحقل "1). ثم يمكنك إدخال هذا العمود في تسجيل هذا العمود. بيانات جديدة.
عند إضافة عمود جديد، تختلف بنية الجدول (I.E.E.، تتم إضافة حقل جديد إليه). عند حفظ جدول الوصول، يحدد خصائص الحقل المضافة بناء على القيمة التي تم إدخالها فيه.
تغيير اسم الحقل (عنوان العمود)
عند إضافة عمود جديد، من المرغوب فيه قبل حفظ الجدول لتغيير عنوانه. للقيام بذلك، انقر نقرا مزدوجا فوقه وإجراء التغييرات اللازمة. عند حفظ الجدول، سيتم استخدام هذا الرأس كاسم حقل في بنية الجدول.
عن طريق تغيير رأس العمود، يمكنك تغيير اسم الحقل في الجدول. وإذا تم استخدامه في النماذج أو التقارير أو الاستفسارات أو وحدات الماكرو أو الوحدات النمطية، فلن تعمل هذه الكائنات حتى تقوم بإجراء تصحيحات مقابلة. هذه الطريقة لتغيير اسم الحقل محفوف بموجب عواقب غير سارة، لذلك من المرغوب فيه أن يستخدمها المستخدمون ذوي الخبرة فقط.
عرض السجلات
عند إضافة أو تغيير السجلات، يمكنك الاستمتاع بكل من أوامر القائمة. باستخدام تنسيق أوامر القائمة (تنسيق) أو الماوس، يمكنك تغيير ترتيب الحقول وإخفاء الأعمدة وإصلاحها وتغيير ارتفاع السلسلة وعرض العمود وحدد خط آخر وحتى عرض خطوط الشبكة أو حذفها.
تغيير ترتيب الحقول
بشكل افتراضي، يعرض Access الحقول في وضع الجدول بنفس الترتيب كما هو الحال في الجدول أو الطلب. ومع ذلك، تحتاج في بعض الأحيان إلى وضع بعض الحقول الموجودة بجوارها من الأسهل تحليل البيانات الواردة فيها. لتغيير ترتيب الحقول، حدد العمود واسحبه إلى مكان جديد.
يمكنك اختيار واسحب الأعمدة واحدة تلو الأخرى أو مجموعات كاملة. افترض أنك تريد أن تكون حقول الاسم في بداية الجدول. لكي تفعل هذا، اتبع هذه الخطوات.
1. ضع مؤشر الماوس على اسم اسم الحقل (العمود) (سيأخذ شكل الاتجاه أسفل السهم).
2. اضغط على زر الماوس واحتفظ به في هذا المنصب. نتيجة لذلك، سيتم تسليط الضوء على عمود الاسم بأكمله. الافراج عن زر.
3.Name انقر فوق اسم أحد الأعمدة واحصل عليه؛ سوف يأخذ المؤشر مظهر السهم مع الإطار.
اسحب هذا العمود إلى الحدود اليسرى من الجدول. حرر زر الماوس، وسوف يتحرك العمود إلى أعلى الجدول.
وبالتالي، يمكنك نقل مجالات واحدة أو أكثر إلى اليسار، اليمين أو حتى خارج اليمين! تحويل النوافذ الحدودية.
الحقول المتحركة في وضع الجدول لا تسبب تغييرات في بنية الجدول.
تغيير عرض الحقل
لتغيير عرض الحقل (أي العمود)، تحتاج إلى تحديده إما في مربع الحوار (حيث يتم تحديده بواسطة عدد الأحرف)، أو سحب الحدود الأيمن لرأس العمود (مع مؤشر الماوس يأخذ شكل من أشكال سهم bifaceted).
لتغيير عرض العمود، قم بتنفيذ خطوتين بسيطين:
1. إتقان المؤشر بين رؤوس أعمدة على خط فصلهم.
2. قم بتضمين حدود العمود إلى اليسار لتضييقه، أو إلى اليمين للتوسع.
لتغيير عرض العمود على الفور على مبدأ الملاءمة الأمثل (أخذ أطول عنصر كأساس)، تحتاج إلى النقر المزدوج على الحدود الأيمن لرأس العمود.
تغيير عرض العمود / لا يؤدي إلى تغيير في حجم الحقل في الجدول: يمكنك ببساطة تغيير أبعاد العمود المشاهدة للدفير الداناني الموجود.
هناك طريقة أخرى لتغيير عرض العمود: تحتاج إلى تنفيذ عرض العمود التنسيق (تنسيق ^ Columnwidth) أو انقر بزر الماوس الأيمن فوق رأس العمود وحدد أمر ColumnWidth من قائمة السياق. يظهر مربع حوار عرض العمود (Columnwidth). هنا يمكنك أن تسأل
عرض العمود المقاس بعدد الأحرف. ولتحديد العرض الافتراضي، حدد مربع الاختيار مربع العرض القياسي (نسيطر الناديع النموذج المستوى).
عند سحب الحدود اليمنى للعمود إلى اليسار إلى حدود العمود السابق، سيتم إخفاء هذا العمود. سيحدث نفس الشيء عند تعيين القيمة 0 في مربع الحوار عرض العمود (Columnwidth). لذلك، لإعادة عرض عمود مخفي، قم بتشغيل التنسيق ^ عرض الأعمدة (تنسيق ^ UnnideColumns).
تغيير ارتفاع التسجيل (سلسلة)
لتغيير ارتفاع التسجيل (I.E.، ضع مؤشر الماوس على حدود التسجيل (في منطقة علامة التسجيل) واسحب حدود الخط العلوي أو تحديد الأمر التنسيق ^ RowHeight Hight (تنسيق ^ RowHeight). تحدث الحاجة إلى زيادة ارتفاع السلسلة إذا كنت بحاجة إلى وضع نص مع خط أكبر أو عدة صفوف من النص.
عند سحب حد الدخول، سيتغير مؤشر الماوس لتغيير ارتفاع الصف، اتبع هذه الخطوات.
1. ضع المؤشر على خط التقسيم بين سطرين في منطقة علامة التسجيل.
2. اسحب الحدود إلى الحد الأقصى للتقليل، أو لأسفل لزيادة ارتفاع الصف.
يؤدي تغيير ارتفاع السلسلة إلى تغيير في وقت واحد في ذروة جميع الصفوف في وضع الجدول.
هناك طريقة أخرى لتغيير ارتفاع السلسلة: حدد Format ^ صف صف (تنسيق ^ RowHeight). في هذه الحالة، يظهر مربع حوار يمكنك من خلاله إدخال ارتفاع السلسلة في النقاط. لتحديد الارتفاع الافتراضي، حدد مربع الاختيار القياسي (Standardheight).
إذا عند سحب حدود السجل، ستعبر مع حدود السجل السابق، ثم جميعا | سيتم إخفاء الصفوف. ستحدث نفس الشيء عند تثبيت سلسلة (RowHeight)، يتم تثبيت قيمة مقربة من 0 (على سبيل المثال، 0.1) في مربع الحوار. في هذه الحالة، لعرض السلاسل، قم بتشغيل الأمر Command) بتنسيق Line Line (تنسيق \u003d\u003e RowHeight) وتعيين ارتفاع السلسلة القياسية.
عرض شبكة
عادة ما يتم عرض الشاشة على الشاشة، والتي تعمل خطوطها بمثابة حدود الصفوف والأعمدة. باستخدام الأمر التنسيق "\u003d\u003e الخلايا (خلايا التنسيق ^)، يمكنك تحديد ما إذا كان سيتم عرض هذه الشبكة وكيف ينبغي أن ننظر. (مربع الحوار شبكة (celleffects).)
تغيير خط العرض
يختلف حجم السلسلة والعمود تلقائيا عند تغيير حجم خط العرض. يعرض الوصول الافتراضي جميع البيانات في وضع خط MSSSANSSSSERIF MSSSSSERIF وتصميم عادي (منتظم). قد تجد أنه طباعة بشكل غير صحيح لأنه خط الشاشة. لذا أفضل مناسبة أريال الخط 8 نقاط وتصميم عادي (منتظم). حدد تنسيق الأمر "\u003d\u003e الخط (خط Fonnat ^) لتغيير نوع الخط وحجمه وأسلوبه.
تغيير خط العرض يؤثر على الجدول بأكمله. من أجل رؤية المزيد من المعلومات على الشاشة، حدد حجم خط صغير. إذا كان لديك المعدات اللازمة، فقم بالتبديل إلى دقة أعلى. وإذا كنت تريد أن تكون رسائل أكبر، فقم بزيادة حجم الخط.
بالنسبة للانتقال إلى الخط Arial من 10 نقاط وفي إدراج الجريء (جريء)، اتبع هذه الخطوات.
حدد أمر التنسيق ^ Font، ومربع الحوار يظهر على الشاشة.
في حقل الخط (الخط)، حدد Arial،
في حقل FontStyle، حدد جريئة (جريئة).
أدخل 10 في حقل الحجم (الحجم).
انقر فوق الزر "موافق".
عند تغيير سمات الخط في منطقة العينة (نموذج)، ستظهر عينة من هذا الخط. وبالتالي، فإن Penden من إجراء أي تغييرات، يمكنك رؤيتهم. إذا كنت ترغب في تغيير لون الخط.
إخفاء وعرض الأعمدة
لإخفاء العمود، يمكنك سحبها الحدود إلى الحقل السابق أو تعيين قيمة 0 إلى عرض العمود. لإخفاء أعمدة أو أكثر، يمكنك أيضا استخدام التنسيق ^ إخفاء الأعمدة (تنسيق ^ hidecolumns). لإخفاء عمود واحد، اتبع هذه الخطوات.
1. ضع المؤشر في أي مكان العمود الذي تريد إخفاءه.
2. حدد الأمر التنسيق ^ إخفاء الأعمدة (تنسيق ^ hidecolumns)، وسوف يختفي العمود في الواقع في خاصية عرض العمود (columnwidth) إلى 0. لإخفاء عدة أعمدة، يجب أولا تحديدها، ثم تنفيذ شكل الأمر ^ إخفاء الأعمدة (تنسيق ^ hidecolumns)
يمكن أن يتم عرض العمود المخفي مرة أخرى باستخدام الأمر Format Shake Column (تنسيق ^ Unnidecolumns) هذا يعرض مربع حوار يسمح لك بإخفاء أو إظهار الأعمدة بشكل انتقائي عن طريق تثبيت أو إزالة العلامات من الخيارات المقابلة في قائمة الأعمدة (العمود).
إصلاح الأعمدة
إذا كنت ترغب في التمرير، أثناء التمرير، فإن حقول الجدول الفردي موجودة باستمرار على الشاشة، استخدم الأمر التنسيق ^ ربط الأعمدة (تنسيق ^ Freezecolumns) على سبيل المثال، يمكنك تحقيق ذلك بحيث يكون حقل الاسم مرئيا باستمرار أثناء التمرير الجدول تحتاج إلى العثور على معلومات أخرى. سيتم معطرة الأعمدة الثابتة على يسار جميع الأعمدة إذا كنت بحاجة إلى إصلاح عدة أعمدة، ثم يجب أن تكون مجاورة (بالطبع، يمكن نقل الأعمدة مسبقا بحيث تكون بجوار بعضها البعض) وإذا كنت بحاجة إلى الإفراج هذه الأعمدة، حدد الأمر التنسيق ^ مجانا جميع الأعمدة (تنسيق ^ UnfreezeAllcolclcolums).
توفير التسجيل
يحفظ الوصول إدخالا عند تركه لحفظ السجل دون تركه، انقر فوق تركيبة المفاتيح
سجلات الفرز والتصفية في وضع الجدول
عند البحث عن بعض القيمة، يجد الوصول ويعرض الإدخال المناسب، ولكن إذا كان معيار معين يرضي العديد من الإدخالات، فمن الضروري عرضها فقط استخدام أزرار الفرز والتصفية الموجودة على شريط الأدوات (أو مرشح (مرشح) و فرز أوامر. فرز) من قائمة التسجيل (السجلات))، يمكنك فقط عرض السجلات الضرورية فقط على الشاشة، وكذلك فرزها بسرعة في الترتيب المرغوب فيه لفرز الجدول بأكمله، يتم استخدام أزرار الفرز، ولتحديد بعض السجلات - ثلاثة أزرار تصفية
فرز سريع.
في بعض الأحيان يكون من الضروري فرز الإدخالات بتسلسل محدد من زر ToolBar للفرز يسمح بفرز الأعمدة تصاعدي أو تنازلي أولا حدد حقول الفرز، ثم انقر فوق الزر تصاعدي الفرز (مفرط (AZ)) أو فرز تنازلي ) (sortdescending (za))
لتحديد حقل الفرز، يكفي وضع المؤشر على مستوى أي تسجيل بعد ذلك، انقر فوق الزر المقابل، وسوف يتم فرز البيانات على الفور
إذا كنت ترغب في فرز البيانات في حقول متعددة، فحدد عدة أعمدة للقيام بذلك، قم أولا بتمييز عمود واحد، ثم اضغط على المفتاح
لاستعادة الترتيب الأولي للتسجيل، استخدم أمر التسجيل ^ حذف مرشح (سجلات ^ exchembefilter / sort)
سجلات الطباعة
يمكن طباعة إدخالات الجدول في الصفوف والأعمدة. استخدم أبسط طريقة - حدد الملف "\u003d\u003e طباعة (طباعة ملف ^) أو انقر فوق الزر" طباعة "موجود في شريط الأدوات. في هذه الحالة، يظهر مربع حوار.
افترض أنك قمت بتثبيت الطابعة في نظام MicrosoftWindows 95 / NT. انقر فوق الزر "موافق" واكتب WY الخط الذي حددته لعرضه (أو أقرب ما يعادلها للطابعة). ستعكس النسخة المطبوعة أيضا جميع الخيارات المحددة في وقت جدول الطباعة. لن تتم طباعة الأعمدة المخفيةوبعد تتم طباعة خطوط الشبكة فقط إذا تمت الإشارة إلى الشبكة (CellSeflects) (تنسيق الخلايا ^) في مربع الحوار CellSeffects (والذي يسمى خيارات الخلايا التنسيق ^) في مجموعة Gridlineshown. بالنسبة للطباعة، ستحتاج إلى العديد من الصفحات حسب الحاجة لاستضافة جميع البيانات. علاوة على ذلك، فإن تقسيم البيانات حول صفحات الوصول يقوم تلقائيا.
طاولة الطباعة
يمكنك التحكم في عملية الطباعة من مربع الحوار "طباعة" (طباعة)، واختيار الخيارات التالية.
PrintRange يطبع الجدول بأكمله أو صفحات أو سجلات محددة فقط
نسخ (نسخ) تحدد عدد النسخ
تحدد تفكيك (COLLATE) ما إذا كانت المطبوعة سيتم تفكيكها عبر نسخ
باستخدام الزر "خصائص"، يمكنك استدعاء مربع الحوار "إعدادات الطابعة". سيسمح لك Button Setup IR) بتحديد الحقول والرؤوس.
معاينة
في بعض الأحيان تنشأ بعض الشكوك قبل طباعة التقرير. على سبيل المثال، ليس من الأفضل تغيير ارتفاع الصف وعرض العمود أو اختيار خط آخر؟ لذلك، قبل الطباعة، يجب عليك دائما عرض التقرير على الشاشة للتأكد من أنه كل الحق.
للقيام بذلك، انقر فوق الزر الموجود الموجود في شريط الأدوات، حدد ملف ^ معاينة (ملف ^ printpreview). نتيجة لذلك، ستظهر نافذة المشاهدة الأولية.
بعد النقر فوق الزر "معاينة" (PrintPreview)، ستذهب إلى وضع مسبق مسبقا قبل الطباعة. ستعرض الشاشة الأولى من الصفحات المطبوعة، وسوف تظهر أزرار جديدة على شريط الأدوات.
للتحرك عبر الصفحات، يمكنك استخدام الأزرار الموجودة في الجزء السفلي من نافذة المعاينة (وكذلك عند نقل المشاركات في وضع الجدول).
توفر أزرار الأدوات الوصول السريع إلى خيارات الطباعة التالية:
إغلاق إرجاع إلى وضع الجدول
طباعة فتح مربع الحوار
صفحة واحدة تظهر صفحة واحدة في الوضع
معاينة (PrintPreview)
تظهر صفحتان صفحتان في الوضع
معاينة (PrintPreview)
اختيار نطاق يزيد أو يقلل من مقياس العرض
وثيقة
لعرض أكثر من صفحتين، قم بتنفيذ رقم صفحة "عرض الأمر" ( منظر. ^ الصفحات )، ثم حدد 1 أو 2 أو 4 أو 8 أو 12.
إذا كنت راضيا عن رأي الجدول في وضع المعاينة وترغب في طباعةه، انقر فوق الزر "طباعة" موجود على شريط الأدوات. إذا كان هناك شيء يربكك، انقر فوق الزر "إغلاق"، وسوف تعود إلى وضع الجدول حيث يمكنك تحرير البيانات أو تغيير التخطيط.
استنتاج
تعتبر أجهزة استقبال إدخال البيانات في وضع الجدول، والانتقال عبر السلاسل والأعمدة وتغيير البيانات، وحركة الصفوف والأعمدة وتغيير حجمها، ومعاينة وجداول الطباعة.
في وضع الطاولة، يتم عرض البيانات كسلاسل (إدخالات) والأعمدة (الحقول).
باستخدام شريط التمرير، مفاتيح التحكم المؤشر، خيارات القائمة وأزرار الانتقال يمكنك التنقل بسرعة حول الجدول وتضع المؤشر في أي إدخال أو أي حقل.
يمكنك الذهاب إلى وضع الجدول (ورقة البيانات) من أي وضع من وضع المنشئ (TableAdesign) بالنقر فوق زر وضع الجدول (ورقة البيانات) (يمكنك أيضا النقر فوق الزر "فتح" في نافذة قاعدة البيانات).
عند إدخال البيانات في الجدول، يتم تمييز السلسلة المقابلة بعلامة قياسية جديدة.
أنا. يقوم Access بإجراء التحقق من صحة البيانات التلقائية أنواع مختلفة (هذه هي أنواع العدد الأول (الرقم) أو العملة أو التاريخ / الوقت (التاريخ / الوقت) والمنطقية (نعم / لا)). علاوة على ذلك، على مستوى الطاولة أو النموذج، يمكنك إضافة قواعدك الخاصة للتحقق من إجازة البيانات.
كائنات OLE (على سبيل المثال، الصوت، الرسومات، الرسومات، كلمة كلمة. يمكن إدراج مقاطع الفيديو الرقمية) في حقل OLE باستخدام الأمر Insert \u003d\u003e 0BEXT (كائن إدراج ^)
باستخدام أزرار النقل (الموجودة في أسفل الجدول)، يمكنك التنقل بسرعة.
يمكن العثور على القيم المحددة واستبدالها باستخدام الأمر تحرير ^ find (تحرير ^ find) أو تحرير ^ استبدال (تحرير ^ استبدال).
لإدراج في الحقل الافتراضي، تحتاج إلى النقر<Сп«1+А11>+ مفتاح الفضاء، وإدراج قيمة الحقل من الإدخال السابق -
في مجالات بعض الأنواع، لا يمكن تحرير هذه التحرير. هذا مجال عداد النوع (AutoRumber)، حقل محسوب وحظره وغير قابل للوصول مع إدخالات محظورة، بالإضافة إلى الحقول من بعض أنواع الاستعلامات.
باستخدام وظيفة الإلغاء (التراجع)، يمكنك إلغاء إدخال قيمة الحقل أو الإدخال الحالي أو السجل المحفوظ. لحذف السجل، تحتاج إلى تحديده واضغط على المفتاح. أو حدد الأمر تحرير \u003d\u003e حذف (تحرير ^ حذف)
يمكن تغيير مظهر الجدول، في حقول أمر جديد لمرة واحدة، تغيير عرض العمود المعروض أو ارتفاع الصف واختيار الخطوط الأخرى.
يمكن إخفاء الأعمدة وعرضها وتأمينها وإصدارها؛ يمكنك أيضا حذف وعرض على شاشة خط الشبكة.
باستخدام أزرار الفرز، يمكنك تغيير تصميم الإدخالات على الفور عند عرضه.
يتم استخدام أزرار عامل تصفية المرشح وتغيير المرشح (filterbyform) لتحديد ترتيب فرز أو تصفية معايير الإدخالات في الجدول.
ملف الأمر ^ الطباعة (ملف ^ pnnt) المستخدمة لطباعة جدول، وأمر الملف ^ معاينة (file ^ printpreview) - مقابل صفحات المعاينة قبل الطباعة.
Masters Microsoft Access 97
معالج إنشاء قاعدة البيانات
معالج تحليل الجداول
ماجستير في الطلبات
معالج إنشاء قاعدة البيانات
يساعد معالج إنشاء قاعدة البيانات على بدء التشغيل بسرعة في Microsoft Access كمعامل حديث ومحترف. يمكنك الاختيار من بين مكتبة تتكون من أكثر من 20 نوعا مختلفا من قواعد البيانات، والذي هو الأكثر ملاءمة لغرض معين.
استيراد البيانات / تصدير ماجستير
إذا كان لدى المستخدم بالفعل بيانات مخزنة في بعض التنسيق غير تنسيق Microsoft Access، فيمكنه استخدام سيد عمليات الاستيراد / التصدير الخاصة. يتيح لك هذا المعالج إدارة البيانات بمرونة عند استيراد وتصدير النصوص أو البيانات من جداول البيانات، وكذلك عند تصدير بيانات Microsoft Access إلى الملفات النصية. يتيح لك المعالج تحديد فواصل الحقل الصحيحة وأنواع البيانات وغيرها ... يحتوي المعالج على ميزة معاينة البيانات المحولة لتبسيط عنصر التحكم في عملية التحويل.
معالج تحليل الجداول
يتيح لك هذا المعالج إنشاء قاعدة بيانات نسبية بسرعة مع طاولات وعلاقات متعددة بين طاولة بيانات "مسطحة" كبيرة. سيقوم المعالج بتحليل الجدول الحالي واقترح الطريقة المثلى لتحويلها إلى قاعدة البيانات.
ماجستير في الطلبات
إذا لزم الأمر، قم بعمل نموذج من البيانات المتاحة، يمكنك استخدام معالج إنشاء الاستعلام. يقوم المعالج تلقائيا بإنشاء طلبات لبيانات أخذ العينات من جدول أو أكثر. تتيح لك القدرة على العمل في العديد من الجداول عن طريق ربط حقول منفصلة من الجداول بشكل تعسفي، إنشاء هياكل بيانات متفرعة مرنة مريحة في الإدارة والفعالة للاستخدام. بالإضافة إلى ذلك، يتيح لك المعالج تجميع البيانات وحساب القيم الإجمالية، على سبيل المثال، يمكنك حساب الطلبات التي تم تجميعها بواسطة تواريخ التنسيب.
مشاركة البيانات
يتيح لك "معالج فصل قاعدة البيانات" الخاصة عن تقسيم قاعدة البيانات إلى ملفين، الأول منها يحتوي على الجدول الفعلي مع البيانات، وفي الطلبات الثانية والنماذج والأشكال وحدات الماكرو والوحدات النمطية. يحل هذا مشكلة تنظيم عملية معالجة صفيف بيانات واحدة من قبل العديد من المستخدمين. في الوقت نفسه، يمكن للمستخدمين الذين يعملون على الشبكة استخدام مصدر بيانات مشترك ونموذج التغيير والتقارير والكائنات الأخرى المستخدمة لمعالجة البيانات في مكان عمل معين.
حلول الإنترنت والإنترانت
يتضمن Microsoft Access 97 خصائص تتيح لك نشر بيانات من Microsoft Access على خادم الويب. على سبيل المثال، يتم تضمين HTML في قائمة التنسيقات التي يمكن فيها إنشاء تقارير، والآن من السهل جدا نشر البيانات كإبلاغ Microsoft Access على الخادم.
يحتوي Microsoft Access على معلومات معالج سريع الحركة سريعة من قاعدة البيانات إلى خادم الويب.
خطة الدورة التدريبية في مايكروسوفت وصول. 97 (ام اسا)
للمعلمين kneu
المتطلبات الأساسية: التعارف مع تطبيقات Windows و Windows (Word، Excel، إلخ)
1 المقدمة.
1.1. العقارات الرئيسية.
1.1.1 نموذج العلائقية (العلاقة بالمقارنة بين التسلسل الهرمي)
1.1.2. بيئة متعددة اللاعبين.
1.1.3. واجهة المستخدم.
1.2. تطبيقات نموذجية (أمثلة) وتعليقات قصيرة.
1.2.1. كتاب جلد
1.2.2. قاعدة البيانات. "مكتبة"
1.2.3. المحاسبة لحسابات / أوامر.
1.2.4. قاعدة بيانات مظاهرة "Borea".
1.3. بنية قاعدة بيانات MSA.
1.3.1. الجداول - مستودع البيانات.
1.3.3. Blanches - واجهة رسومية للبيانات.
1.3.4. التقارير - seardandas.
1.3.5. وحدات الماكرو والوحدات الأتمتة.
2. إنشاء قاعدة بيانات.
2.1. قاعدة بيانات التصميم.
2.2. هجمات إنشاء قاعدة البيانات.
2.3. قاعدة بيانات جديدة.
2.4. بيانات الاستيراد.
2.5. الحفاظ على التغييرات
3. تصميم الجداول.
3.1. الحقول والمدخلات.
3.2. أنواع الحقول
3.3. الحقول الافتراضية
3.4. التحقق من صحة عند الدخول.
3.5. اخفاء مع المدخلات
3.6. الجدول ملزمة.
3.7. المفاتيح الأساسية.
4. العمل مع الجداول.
4.1 صفوف التنسيق والأعمدة.
4.2. تثبيت، إخفاء، وترتيب الأعمدة.
4.3. الفرز السريع والترشيح.
4.4. تحديد إصدار اللغة أثناء الفرز.
5. بناء الاستفسارات.
5.1. باستخدام QBE لتطوير الاستعلام.
5.2. فرز.
5.3 خصائص الحقول
5.4. اختيار المعايير.
5.5. الحقول المحسوبة.
5.6 منشئ التعبيرات.
5.7. تجميع و (متوسط) النتائج.
5.8 خصائص الحقل.
5.9. سندات متعددة (استخدام الروابط).
6. استيراد البيانات.
7 أساسيات من النماذج.
7.1 نافذة. مشروع وأدوات ولوحة.
7.2. يعني الأساسية إنشاء النماذج والتحرير.
7.3. نافذة التحكم والسيطرة.
7.4 خصائص النموذج.
7.5. أشكال ملزمة ومصادر البيانات.
7.6. الإدارة وملزمةها لمصدر البيانات.
7.6.1. مربع الكتابة.
7.6.2. قائمة الملاكمة والممارسة مجتمعة
7.6.3. فحص الملاكمة.
7.7 إخراج خصائص النموذج.
7.8. باستخدام معالج إنشاء النموذج.
8. النموذج الرئيسي / النموذج الفرعي (نموذج مركب).
9 أساسيات من وحدات الماكرو.
9.1. كيفية تطويرها: لا تكتب التسجيل.
9.2. نظرة عامة Macrocomand.
9.3. الآلة الماكرو.
10 أزرار التحكم في النماذج.
10.1 موعد ماكرو.
10.2. باستخدام معالج عند إنشاء أزرار.
11. التقارير.
11.1. مصدر واختلاف مع النماذج.
11.2.Groups، النتائج المتوسطة المجموعة ومجموعة أعلى / تذييل / تذييل.
12. إنشاء تطبيق بسيط.