How to find drivers for a computer with a self-selected configuration! Reasons and solutions for the problem with the inability to install the driver on the video card. Options for solving problems when installing the nVidia driver.
If you assembled your computer on your own, buying components for it separately, then in this case all the drivers for the computer can no longer be found on one single manufacturer's website, as it would be easy to do when buying a ready-made computer (this is described in the article “How to find driver if you bought a laptop or a ready-made stationary computer! "). After all, you were not buying a ready-made computer that would belong to some manufacturer, would have its own model and drivers for which you could download everything at once from one site. Once the computer is assembled from spare parts you have chosen yourself, it means that it will no longer correspond to some model and belong to some manufacturer, because this is already your creation :) Therefore, you will have to look for drivers separately for all devices from which the computer was assembled. This also includes the case when after buying a ready-made (already assembled) computer, after some time you decided to replace some hardware.
Now I will show you how to find all the necessary drivers for a self-configured computer manually, via the Internet.
What drivers are described in the article:
So, you yourself have selected all the components, assembled the computer, installed Windows and you see that the drivers are not installed for all devices, and maybe not even installed for almost any. You can find out if all the drivers are installed from the standard "Device Manager" utility. I described how to do this in a separate article.
And to install the drivers in this case, there are several options.
Note!
If you have not automatically installed even the drivers for the network cards, which does not give you the opportunity to go online from this computer, then all the steps considered below will have to be performed from some other computer with Internet access. And after you download all the drivers, you will need to transfer them to the desired computer, for example, via a USB flash drive or disk.
Option number 1. Search for drivers manually by device code via devid.drp.su
I consider this option the most optimal. The method is to determine the device code and search for drivers on the Internet using this code on various sites.
Suppose that in the device manager we see something like this:
Those. drivers for multiple devices are not installed on the computer. However, it is problematic to determine through the device manager for which devices there are no drivers, because everything is somehow blurry in the names. One can only roughly understand. For example, the "Ethernet controller" is most likely a network card for connecting a wired Internet. A "network controller" is probably a Wi-Fi adapter; network card for accessing the internet via Wi-Fi.
But each device has its own unique number, which the device manager can just show us. And having learned the number, we can find the driver for the device via the Internet.
Let's look at a couple of examples of how to find drivers manually by device code:
First, I'll find a driver for an obscure Simple Communications PCI Controller.
Determine the device code for which we want to find the driver.
To determine the device code, right-click on it in the device manager and select "Properties" from the menu that appears:
In the window that opens, select the "Details" tab, and then below, under the "Properties" label, select "Equipment ID":
First of all, we try to search by code from the lowest (4th) line. Right-click on the 4th line with the code below and select "Copy".
Trying to find the driver by the code on the devid.drp.su website.
After copied the code, open the site:
Devid.drp.su
Let's try to find a driver on it. This site belongs to the DriverPack Solution program, which collects almost all possible drivers. Here you can most likely find a driver for any device.
Having opened the site, the first thing you need to do is to paste the device code copied in the previous step into the topmost long line and delete everything in this code that goes from the "&" symbol to the end.
For example, you copied the code:
PCI \\ VEN_8086 & DEV_0166 & CC_0300
So after removing the characters from "&" you should have a code:
PCI \\ VEN_8086 & DEV_0166
If you do not know what system you have, then open the Windows search and enter "System Information" there, then select the program that appears from the list:
In the program that opens, in the window on the left, select "System Information" and on the right in the "OS Name" line, your Windows version will be displayed (in my example, in the image below, "Windows 10"), and in the "Type" line - bit depth: x64 or x86:
Based on this data, we indicate the type and bitness of the system on the devid.drp.su website.
After the device code is indicated and the Windows version is selected, click the "Search Drivers" button.
As a result, the page will display a list of drivers matching the hardware code you specified and for your version of Windows. Using the "Download" button, download one of the drivers to your computer.
Note!
If several identical drivers are displayed (as in the image above), then download the driver that has the most recent release date in the Driver Version column.
By clicking on the "Download" button, the driver will be downloaded to your computer and all that remains is to install it. There is nothing complicated at all in installing drivers, and I touched on this point in a separate article,.
Note!
It happens that different drivers will be displayed in the list of drivers, for example:
This means that the hardware code can be similar for several devices. In this case, you can simply download and try to install all the proposed options until the correct driver is installed.
As you can see, the driver was not difficult to find. Now I will consider another example to make it clearer :) For example, I will find a driver for a device, which is designated as an "Ethernet controller" in the device manager.
I click on the device with the right mouse button, open the properties:
In the window, select the "Information" tab, select the item "Equipment ID" from the list and copy the code from the 4th line:
I open the devid.drp.su site, indicate the copied number there, delete everything in it, starting from the "&" symbol. Next, I select the Windows version and search for:
For my device and the Windows version I selected, only one driver version was displayed that I can download and install:
That's all!
However, it still sometimes happens that the devid.drp.su website does not find drivers for the hardware code you specified. In this case, there is an alternative option, which we will consider below.
Alternative search for drivers by device code
If the drivers on the well-known website devid.drp.su were not found for the device you need, then you can use this simple method:
Determine the device code... In the same way, copy the equipment code (4th) line:
We are looking for a driver on various sites.
Now go to the Google.com website and paste the copied code directly into the search box, then remove the "&" symbol from the code and everything that follows it, for example:
PCI \\ VEN_8086 & DEV_1C3A & SS_0780 \u003d PCI \\ VEN_8086 & DEV_1C3A
We press the search button and we will see a list of sites that match our request:
Now you need to open sites in turn, starting from the very first (top) and see if it is possible to download drivers on the site.
It should be noted right away that you will not find the driver you need on all sites, since some of them will not have a driver for your version of Windows, and some of them will have any crap instead of drivers.
Using the example image above, I circled those sites on which drivers can really most often be found and downloaded without any problems. These sites are:
If you dig deeper in your search, you can find other sites where you can download the driver you need. But do not look for drivers on the forums, since this is the longest way. You will have to read all the messages in a row to understand where the link to the driver you need is given.
Now let's look at a couple of examples of downloading drivers from different sites.
An example of downloading a driver from driver.ru:
When you get to the site from the search results, the page will already display drivers, most of which are compatible with your device.
Here you can simply download in turn all the drivers that the site has displayed and try to install until the required driver is installed. All incompatible drivers will either not be installed, or simply will not work, so you can not be afraid to install something wrong.
Remember to pay attention to the Windows version the driver is for.
Keep in mind!
Drivers for Windows 8, Windows 8.1 and Windows 10 are very often compatible and if, for example, you could not find drivers specifically for Windows 8.1, then try installing drivers for Windows 8. Or if you could not find drivers for Windows 10, try installing from Windows 8.1 or Windows 8. It also happens that drivers for Windows 7 will be compatible with Windows 8, 8.1 and Windows 10. That is, you can try to install drivers from different systems.
Let's look at an example of the download process from this site. Having found the driver you need, click on the download button below:
In the next window, you need to confirm that you are not a robot by checking the box indicated (see the image below). Then click the "Download" button below:
And finally, on the next page we will see a download link at the very top in the form of a file name with the extension:
Click on it and download the file.
An example of downloading a driver from members.driverguide.com:
Going to the site from the search engine, the page will display a list of likely compatible drivers with your device:
By clicking on the download button, a new page will open, where a large number of advertisements are striking.
Attention!
Do not click anywhere if there is a lot of ads on the site, be careful, otherwise you can pick up viruses and other infections on your computer!
In the next window, a window will appear in the center to confirm that you are a real person, and not a program :) You need to wait for the contents of the window to load and click the "Show" button:
A new window will open, where again we wait for the content to load for a few seconds. A code will appear in the window next to the inscription: "Enter". This code needs to be rewritten exactly as it is in the line below ("Your Answer") and press "Return to Page":
You will be taken back to the home page where the "Continue" button will now appear. Clicking it will start downloading the driver to your computer:
In this alternative way, you can try to manually find drivers by device code. Of course, for this option, I showed by examples downloading the driver from only 2 sites, and there are a huge number of them. But the principle of downloading is the same on all sites. The only difference is mostly the interface and sometimes the download order.
But I am more inclined that you can easily find drivers using the main method suggested in option # 1.
Option number 2. Search for drivers on the official websites of device manufacturers
If you did not manage to find drivers for your devices according to the 1st option, then you can do it in this way.
You will need to look at the manufacturer and model of each device in the computer through the documentation for them or special programs (for example, Aida64 or Sysinfo Detector), then separately search for drivers for each device through the manufacturer's official website or (if there is no driver on the official website) on the Internet by device model.
Let's take this example. In the device manager, I can see that the driver is not installed in the system for the video card and for some other incomprehensible device:
How did you determine what was on the video card? And because if in the list of devices in the "Video adapters" section there is a device "Standard VGA graphics adapter", then there is no driver for the video card, otherwise the device would have the name of your video card, for example "NVIDIA GeForce GTX980".
Let's look at the sequence of your actions:
Find out the manufacturer and model of the device.
Note!
If you have an "Unknown device" in the device manager, then the driver for some device on the motherboard or a special program for the motherboard is probably not installed. Therefore, you must first install all the drivers for your motherboard and programs for it.
If you assembled a computer from separate components, then you might have left documents for each purchased device, which indicates what we need - the manufacturer and model. If there is no documentation left, then one of the programs that determine the hardware of your computer will help you find out the model. I recommend Aida64 or Sysinfo Detector. The first one is paid, but you can use it for free for 30 days. And the second has a completely free edition. If you think what to choose, then temporarily choose - Aida64, since the quality of this program will still be higher.
How to install and use the Aida64 program is described in the article:
How to install and use Sysinfo Detector is described in the article:
If you define devices through the Aida64 program then you can determine what kind of devices without drivers by selecting the "Devices\u003e Windows Devices" section on the left and then on the right open the "Unknown" category. Information about the selected device will appear below:
So, in my example, the unknown device has the name "Asus ATK-110 ACPI Utility".
Above, I mentioned that the unknown device is most likely something on the motherboard, so we can immediately determine which motherboard is in the device. To do this, open the "Motherboard" section and go to the same subsection. On the right in the window we will see the manufacturer and model of the motherboard: Asus P5KPL-AM EPU.
Now let's deal with the video card. The video card is usually correctly identified in Aida64 via Display\u003e PCI / AGP Video. As you can see, the program detected the video card: "nVIDIA GeForce GT 430":
If you are looking for devices through Sysinfo Detector, then you can see devices with uninstalled drivers in 2 ways. The first is in the Deviations section:
As you can see, the same device was detected as through the Aida64 program: ACPI / ATK0110
And the second way is to select the "Unknown devices" subsection in the "PCI devices" section. Here the program saw 3 "problematic" devices at once and one of them, just the motherboard: Asus P5KPL-AM EPU.
It is better to look at the manufacturer and model of the video card in the section "PCI devices". Find the "Display controller" subsection in the list:
The example shows that the manufacturer of the card is NVIDIA, and the model is GeForce GT 430.
So, we found out the necessary data and now we will look for the driver.
We are looking for a driver on device manufacturer sites.
We found out that the driver was missing, most likely for some device on the motherboard, or maybe some program specifically for the motherboard. The motherboard manufacturer is Asus, and the model in my example is P5KPL-AM EPU. Since the manufacturer is Asus, we will look for it on the official Asus website.
How to search for the official website of the device manufacturer and download drivers from it is described in detail. In short, you need to open the Google search engine, type in the manufacturer's name and open the first site in the search results. Then go to the "Service" or "Support" section and specify the device model, for example:
In addition to the drivers, pay attention to the "Utilities" section (you can see it in the list in the image above), because sometimes "Unidentified device" is some kind of not installed special program for the motherboard. Better to install the entire motherboard kit provided on the website to check if this was the problem.
This example demonstrates finding drivers for a motherboard. If you install all the drivers and utilities for it, then the "Unknown device" from the device manager should disappear.
Now let's find the driver for the video card. Judging by the data taken from the programs Aida64 and Sysinfo Detector, the manufacturer of the video card is NVIDIA, and the model is GeForce GT 430. Since the manufacturer is NVIDIA, then we are looking for the official website of this company in the same way through Google:
On the site we immediately see the section "Drivers" and in it the item "Download drivers". We open:
A window will open where you need to specify the data about the video card. The product type in my example is “GeForce”, if the model is GeForce GT 430, then the product series is “GeForce 400 Series”. It is not difficult to navigate here. Next, in the list of "Product family" we select a specific model - "GeForce GT 430". And it remains to select only the version of Windows installed on your computer and the driver language. Then click "Search":
A page will open to download the required driver. Press the button "Download now":
On the next page, we accept the terms of the agreement and click the "Accept and download" button:
In the same way, you can download a driver, in principle, for any device, knowing its manufacturer and model. You just need to find the manufacturer's official website and indicate the model there.
As a last resort, if, for example, you cannot find drivers on the official site, you can search for them on other sites by specifying in a Google search an approximate query like this: "driver for Asus P5KPL-AM EPU". Instead of Asus P5KPL-AM EPU, you, respectively, need to specify the manufacturer and model of your particular device, for which you are looking for drivers.
Well, in conclusion, I note that if you use Windows 8 and older, then most likely you will not have problems with the drivers. These systems install in most cases all drivers automatically immediately after Windows is installed. I tried to reinstall Windows 8.1 and Windows 10 on several laptops and all drivers were automatically installed on each one, as a result of which there was no need to look for them myself.
This concludes the article. Now you can find the driver you want by device code or by its manufacturer and model. Let me remind you that you may need such driver search options if you independently selected components for your computer or changed some parts in the finished computer you bought.
It is also possible to automatically install drivers on a computer using special programs. This possibility is described in a separate article:
All the best! See you in other articles :)
Situations with the impossibility of installing a driver on a video card are very common. Such problems always require an immediate solution, because without a driver instead of a video card, we just have a few very expensive hardware.
There are many reasons why the software refuses to install. Let's analyze the main ones.

NVIDIA
Green software, for all its ease of use (“install and use”), can be quite sensitive to various system factors such as bugs, software conflicts, incorrect installation or uninstallation of previous editions or additional software.
AMD
The main problem when installing drivers from "red" is the presence of old software. It is for this reason that AMD software may refuse to be installed on the system. The solution is simple: before installing the new software, you need to completely remove the old one. The easiest way to do this is using the official AMD Clean Uninstall program.

Please note that this action will completely remove AMD components from the system, that is, not only the display program, but other software as well. If you are using a platform from Intel, then the method suits you. If your system is based on AMD, then it is better to use another program called Display Driver Uninstaller. You can read how to use this software in this article.
Intel
Problems with installing drivers on integrated graphics from Intel are quite rare and mostly complex in nature, that is, they are the result of incorrect installation of other software, in particular, for the chipset. This is most common during software updates on laptops, which we will discuss below.
Laptops
In this section, we will talk about the procedure for installing drivers on a laptop, since this is where the "root of evil" lies. The main mistake when solving problems with the software of the laptops is "sorting out", that is, attempts to install different software if "it did not work." Such advice can be obtained on some forums: “did you put this one?”, “Try this one again”. The result of such actions in most cases is a loss of time and a blue screen of death.
Let's look at a special case with a Lenovo laptop, which has an AMD graphics card and an integrated Intel graphics core.
As mentioned above, the sequence of software installation must be observed.
- First of all, we install the driver for the motherboard chipset (chipset).
- Then we install the Intel integrated graphics software.
- The last driver to install is the discrete graphics card driver.
So let's get started.
- Go to the official Lenovo website, find the link "Drivers" on the menu "Support and Warranty".

- On the next page, enter the model of our laptop and click ENTER.

- Next, you need to follow the link "Drivers and Software".

- Scroll down the page and find the block with the name "Chipset"... Open the list and find the driver for our operating system.

- Click on the eye icon opposite the software name, and then click on the link "Download".

- In the same way, download the software for the integrated Intel video core. It is located in the block "Display and video cards".

- Now we install the driver for the chipset one by one, and then for the integrated graphics core. After each installation, a reboot is mandatory.
- The final step is to install the software for the discrete graphics card. Here you can already use software downloaded manually from the official AMD or NVIDIA website.
Windows 10
The desire of Microsoft developers to automate everything and everyone often leads to some inconvenience. For example, the top ten provides for updating video card drivers through the standard Windows update center. Attempts to install the software manually can lead to errors, up to the inability to install. Since a driver is a set of system files, the OS thus "protects" us from software that is wrong from its point of view.
There is only one way out: manually check for updates and install the driver.
As you can see, there is nothing wrong with installing drivers, the main thing is to follow simple rules and systematize actions.
You cannot use a printer, scanner or any other device because you cannot install the driver for this device on your computer or laptop. Perhaps you have a damaged installation disc and you downloaded a lot of other drivers that you found on the Internet using Google and Yandex, but you could not find the one you need. Moreover, while trying to install drivers downloaded from the Internet, many other programs were installed with them, which, as it turns out, are often sewn into instolators. You even began to sin on the Operating System and perhaps even reinstalled it, but you did not get any result. In other words, you are already tortured.
But I want to show you another way to find the driver you need and install it using the device manager.
AND SO LET'S START IN ORDER.
Open the device manager, for this, put the cursor on My Computer and press the right mouse button.
Click on Properties.

In the Device Manager, we are looking for a line in front of which is Question mark and opening it you will see Yellow triangle sign with an exclamation mark.
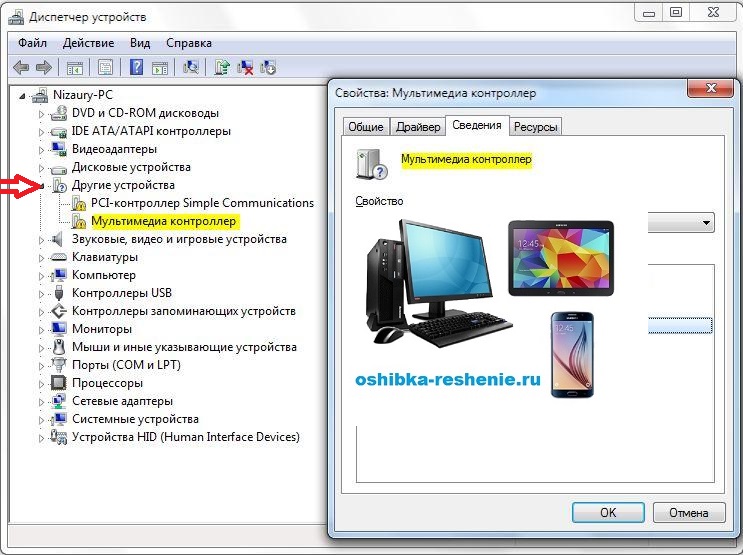

Hover the mouse cursor over the line where it stands Exclamation point and press the Right mouse button. Next, click on the Item Properties.

In the window that appears, click DETAILS.


And click on ID equipment.

Several symbols will appear in the window that appears below, yours will be highlighted. You need to copy it by clicking the right mouse button.

Now we open the Browser and enter the site address http://devid.drp.su/
on the site page copy the device number to the line Search Red Arrow and press find the driver blue arrow.

The page with the found driver will open. Click on the found driver.

If you still can't find the driver, try changing Search as shown in the screenshot.

When you click on the found driver, a window for downloading the driver will appear. Click on the driver again.

Now a window will appear where you have to click on the box with the inscription I AM NOT A ROBOT.

The window will refresh and you should click on the driver.

The file was swinging. Now you need to extract the file from the archive.

In the folder with the extracted file, click on SETUP.

Installation begins.



When finished, click Finish. You may need to restart your Computer. Then we go back to device Manager, find our device and admire the absence Exclamation mark, which is a sign of the installed driver.

That's all, you can not only solve this problem yourself, but you can also teach this to others, for example your friends.
If this article was helpful to you, please leave your
7. Select the type, series, model of the video card, operating system and language. Click Search.
8. Click Download Now and download the new driver.
10. Disable anti-virus programs (all modules) .11. Install the downloaded drivers from NVIDIA.
If it doesn't help:
1. Go to Start - Control Panel - System and Security - Device Manager.
2. Open the Video adapters, right-click on the video card and select Delete.
3. Click on the Update hardware configuration button.
4. In Video adapters, right-click again and select Update drivers.
5. Go to Search for drivers on this computer.
6. Click on Select a driver from the list of already installed drivers.
7. Choose Install from disk.
8. Find the folder with the unpacked drivers on the computer (usually c: \\ NVIDIA \\) and specify the driver for installation in it. 9. After installing the driver, restart the computer.
Driver installation is complete.
Bykov | 26.12.2013 17:13 | # 24154
SoftoBase.com
Solution options for installing the nVidia driver
When installing absolutely any software, various errors may occur. There is no formulaic answer and advice for such cases. The occurrence of such problems depends on many different factors: software category, OS version, bit depth, presence of malware, and so on. Errors are quite common when installing software for nVidia video cards. We'll talk about nVidia driver errors today. In this article, we will look at the most popular ones, and tell you about effective troubleshooting methods.
Examples of errors and how to fix them
If you're having trouble installing drivers for your nVidia graphics card, don't despair. Perhaps it is our lesson that will help you get rid of the error. So let's get started.
Error 1: nVidia installer failed

This error is the most common problem with installing nVidia software. Note that the example shows four points, but you may have more or less. The bottom line in all cases will be the same - a software failure. There are several ways to try to fix the error.
Installing official drivers.
Under no circumstances should you try to install software that was downloaded from questionable and unverified sites. For these purposes, there is an official nVidia website. If you downloaded drivers from other sources, visit the nVidia website and download the software from there. It is best to download and install the latest drivers.
Cleaning the system from old versions of drivers.
To do this, it is better to use specialized programs that will remove old drivers from absolutely everywhere. We recommend using the Display Driver Uninstaller or DDU utility for this.

Virus software and antivirus.
In rare cases, the above error can be caused by a virus that "lives" on your computer. Conduct a system scan for such pests. Sometimes, it is not the virus itself that can interfere, but the antivirus software. Therefore, if you did not find viruses after checking, try disabling your antivirus while installing the nVidia drivers. Sometimes it helps.
Error 2: Incorrect bit and version of the system

Such an error often means that when choosing a driver, you simply made a mistake in the version of your operating system and / or its bitness. If you do not know these parameters, then you need to do the following.

Error 3: Invalid video card model selected

The error highlighted in the screenshot with a red border is quite common. It says that the driver you are trying to install does not support your video card. If you are simply mistaken, then you just need to go to the nVidia download page and carefully fill out all the points. Then download the software and install it. But what if you do not really know the model of your video adapter? In this case, you need to do the following.

If for some reason you are unable to find out the model of your adapter in this way, you can always do this by the device ID code. How to search for software for a video card using an identifier, we told in a separate lesson.
Lesson: Finding Drivers by Hardware ID
We've shown you the most common errors you might encounter while installing nVidia software. We hope you can solve your problem. Please note that each error may be related to the individual characteristics of your system. Therefore, if you were unable to correct the situation using the methods described above, write in the comments. We will consider each case separately.
We are glad that we were able to help you solve the problem.
Poll: Did this article help you?
Well nolumpics.ru
NVIDIA driver is not installed
Solution: NVIDIA driver is not installed
There are many reasons for the inability to install the NVIDIA driver. From the banal mismatch of the operating system and driver versions to the lack of information about the video adapter in the driver itself. We will dwell on the latter case in more detail.
First of all, you need to be sure that the installed video driver is compatible with your operating system and video card. If they are not compatible, you will see a message: "It is impossible to continue installing NVIDIA."
This warning looks like this:

The installation program signals that there is no video adapter for which this driver is intended, but this is not always the case.
The sequence of actions will be carried out in the windows 7 x32 operating system, therefore some differences are possible for windows XP.

First of all, you need to get into the "Device Manager". Click "Start" "Control Panel" "Device Manager".
Without a driver, any graphics card is defined as "Standard VGA graphics adapter"
Double click on the inscription "Standard VGA graphics adapter" and in the window that appears, go to the "Information" tab. In the drop-down menu, select the item "Equipment ID" and the topmost line is the identifier of our video card.

Those. in our case, the video card identifier will be the line: PCI \\ VEN_10DE & DEV_0407 & SUBSYS_30CC103 & REV_A1, right-click on this inscription and select "Copy", now the line with the device description for the driver is in the clipboard.
After the first installation, the NVIDIA driver is self-extracting by default into the C: \\ NVIDIA \\ DisplayDriver \\ 301.42 directory (the folder with the driver version name) \\ WinVista_Win7 \\ International \\ Display.Driver \\ Next, we find the nvaa.inf file located in the Display.Driver folder

We open it with notepad or any other text editor. Using the Ctrl + F key combination, we find the line inside the file.Under it there is a list of video cards identified by this driver for windows Vista and windows 7 and without SP1

Now, you need to add the line copied to the clipboard. Do the same under the line. As a result, it should look like the picture below.


Everything is fine, the driver has recognized our video card, you can start installing.
service-core.com.ua
Solving problems installing Nvidia drivers
During the installation of the software, problems of various kinds can arise. Some can be solved quite quickly on their own, and there are others that will have to spend some effort to resolve them. Nvidia graphics accelerators, due to their popularity, are installed on their computers by a large number of users, and sometimes crashes occur during the installation of drivers. What to do in this case?
The easiest way: use DrivePack to update all drivers automatically and fix the problem.
Failed to install drivers
Installing drivers for Nvidia graphics cards may crash and stop during the startup process. In this case, a window with a warning about the failure is displayed on the screen:

There may be several reasons for this situation. This and the incompatibility of the driver and the device, or the software may not be designed to work with the existing operating system. How to proceed? You need to start by removing the version of the driver that is already installed.
Removing the old version of the driver
To clear the system of the driver being used, you need to perform a few simple steps:
- through the "Start" menu go to the "Control Panel";
- in the "System" item, open the "Device Manager";
- in the list of video cards, find the one whose driver caused the error;
- remove the driver by right-clicking the device menu.
- restart the operating system.
find the "System and Security" section there and enter it;

Now you can continue the process
Downloading the latest driver version
One of the reasons for the download error may be the inoperability of the driver file itself, or its outdated version. On the Nvidia website, you need to download the new version by selecting your device and the system in which it will be used according to the following algorithm:
- model selection;
- "Search"
- Download Now.

If removing the old version doesn't help
When the old version of the driver is removed, and the downloaded current release is still not installed, you can advise taking the following steps:
- manually unpack the archive with the driver using any archiver;
- Install the driver using the device manager (go to the device properties as indicated above, and in the "Driver" tab, click "Update"); first of all, you need to select the Display Driver folder, then HDAudio;
- To restart a computer.

In some cases, disabling the antivirus before installation can help. Do not forget to turn it on again after a successful update. Another way is related to tampering with the driver files: in the properties of the video adapter (in the "Device Manager" section) in the "Details" tab, find the second line with the hardware ID and copy it.

Find the nvamn.inf file in the folder where the driver is installed and open it with Notepad. Scroll the text to the line and paste the copied fragment right after it. You must not forget to bring the appearance of the inserted line to the standard form, for this you need to insert the first part of the next line before the comma before it. The next step is to copy the newly created line and paste it in two places after this text further in the file:
- ;
- .
chopen.net
Why won't the Nvidia driver install? Solving all problems with installing the Nvidia graphics card driver
Despite the fact that the process of active computerization began more than two decades ago, it is still very far from the complete eradication of the complexities arising from the interaction of a user and a computer. So, now one of the pressing problems is the process of installing control programs for one or another computer equipment.
Two bridges to the world of video
Once upon a time, video adapters for computers were produced by various companies: Trident, S3, NVIDIA, Ati, Cirrus Logic, Matrox, etc. Much has changed since then, and at the moment the most common products are only two companies - AMD and NVIDIA. The famous Intel never presented a discrete solution, limiting itself to a line of video cards integrated into the central processor. It is believed that the popularity of Nvidia products is higher than AMD, so it is quite understandable that users often face difficulties when using video cards from this particular manufacturer.  This is the main reason. It is worth noting that because of all of the above, it is impossible to say that Nvidia is not installed, while the Intel driver works stably. It is also necessary to consider the degree of distribution of solutions from a particular manufacturer. In this article, we will answer the question "why is the Nvidia geforce driver not installed?" and point out ways to solve it.
This is the main reason. It is worth noting that because of all of the above, it is impossible to say that Nvidia is not installed, while the Intel driver works stably. It is also necessary to consider the degree of distribution of solutions from a particular manufacturer. In this article, we will answer the question "why is the Nvidia geforce driver not installed?" and point out ways to solve it.
Correct control program
In order for applications to display all colors correctly and to be able to use 3D acceleration, you must install a video card driver. This is a special program that is installed once and provides interaction between the operating system and the hardware units of the video adapter.  One of the reasons why the Nvidia graphics card driver is not installed is because users download the control program from unverified sources. These can be various forums, overclocking resources, sites by directions. For "advanced" computer engineers, such drivers are an opportunity to increase the performance of the video subsystem or get any additional features that are blocked in official releases.
One of the reasons why the Nvidia graphics card driver is not installed is because users download the control program from unverified sources. These can be various forums, overclocking resources, sites by directions. For "advanced" computer engineers, such drivers are an opportunity to increase the performance of the video subsystem or get any additional features that are blocked in official releases.
However, ordinary users who decide to get all these fabulous bonuses often face the fact that the Nvidia driver is not installed. When you try to install, you may receive messages about any inconsistency, an error in memory addresses, about a driver already present in the system, etc. All this can be avoided by downloading the program from the manufacturer's official website. So, the first rule says: the driver must be obtained from the Internet resource of the company - the manufacturer of the video chip; a support disk supplied with the computer / laptop; site of the assembly company (Asus, MSI ...).
Reading the markings
Some users, having entered an Internet page, get lost in its seemingly simple menu and download the wrong thing. Unsurprisingly, trying to use other control programs leads to the fact that the topic is often raised on the forums "why is the Nvidia driver not installing?" Each owner of a personal computer or laptop must know the full name of the video adapter installed in his system unit or the type of chip used. These data are provided on the website of the assembly company. 
Let's look at two examples. There is an Asus GTX780TI-P-3GD5 video card. Going to the site of the same name and selecting the "Computers and accessories" section, you can find the specified model. Its specifications indicate that this card is based on the nVidia GeForce GTX 780Ti video processor.
Or, the laptop's sticker says "nVidia GeForce 8400 GS". In this case, the name of the chip used is directly indicated. In other words, the second rule says: know the exact name of the video chip!
Right choice
Avoid the question "why is the Nvidia driver not installing?" it is possible if you select the program corresponding to the chip. Previously, the principle of backward compatibility was followed, in which the latest versions could be installed to support outdated video card models, but now this is more the exception than the rule.
Thus, on the Nvidia website, you need to go through the menu tree "Drivers" - "Download drivers". Here the user will be prompted to fill in a simple table indicating the type, series, family and operating system. After clicking the "Search" button, a link to the most suitable program will be displayed, which you need to download and install.
The manufacturer also offers the opportunity to try a test version of the control program, which, in theory, should have a number of advantages. The choice is the same, except that you need to follow the link "Beta versions". Note that an attempt to install it may cause an error like "Nvidia video card driver is not installed" - here you are, how lucky. 
So, rule three: it is recommended to download and install a control program marked as WHQL (passed compatibility check). An indispensable condition is the exact indication, if not of the family of the video chip, then at least of its series (for the 780Ti it is 700, and for the notebook 8400GS - the 8M series).
Contact
Sometimes even experienced computer specialists are faced with the fact that the Nvidia driver is not installed in any way. The reason may be not only software, but also hardware. As you know, a discrete video card is inserted with a comb of sliding contacts into a special connector on the motherboard. Fixation takes place by means of screws or special fasteners. In some cases, in order for the card to slide slightly out of the slot, it is enough just to accidentally touch the hard video adapter-monitor cable. The performance is not completely lost, however, software problems arise in the form of the impossibility of using 3D functions, limiting the color gamut, periodic artifacts on the screen. This does not install the Nvidia driver, so the problem cannot be solved this way. 
Hello dear reader of my blog! The stable operation of the Windows operating system depends on how correctly you have installed the driver for the device.
In this article, I will show you how to install a driver for a device in the Windows operating system in several ways.
A driver is a program through which the Windows operating system gains access to a specific computer device (video card, network card, printer, etc.).
Choosing my motherboard model
I select the folder where to save the driver and click "Save"
Next, the downloaded driver must be installed. The driver can be supplied as an executable file (for example: setup.exe) or as a folder with driver files without an installation file. If the downloaded drivers have an installation file, there will be no problem installing it. Just run the executable and follow the instructions on the screen. If you have a driver in the form of a folder with files without an installation file, then read the next installation method.
3. Installing the driver through the device manager
If you have available a driver for a specific device (on a hard disk or flash drive), but there is no installation file and this driver is not installed on the system, do the following:
Open the "Start" menu, find the "computer" icon, right-click on it (hereinafter: RMB) and select properties ...
The system window will open, click on "Device Manager"
The device manager will open, in which we see all the devices installed on our system. If there is a yellow exclamation mark next to a device, it means that no drivers are installed for this device, or the driver is not installed correctly. We click RMB on the problem device and select "Properties"
We see in the properties of this device that there are no drivers installed for it. Click "Update driver ..."
Now we have a choice, either automatic search for drivers by Windows system, or manual driver installation. We select "Search and install drivers manually"
We tell the system where to look for drivers. To do this, click on "Browse"
and select our driver folder. Click "OK"
We see that the driver for the device is being installed
If the installation is successful, a window will appear that the installation of drivers for this device is completed
Click "Close" and see that the yellow exclamation mark has disappeared from our device (TV tuner). The driver is installed!
If you do not have a driver for this device, then you can select "Automatic search for drivers". In this case, Windows will try to find a driver for the device on this computer and on the Internet.
But this method does not always work, so you better not rely on it.
Note: This method is described for the operating systemWindows 7. If you have installedWindowsXP orWindows 8, the steps will be similar.
4. Driver update programDriverPack Solution
DriverPackSolution is a program for automatically installing, searching and updating drivers.
My favorite and most versatile way to install drivers. Having previously downloaded the "Full" version to a disk or flash drive, you can install drivers on a computer where there is not even access to the Internet.
We go to the site: drp.su/ru/ ... Click "download".
We choose the version "Full" or "Vip". The "Full" version can be downloaded for free, without registration via torrent. What is a torrent, I will tell you in the following articles, so blog. After clicking the "download" button, download the torrent file of the "Full" version to your computer.
Using a torrent client, download the driver assembly to your computer
The downloaded ISO file (disc image) can be uploaded to a 9GB DVD disc and used. Below I will explain how to do this.
If we decide to choose "VIP-status" click "Register"
After that, a page with a login and password will be released, where you can register or log in using the previously created credentials
After registration, you will be sent an email, where you will need to confirm your address by clicking on the link ...
After confirming your account, you can click on "Download DriverPackSolution configurator"
The “VIP” status can be obtained by performing certain actions to promote the drp.su/ru website. This is the passage of various quests, joining a group in contact, exchanging links, inviting friends, etc. If you are ready to promote their project for the sake of VIP status, then please
Also on the site you can download drivers for laptops by clicking on the "For laptops" section and selecting your laptop model in the list
Now I will show you how to use the DriverPackSolution automatic driver installer and update program by downloading the "Full" version and burning this image to a 9GB DVD.
Run the installation file from disk. Typically, this is DriverPackSolution.exe. The program shell will open and collect information about devices and installed drivers on your computer or laptop.
After collecting information about the devices, the program will show drivers that are not installed on the system or that can be updated with new versions.
The numbers in the figure indicate the explanations:
- If you check the "Expert mode" checkbox, then the program will show a list of drivers for installation. I recommend checking the box;
- A checkbox for selecting a specific driver. Here you can select a specific driver and click the "Install All" or "Update All" button;
- Automatic smart driver installation buttons. These buttons are used if you decided to install drivers for the device one by one;
- "Install All" or "Update All" button (depending on the situation, the button may change its name)
If you clicked the " Install and update everything", A window appears with the selection of the required drivers and programs for installation. Click "Start Installation"
After the drivers are installed, be sure to restart the computer.
All drivers for our devices are installed and updated!
5. Installing the driver usingMa— config. com/ ru
The site Ma-config.com/ru is designed to determine the configuration of your PC and find the necessary drivers for your system.
We go to the site Ma-config.com/ru and press "My drivers"
After the file is saved, it will automatically start and download the rest of the program
Then the driver update program will start to install. Choose a language and click "Good"
After installing the program, go to their website again and click "Refresh Page"
Then we press "Start Analysis" again and see on the right how the process of analyzing our equipment goes
Then a new page will open, go to the very bottom of the page and click "Find Drivers"
This will open a new page with a list of drivers that need to be installed or updated. In my case, only a driver update for my video card came out. Click "download"
A new page with a description of the driver and a download button will open. Click on her
A new page will open showing information about the downloaded file, its size and where you will download it from. Click on the link to download the driver to your computer
6. Search for a driver byID devices
It so happens that not one of the ways does not suit us or is impossible due to some circumstances. You can then try to install the device driver using the hardware identification number (hardware ID).
To do this, go to the "Start" menu - right-click on the "Computer" icon - "Properties"
We find a device for which the driver is not installed (it is highlighted with a yellow question mark), right-click on it, select "Properties"
Now go to the site devid.info and paste our equipment ID into the field from the buffer "Enter driver code" (press the "Ctrl" + "V" keys). Press the button "Search". If the search is successful, the information about the found driver will be shown at the bottom of the page. Click the icon with a floppy disk image to save the driver to your computer
Conclusion
Well, now you know how to install a driver for a device in several ways, including a driver update program. The stable operation of your operating system and your mood in general depend on the correct installation of the driver. You can ask all questions about how to install the driver in the comments below.
Finally, you can watch a video on how to install drivers using DriverPack Solution
Well, in the next article I will tell you how to burn a DVD disc





