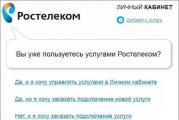Zyxel Keenetic: Step-by-step instructions, how to configure a Wi-Fi router
Zyxel Keenetic routers are considered one of the highest quality models presented in the modern domestic market. Despite the fact that they differ from the analogues higher cost, their popularity is growing steadily. Users noted that such a purchase is worth the money paid for it. In addition to other benefits, consumers allocate ease of configuration of ZyXEL KEENETIC routers, which can be carried out independently, without the help of a specialist. In this heading will be told how to do it right.
When it comes to a new device, before moving to and configuring VPN on the ZyXEL Keenetic router, you need to check it. In the package must be present all the elements that are indicated in the annotation to the product.
If everything is in order, you can start work. First, you will need and do the following:
- Connect the router to a PC or laptop through the cable. One end should be inserted into the yellow connector on the router. In addition to highlighting with color, special marking can be applied on it. Another edge of the cord must be placed in a computer network card.
- Connect the router to the Internet through the cable. It is inserted into the connector painted in blue. And it may be present the appropriate inscription.
- Serve meals to the router, turning it into the outlet. After that, the lamp should be outline on the panel, and if this does not happen, you will need to additionally press the start key on the device.
Attention! When a router is used, formerly in operation, it will be necessary to reset its parameters before performing the setting. To do this, it is necessary to find the "Reset" key on the rear panel and hold it for 10-15 seconds with a pointed item. First, all the indicators will go out, and then will be active again, and it will be possible to start working.
How to go to the settings
After activating the device, the question arises how to go to the router settings.



It is necessary to do this as follows:
- Open on a PC or laptop any browser.
- In the address line, enter the combination "192.168.1.1" or "My.kenetic.net".
- Press the Enter key to go.
After that, access to the router interface should be opened. If this did not happen, it is possible that the address is incorrectly, and to start, you should repeat the attempt.
On a note. In some cases, another combination is used to open the settings menu, this information can be found by turning the router and examined its back side. There must be attached the label on which the address is prescribed.
VPN Setup
Before proceeding to the next step, you will need to find out which type of connection is used by the provider. It can be dynamic or static IP, PPPoE or L2TP. It is from this that the sequence of further action depends.

Connection Connection for Static IP, PPPoE, L2TP
After opening the router menu, you need to do the following:
- Move to the rapid setup subparagraph.
- Select the type of IP address (automatic or static).
- In the next window, enter a login and password issued by the provider so that access to the network is open.
- If this did not happen, you will need to go to the Internet tab and move to the web configurator subparagraph, where to select the PPPOE / VPN line and click on the button to add a connection. After filling in the required fields, access will be open.
- Select the type of connection, enter identification data and other parameters that are written in the contract.
After the manipulation produced, only to save the changes will remain. This is carried out by pressing the corresponding sticker.
Connection setting for dynamic IP
In this case, too, you will need to go to the item quick settings. With this technology, the program will offer updating the firmware, so it is worth pressing the button for consent and wait until the necessary parameters are installed.
After that, you need to act like this:
- In the window that looms, press the "Next" key.
- After moving to the next item, install a check mark opposite the filter. As a result, all sites that are considered malicious will not be available. If it is not necessary, you can ignore the specified item and move on.
- After the message will pop up that the connection is established, you can shut down at this stage.
Now it will only be left to configure the wireless connection and set reliable protection.
Installation of the password
The configuration of Wi-Fi connections is also running through the menu in the router interface.



It is necessary to work in such a sequence:
- Log in to the Wi-Fi Networks tab.
- Specify the network name prescribed in the contract.
- Select the type of protection. It is recommended to give preference to WPA2, since WEP is used only when you connect outdated devices that do not support the updated version.
- In the appropriate column, enter the security code. It is better if it consists of 8 or more characters, and not only digital, but also letter.
- Press the key to save data.
On a note. Here you can also specify a parallel connection, passing into the tab of the guest networks. As a result, users who will be able to connect to Wi-Fi will be able to only go online, but do not make any changes to the settings.
Advanced settings
Since the router is manually setting, although not too difficult, but takes a lot of time, and other methods are also provided. There is a program to install the desired parameters to the router, the disc with which is most often attached to the product when buying. But if not, you can download a resource from the official page of the manufacturer.

After starting the setting disk, all settings will be carried out automatically. The user does not have to prescribe all the necessary parameters, just select the network name, and then enter the username and password. Everything else will make a program to configure.

Consider the most common difficulties and ways to solve them:
- The device interface is not loaded. In this case, the reason may conclude that the address is incorrectly entered. This information can be clarified by examining the router label.
- There is no access to the Internet after all necessary actions. Here it will be necessary to check how correctly the parameters prescribed in the contract are introduced and, if necessary, drive them again.
- The Internet connection is not installed with the correct execution of all actions. The reason can be software failures that can be eliminated if you reset the device settings to factory.
Sometimes the problem is in the outdated firmware. To update it, you will need to do the following:
- Connect to the Internet.
- Download from a proven resource Actual version of the firmware.
- Go to the router interface.
- Visit the Systems and Configurations section.
- In the appropriate subparagraph, select the new firmware file and confirm the replacement.
- Wait for downloading updated version, restart the router.
- Check the installation of the new firmware in the versions section below the code "NDMS" and proceed to setting the router.
If none of the above ways to solve the problem helps to eliminate it, it is better to stop experiments and seek professional help. Perhaps the reason is the fault or serious router software failures. And also failed failure can be problems from the provider.