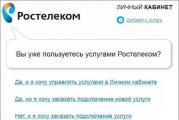Zyxel Keenetic Giga - Step-by-step setting
The Keenetic Giga router from the manufacturer of ZyXEL is not just a router, but a whole network center. With it, you can create a local network with the exchange rate of up to 1 Gbit / s (as Giga is talking about), while providing each of the subscribers to the Internet. The router supports IP television technology, and two integrated USB ports allow you to connect network printers or external hard drives with shared access. Consider how to set up a WiFi zyxel router, its appearance and characteristics.
Complete set of router
For sale, the router comes in a snow-white box, in the center of which the device itself is depicted on the front side, and the main attractions are described around it.
Packing box of router
The configuration of the router includes:
zyxel Kinetic router;
Two removable omnidirectional Antennas 5 DBI;
Power Supply;
Ethernet network cable;
Instructions for use;
CD with ZyXel Netfriend;
Warranty card.

Complete set of router
Warranty on the router - 1 year.
The ZyXEL Netfriend program is an assistant to configure an Internet connection or IP television, designed specifically for inexperienced users.
Case, front panel router
Wai Fi Router Zixel, like packaging, also snow-white, not counting the inscriptions on the top panel.

Appearance of router
On the front of the top covers there are nine LED indicators displaying power status, WAN, LAN and USB ports, and WPS activity. If the port indicators flash, it means that at the moment the network traffic passes through this interface.
Rear, side panel, and bottom of the router
On the rear panel, the Zyxel Giga router places all ports and connectors for connecting. Yellow color indicates LAN ports to connect a local network computers, blue - WAN port for connecting to the provider network. The LAN port left the WPS activation button is located (automatically adding wireless devices to Wi-Fi wireless network), the on / off button Wi-Fi module, and the hidden button reset button. The right of the WAN port is the connector for connecting the power supply unit and the router's power button. The plugs for connecting the antennas are located at the edges of the rear panel.

Rear and side panel
On the side panel there are two USB ports 2.0 with the safe disable USB disable buttons.
A label and useful information is pasted on the bottom of the router.

Bottom of router
The label is printed by the network address of the router, login and password to enter the settings menu, the name of the wireless network and the MAC address of the device.
Hardware routing filling
The ZyXEL router firmware runs running the Linux operating system, which allows you to significantly expand the capabilities of the router.

Hardware router
The device processor operates at a frequency of 384 MHz, the amount of RAM is 64MB, the volume of Flash memory is 8MB.
Setting up router
Log in to the settings menu
Consider how the ZyXEL router is updated. To start the setup, you must go to the router settings menu. This is done from any web browser.
First of all, connect a router to a computer using a network wire, one end in the LAN port of the router, another end to the computer's network card. Turn on the router. When indicators are running behind the front panel - run any web browser and in the address bar We write the Zyxel IP router - 192.168.1.1. A window will open in which you want to enter the username and password. The manufacturer to all devices assigns the same values \u200b\u200b- "Admin" and "1234", respectively.

Enter the username and password to enter the router settings menu
After entering the settings menu, it is recommended to change the password. If an error is issued, then factory settings have been changed at previous settings. To reset all the settings, click the reset button on the rear panel of the router. If it also does not help, the ZyXEL router does not work.
Routher Settings Menu Structure
The router setting is divided into certain categories, select each of which in the list of the left side of the window. The center itself configure the selected menu item.

First page of the router settings menu
The first page displays full information about the current state of both the router itself and all connections. This title page is inherent to ZyXEL, the same information is displayed on other models, for example, when the ZyXEL P660 router is set. Of course, there are all the information and the devices connected to USB.
Configuring Internet connection
To configure the connection to the Internet, select the "Internet" item, then subparagraph "Authorization".

Configuring Internet connection
For further configuration, it is necessary to prepare a contract issued by the provider. In the Internet Access Protocol, select the connection type, in the "Username" and "Password" field, also enter the appropriate data. All this is in the contract.
After entering the input, you definitely confirm the changes made by the "Apply" button.
Wi-Fi Routher Setup
wi-Fi Wi-Fi Routher Setup is made in the Wi-Fi Network menu.

Wi-Fi Routher Setup
Submenu "Connection". The "Name Name" field serves to enter the name of the wireless network, if desired, you can hide, putting the appropriate "Hide SSID" checkbox. In the list of standard and channel, it is better to leave everything by default - the router will automatically select optimal options.
Submenu "Security". In this submenu, the type of encryption is assigned to connect to a wireless network and a password is set.

Security Setup Wi-Fi Network
The first three fields are left by default, in the "Network Key" field, we enter a password that should consist of the letters of the English alphabet and numbers. By the way, this rule is true for any Wi-Fi modules, whether it is setting the ZyXEL P600 router or any other.
Update firmware
Firmware, or more correctly firmware, is the part of the router that can be downloaded from the manufacturer's website and install in the device. In the new versions of the firmware, the identified errors often correct, add a new functionality to the router, and simply makes it work faster and better. To update, you must go to the ZyXEL website (http://zyxel.ru/kenetic-giga) and if there is a new firmware download it to the computer.


The process of updating the firmware of the router
The update process will begin, which continues for 4 minutes.
Attention! During the update process, in no case cannot be turned off the router from the power supply! The consequences are unpredictable, up to the full exit of the router.