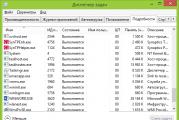Windows cannot connect to this network. The problem is caused by a serious system failure
Hello Admin! I have a router at home and a laptop with Windows 10 is connected to it on a Wi-Fi wireless network, everything worked fine until yesterday, until the buddy came to me with my laptop and also installed Windows 10. We decided to connect it to the wireless network Wi-Fi of my router, entered the security key, but nothing came out, installed on a laptop of my friend Win 10 began to output an error: "". I decided that all this because of the data encryption specification of my wireless network - WPA2-PSK and changed it in the router settings on WPA-PSK, and the encryption type left AES, then saved the changed router settings, after that the Wi-Fi wireless network stopped To see and my laptop, now it also comes out the error "cannot connect to this network".
What to do? On the Internet advised to enter Network parameters -->Manage Wi-Fi network parameters-->Management of famous networks, and forget the created Wi-Fi network, then reboot and re-connect to your Wi-Fi network. Unfortunately it does not help.
Error "Could not connect to this network" in Windows 10
Hi friends! Go right away to business, all explanations along the course of the article, I am sure that it will be clearer.
If when you connect a laptop to a Wi-Fi Wi-Fi router, an error is released: "Unable to connect to this network",
This happens usually in two cases.
1. In the router settings you changed WPA2-PSK) or you have changed the network security key, and then, no matter how you happen, we decided to connect to the networkWi-Fi your router.

In this case, the message will be released: "Some data has changed since your last connection. Additional information is required to set the connection. " You will have to enter a new security key, if you changed it, if not changed, then enter the old key and press"Further ", laptop will automatically seenwireless Network Encryption Specification (WPA-PSK orWPA2-PSK) and encryption type(in most cases AES), and then connect toWi-Fi- network.

2. Or you came to someone to visit our laptop and wanted to connectto someone else's Wi-Fi wireless network. In this case, you will need to just enterthe security key that the owners will tell you.

But it often happens that in all listed cases, the laptop cannot automatically connect to the Wi-Fi network and the error leaves Protected. Could not connect to this network"The security key insertion field does not appear! What to do then?

Friends, you just need to "forget" this network and then re-connect to it, almost always, with a new connection to the network, the laptop will automatically see another wireless Encryption Specification (WPA-PSK,WPA2-PSK) and encryption type(AES), and then connect to the Wi-Fi- network (You will need to enter the network security key). If this does not help, then there is still a way.
So, first "Forget" network.
Show the left mouse button on the wireless connection icon in the tray.

Click on the "Network Parameters" button.

"Manage Wi-Fi network parameters"

This window will have a list of saved wireless networks. Click the left mouse on the network, when connecting to which you have an error appears. Could not connect to this network"And click the" Forget "button, and the parameters of this network will be deleted.

Now click the left mouse button on the wireless connection icon in the notification area.

Choose our network and click "Connect".
Note: If there is no network in the list of networks Wi-Fi, then you need to restart the laptop.

That's all, we are connected to our Wi-Fi network.

But such a favorable outcome of the case does not always happen. It often happens, checking the requirements of the network lasts infinitely, and the wireless connection icon in the tray eloquently indicates that we have no Internet now.

In this case, we go to the device manager and disclose the "Network Adapters" item, then click the mouse on our network adapter Wi-Fi and in the context menu chose"Delete".

Wi-Fi network adapter is removed.

Restart the laptop, the driver is automatically restored, then calmly connect to our virtual network Wi-Fi. If reinstalling networks the Wi-Fi adapter will not help, then reset the settings of your router to the factory, do it can be done by our articles from.
"I can not connect to my WiFi" - themes with a similar name appear on various computer forums almost every day. And it is not at all by chance, because malfunctions with a wireless connection occur very often. What can the problem be and how to solve it in a particular situation?
Check the Internet connection
Before making any actions, make sure that the cable transmits the Internet. To do this, connect the computer to the modem or router directly, using the wire. There is always a chance that the problem comes from the provider (for example, conducting technical work, they are usually disabled for several hours access to the network for users).
Check if all devices are connected
Before asking from specialists "What to do if I can't connect to my WiFi", make sure that the network equipment is in active condition. First, the Wi-Fi indicator should burn on the router. If the network is not included, IP (192.168.1.1 or 192.168.0.1) should be entered into the browser and connect it. You should also make sure that the appropriate adapter is included on the computer or laptop itself. You can do this through the "Network Management Center and Society. Access »Windows (go to a tab that is responsible for the parameters of the adapter and find the one that supports wireless connections). On some models, the Wi-Fi laptop is switched on by pressing a specific button. You can try to restart the computer and try to enable the adapter. If it did not help, most likely, you will need if even reinstalling the driver did not give anything, you may need to reinstall the operating system.

If the computer "sees" Wi-Fi, but gives an error when trying to connect
"I did everything described above, but I still can not connect to my WiFi." If the computer displays information about available networks, but when you are trying to connect, an error message appears on the screen, the problem may be associated with the wrong mode of operation of the router. Go to its settings (how to do it, you already know from the previous item) and change the mode with the standard on mixed (mixed), b / g / n or b / g.
Network without access to the Internet
This is perhaps one of the most common problems why WiFi does not connect. Windows 8, by the way, is subject to this much more than previous version of the OS. This is due to the fact that the computer gets an invalid IP address or the address of the DNS servers. First you need to find out what exactly is wrong. To do this, open the list of available networks, click right-click on the one to which we want to connect, and select the item "Status". If an incorrect IP address has been received or received, opposite the IPv4 connection line will be a message that there is no access to the network. You can check this by opening "Changing the Adapter Settings" in the Network Management Center. Having found your wireless connection, click on it with the right mouse button and open the properties, and then look at the IPv4 protocol. If some addresses are prescribed in the settings, write them down on a separate leaf (they may still be needed), and then change the options in such a way that the IP address and the DNS server address gets automatically. Confirm the changes made and check the Internet access. If this does not help, restore the addresses used by the default router.

The problems associated with the incorrect addresses of DNS servers also lead to the Internet via WiFi. As in the previous case, they are displayed in the Wireless Status window. In this case, near the "IPv4 connection" string you will see the inscription "without Internet access". This is corrected, again, in the protocol settings. Try setting the automatic receipt of the necessary addresses or enter into the graph of the preferred DNS server "8.8.8.8.8", and in the Count Alternative - "77.88.8.8" (public addresses of DNS servers Yandex and Google).
We hope this article helped you, and the need to write specialists with the question "Why I can't connect to my WiFi" for you disappeared!
Wi-Fi - This is a technology that is still equipped with a very large part of apartments, cafes, restaurants, vehicles and many other social places. And as not strange now, every second uses this technology with smartphones, tablets and laptops. I remember, before, I had only a simple PC with a huge monitor and the Internet connected via the telephone line, then I even thought about that soon, such a thing appears - Wi-Fi, and that all other digital technologies, Also will develop with an incredible speed.
I think that you have already guessed that now I will tell again about Wi-Fi. If they deepen more in specifics, it will be about why may not work wifi on a laptop, as well as how to connect the laptop to Wi-Fi and what to do when the error appears " Windows could not connect to the network».
For what reason did I choose this particular topic? In fact, everything is logical, see, those who have Wi-Fi at home, usually enjoy them using a laptop, and such users are now the prevailing amount. And so it happened that when trying to connect from Wi-Fi through a laptop, not everything is so smooth, various errors begin to appear or not to find a network at all. That is why I decided to describe those situations, why it may not work on a Wi-Fi laptop and the reasons for the appearance of such an error as: "Windows failed to connect to the network."
So right now, we will analyze every reason together, which could cause problems when connecting a laptop to all your favorite Internet on Wi-Fi. And let's try to find a solution to the popular problems due to which Wi-Fi may not work on a laptop or an error of type "Windows cannot be connected to the network".
I want to immediately notice that it is not always the reason for the lack of Wi-Fi connection protrudes a laptop or a computer that was connected via a Wi-Fi adapter. Sometimes, the cause of the router itself is due to incorrectly settings when it is installed, and it may be directly missing a signal from the provider, and we will sin on a laptop.
Therefore, I would not lose a priceless time, we will start with the diagnosis and definition, which is the immediate cause of the lack of Wi-Fi, when connecting to it using a laptop. All examples I will bring on, but since all new systems are very similar to each other, you can easily find the item you need or parameter and other OS.
Diagnostics Causes Wi-Fi Signal
In any diagnostics, there is no time to do hasty conclusions, I understand it on my experience and checking everything in my skin. Sometimes, the cause of a malfunction or appearance of any error can consist in the foam of trivia or in the setting on which you would never even think about, as a result, having spent a huge amount of time in search of the wrong reason. The same is also related to the Internet, before removing the Wi-Fi router or laptop and make any changes to their settings, you should definitely find out who is to blame the router or laptop. And now we can apply the settings so that then you have to reset them back to the factory state and configure the router again.
The first option will be checking the Internet using the direct cable connection from the provider to your computer or laptop. If the network connection icon lights up as usual without any warning notation, it means everything is OK from the provider side.
Further by connecting the cable back to the router, we spend access to Wi-Fi with some other device, such as smartphone, tablet or game console. If after connecting the Internet icon will be displayed normally and various pages will open in the browser, it means that Wi-Fi configuration is fine.

By making such at all difficult manipulations, you can determine that the reasons for not working Wi-Fi signal are directly in the laptop itself
Note: If the Internet is absent absolutely on all devices, then the problem is clearly in the router itself or in its settings.
Enabling Wi-Fi adapter on a laptop
Of course, first check whether the wireless signal module itself is physically enabled or not, it is possible on a laptop that the Wi-Fi does not work because of it. At least by default it is almost always turned on, yet it is worth checking, since you could disable it specifically or do it. instead of a non-a virus or an incomprehensible program, which is engaged in saving the charge on a laptop.
Usually, all portable computer Wi-Fi is displayed in the form of antenna, and is located mainly in the area of \u200b\u200bthe Keyboard F1 ... ... F12" Bully below on the screenshot on which I show an example, it is on " F3." But here there is one point, to turn on the adapter, simply click on F3 is not enough to use secondary teams ( What is the Wi-Fi Module Activation Button), You should press another auxiliary key on which it is written " FN.».

That is, to turn on Wi-Fi, clamp the key " FN."And after that button" F3 " (Example) on which I was displayed network icon ( Your key may differ, pay attention to it.).
Reload network and laptop
More than one problem due to which it cannot be connected to Wi-Fi from a laptop - this is a slope of the network. Yes, yes, very often I met this even in my home network. It seems to be everything, all devices connected, but not your laptop.
In such a problem, I often helps to restart the router by turning off the feed power cable and the subsequent reboot of the computer. And only after all this, the laptop begins to catch a signal from the Wi-Fi router.

But the most interesting thing is that rebooting only a laptop or a box with Wi-Fi with the Internet does not happen, it is necessary to do it with the fact that, in turn, first router, then the laptop. Be sure to try to do this, perhaps me, this method will help you.
Checking if the driver Wi-Fi adapter
The problem of this kind is most often found when buying a new laptop or after. There are a lot of such users who do not even know about such a thing - as a driver and do not know how it works, in fact they should not know it, because it is not their concern. But, because of the incomplete master who installed WinODWS or because of the store, which was sold to a laptop. With clean Windows, it happens that there is no needed driver, and if there is a network driver, then only for the LAN adapter, and there are no module on Wi-Fi.
In general, the causes of the loss can be different, so let's show you how to check if all network drivers are installed or not. In principle, everything is easier simple, go to " Network and Shared Access Control Center"Which you can find in" Control panels", And there we are clay Change adapter settings».

A list of adapters that are installed on a laptop should be opened if you do not find such as "Wireless network connection", It means that you do not have a driver and the cause of the Wi-Fi working state, on a laptop, it is he, so for full work will have to re-put the driver on the Wi-Fi adapter.

Otherwise, if there is such a connection, as shown in me below, it means the driver is installed, and everything should work normally, without any problems.

Restart the wireless adapter
Without leaving the adapter settings, call the context menu that click on the wireless network and select " Disable».

Well, then again, calling the same menu Clazz Enable"What to start the work" BS "back.

Having done these manipulations on the Wi-Fi icon, a yellow star should appear, denoting that Wi-Fi is not connected, but in the list there are networks available for connection. If you have previously been connected to the network, most likely the connection will simply be restored and an ordinary, clean signal level icon, without any signs about the lack of network, etc.
And finally, let's talk about the error, "". This error is one of those that very often occurs when working with Wi-Fi and is one of the most annoying, because the reasons for the appearance of it are not clear and the solution can be completely not ordinary.
After which it appears? By clicking on the Wi-Fi icon of the connection, a list of available networks will appear, where choosing the position you need you claste on the button " Connect».

It seems that everything is fine, you have requested the router. Press " OK", must connection.
But in a friend, instead of connecting a window appears with the words that "Windows failed to connect to this network." I am sure that the appearance of this problem You again, re-tried to establish a connection from Wi-Fi, but this attempt was also unsuccessful.

Usually, the reason for such an error is the Wi-Fi router settings themselves, for example, a non-proposed security type, where one on the router is one, and you are trying to connect differently. Be careful when choosing encryption, I think if you touched the router yourself, you know what they set, the remaining most likely the type of " wPA2-PSK.", Which is used for almost every Wi-Fi network. Check if it is possible that it is security that caused the appearance of an error "Windows could not connect to this network".
Sometimes, again, I repeat, sometimes it helps to restart the Wi-Fi router and the device, I mentioned it slightly higher. But this is not a template solution that will accurately help. If you have already encountered such an error, simply and then, using our instruction ,.
After such a radical step, the "Windows error could not be connected to this network", no longer be disturbed.
I will end in this. It seems to remember everything that helped me with solving such problems as wi-Fi does not work on a laptop And the "Windows errors failed to connect to this network". Perhaps you have turned out to overcome these faults in some ways, then do not gread, leave it in the comments and I will make it 100% in the article, as an addition that everyone could find what it is suitable or help him.
Before you begin to find out why Wi-Fi or Internet does not work, you should know (especially for those who only purchased a Wi-Fi router), which is just enough to connect the provider cable to the router, it still needs to be configured (configure Internet and Wi-Fi network ). All the following methods are valid if you have worked Wi-Fi and the Internet before you, and then suddenly stopped or you cannot connect a new device to Wi-Fi. For convenience, I divided the article into two parts, the first is dedicated to the impossibility to connect to the wireless network, the second part will respond to your questions if you connected to the Wi-Fi network, and there is no Internet.
Cannot connect to Wi-Fi network.
Reloading the router.
The first thing you need to do when problems with connecting to a Wi-Fi network is to restart the router. To do this, simply disconnect the power supply from the router and later connect again. After 1-2 minutes. The device will boot, then try connecting again to the wireless network. To further avoid such situations, I recommend to update the router firmware (perhaps the manufacturer knows about the problem and corrected it in the new firmware).
Enabling Wi-Fi module on a laptop.
Check whether Wi-Fi is enabled on a laptop, I will not turn on, I described all Wi-Fi in the article How to enable wi-fi on a laptop .
Changing the wireless network mode.
If you are trying to connect the device (laptop, smartphone) to which more than 5-7 years, it is necessary to consider that it may not support the modern Wi-Fi mode - n.. Therefore, you need to switch the router to operation mode, which is supported by the device or enable mixed mode b / g / n. More information about Wi-Fi modes is described. In order to switch the wireless network mode, you need to go to the web interface of the router, go to Wi-Fi settings and select the appropriate mode.
Deleting the SSID refined network name.
One of the possible problems is not able to connect to Wi-Fi - it is a duplication of the Wi-Fi network (SSID). Suppose you came to your acquaintances, they have a Wi-Fi network called "home", you have successfully connected to it. Time passed and already from other acquaintances or at home you met the same network name. Laptop (this also applies to tablets, smartphones) Attempts to connect to the network using a saved earlier password, but it cannot succeed because a new password is used for this name. To solve this problem, it is necessary to remove the coinciding network from the list of saved Wi-Fi networks.
To do this, right-click on network icon In the lower right corner of the screen and select "Network and Shared Access Center".

After that you will see a list of saved wireless networks. If you see that the network to which you are trying to connect is in this list, you must delete it from this list. Select the network and click the Delete button. After that, to connect a wireless network, you will need to enter a password.

No Internet via Wi-Fi.
Checking the payment of the Internet.
The simplest thing that may be with a non-working Internet - it's time to pay for it or work from the provider. To find out the situation, call the provider and check if you have a debt for the Internet and are not working on the line.
Static IP address.
One of the problems not to work the Internet may be a prescribed static address not with the network settings that are necessary. In this case, I recommend using automatic receiving network settings. To do this, you need to get into the Network Management Center and Common Access. One way to do this is the right mouse button on network icon In the lower right corner of the screen and select "Network Management Center and Common Access".

Another method is to use hot keys

It does not matter how much way you used the result will be one - the network connections window will appear on the monitor. Next, you need to click on the wireless connection with two mouse clicks, in the state window that opens, select "Properties" in the Properties window "Internet version 4 (TCP / IPv4)"


Problem with router.
The Internet may not work because of the router failure, the simplest thing that can be done is to restart it. Situations occur when the router resets the Internet settings, then it is necessary to connect to it on a web interface and re-enter the Internet settings, to further experience less problems with the router, I recommend updating its firmware.
Conclusion
In this article I described all methods for solving problems with Wi-Fi and Internet. If the specified methods did not help you, you can describe in detail the problem in the comments and, along with the readers of this site, will try to help you.
Or PS4 on the Internet, buy games via PS Store and make many other actions. Therefore, many are very distressed when their console for unknown reasons is not connected to the "Pleasted Network". Let's try to figure out why this happens.
How to solve the problem when it is impossible to connect to PlayStation Network.
What does it look like? We click on the PS Store icon or simply enter the system, after which the message appears: "Failed to enter PlayStation Network." In some cases, the error codes are indicated. The user can also see: "You have been removed from the PlayStation Network." It happens on PS3, and on PS4.
As a rule, most of the input problems occur due to incorrect network settings. It concerns both the router and the console itself. First, check the Internet connection from different devices. If you do not manage to connect only with "Playstechean", it means that it is in it, and not in the absence of the Internet.
Router TP LINK.
The system is sometimes not included in the "Network" due to the incorrectly configured connection to the router. Most often, this method is valid if you connect through the TP Link router. But it is possible that it will be suitable for other devices.
To begin with, check if you can go to the "Playsteur Network" by connecting not through Wi-Fi, but through the Ethernet cable. If so everything works, it's a case in improper configuration of a wireless connection.

After that, we try to go to PSN again. Most likely that everything will work.
DNS.
Sometimes it helps to change the standard DNS to the publicly available, which is provided by Google. To do this, go back to the settings, we find the same WAN tab and set the DNS parameters: 8.8.8.8 and 8.8.4.4.