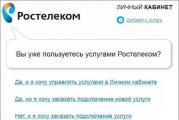Settings "Rostelecom". Connecting and configuring equipment
The Internet provider "Rostelecom" refers to the oldest telephone operators and providers in the Russian Federation. The list of services provided to them is quite large. This is not only the implementation of Internet connections, but also interactive television, telephony. In addition, this operator produces its own equipment. Therefore, there is nothing surprising in the fact that many users are interested in how to set up "Rostelecom"-equipment.
Rostelecom routers
It is clear that the company itself does not have its own factories that would be engaged in the release of routers. In fact, everything is done simply: the equipment party is purchased from Chinese manufacturers - such as Huawei, D-Link, ZTE, etc. - and the company's logo passes. This is a common practice that is held all over the world.
The following routers models are currently the most common:
D-Link DVG-5402SP;
QTECH RT-A1W4L1USBN;
ADSL router Startnet AR800;
D-Link DSL-2640U T3;
Sagemcom WiFi Router [Email Protected] 1744.
Sagemcom. [Email Protected] 2804;
Sagemcom. [Email Protected] 3804;
As can be seen, there is a wide variety of models. And therefore, the "Rostelecom" settings are equipments can cause a newcomer difficulty. But they are in many ways similar, so, to realize how one model of the router or modem is configured, you can learn how to work with other types of equipment.
Basic D-Link Routher Settings
D-LINK equipment is very favorite operators in the Russian market. Not exception has become Rostelecom. Setting up D-Link (routers) usually passes quite smoothly and does not require any highly specialized knowledge from the user.
After you need to run any browser and in the address bar dial: 192.168.0.1. The router setting window opens. Here, as a password and login, you will need to enter a bundle: Admin and Admin.
The newcomer can be quite used by the "Master of Settings", which in semi-automatic mode will provide all the necessary "Rostelecom" and other operators.
Advanced D-Link Routher Settings
The settings menu is called in the same way as described above, through any Internet browser. Next, you need to click on the Click'n'Connect tab and connect the cable from the provider.
At the next step, you should give a connection name and come up with your password and login to enter. If the password and login gave the Rostelecom himself, then nothing needs to be invented, you should enter them.
It is possible that it will be additionally asked to enter VPN, DNS and other data that also issues a Rostelecom at the conclusion of the contract. Connecting the test node will start immediately after clicking on the Apply button.
Setting up Wi-Fi. Rostelecom, D-Link
After the wired Internet is successfully connected, you can proceed to setting up Wi-Fi. Everything is quite simple here. It will only be necessary to come up with a name for connection (SSID text field) and your own password (in the "Encryption key" PSK) so that no one can "cheer up" to the network from the side.

On this "Rostelecom" will be completed on this router.
Setting up digital television on D-Link equipment
Rostelecom provides services and digital television. It also matters here that is used for connection - IPTV or VLAN.
In the first case, everything you need is to specify the IPTV port. In the second, it will take a little tinker. The situation is aggravated by the fact that the D-Link settings interface is built in such a way that after the Internet connection is configured as a whole, the IPTV setting is no longer possible. And therefore, it should be started with the setup of television. If the teleparquet was not purchased, then such a type of setting can simply be safely skipped.
So, if Internet TV works via VLAN, then you will need to select the "Advanced" area, then click on the VLAN link. It will be prompted to specify a specific port that is used by the TV prefix. In most cases, it is Port-4. You need to click on the "Delete Port" item and then on "Save Changes".

There are two options:
- The same IPTV is organized in a tefficated form, the IPTV setting "Rostelecom" will require a transition to items: "Optional - VLAN - Add". In the name field, you can write anything, in the "Type" field to set the value "transparent", then you should select Port-4 and set the operation of Untagged.
IPTV comes in an improinted form. In this case, you will need to select the WAN item, then in the "Port" section specify Port-4, and set the value of Untagged in the tag field. This achieves such a result that the provider cable is connected directly to the telecontum, and not in the router.
Setting up PPPoE "Rostelecom"
Being in the main settings menu, you need to select the "Network" section, and then go through the WAN link and click on the "Connect" button. Advanced PPPOE settings will open.
Accordingly, in the "Connection Type" field, you should set the PPPoE parameter, specify the fifth WAN port. Login and password are introduced by those that were issued by Rostelecom themselves. Ready, you can log in.
As can be seen, the "Rostelecom" settings when connecting to PPPOE is also pretty simple, they can be done even with a novice user.
Setting up DSL modem "Rostelecom"
In some branches of Rostelecom, DSL routers and modems are issued. You can consider the rules for connecting and setting on the example of the D-Link DSL-2640U model. For many other models, the procedure will be similar, it can only be observed some difference in the external interface of the settings window.
To begin with, you will need to attach the device itself to the Internet Cable Provider. Then open any Web browser and enter to the address line: 192.168.1.1. Then, in the dialog box, enter the ADMIN bunch in the Login and password fields and Admin again.

The Main Settings window opens. Here you need to select the "Network" section and subsection "Connection", add a new connection and as type to select PPPOE. Filling the VPI and PCI values, you need to specify in advance which parameters should be specified for this region.
And the password is filled in accordance with the data issued by Rostelecom.
The Keep Alive function must certainly turn on. The values \u200b\u200bof the LCP interval and the LCP failure can be set at its discretion. The last parameter indicates how many consecutive modem requests will send a connection provider, and the first - what is the time to re-send the request in seconds.
You also need to mark the IGMP and NAT parameters flags.
Zyxel Keenetic for Rostelecom
The once modem from ZyXEL was very common in the post-Soviet space and even received from the users affectionate name "Zuhlya". Today the models are much more, but no one is going to write off the "good old" zyxel with bills.
Traditionally, the setting should be started with the fact that the browser opens when the device is turned on, and in its address bar is recruited: http://192.168.1.1. It will be prompted to enter a login and password. Depending on the firmware version and the specific model "ZUHEL", parameters can be used: admin / admin or admin / 1234.
Next, you will need to go to the "Internet" section and in the "List" tab. Here to make the transition by the link Broadband Connection. As a WAN port, you can choose any of the offered. You also need to be traced in order to be marked checkboxes next to the "Enable interface" items and "use to access the Internet". But from the item "Get the DHCP Address" checkbox will need to be removed.
In the IP settings, you should specify "not use the IP address" and in the "MAC address" point "by default".
connection type - PPPoE;
come up with the name of the connection;
connect via Broadband Connection ISP;
login and password are introduced by those issued by Rostelecom.
It remains only to connect to the Internet.

As can be seen, and for Zyxel Keenetic, the "Rostelecom" setting is not as complicated, as is likely it may seem at first glance.
Another option to set up ZyXEL KEENETIC.
Depending on the model of the "zuhlya" and the firmware that is used in it, the setting may look somewhat different. For example, for it will occur through the NetFriend quick setup wizard.
To begin with, you will need to reset all previous settings. To do this, when the modem is running in the browser address bar, you need to type: http://192.168.1.1/ru/nf.html or: http://my.kenetic.net/en/nf.html.
At the next stage, the "Master" will ask you to specify VPI and VCI. They are required to clarify the "Rostelecom" with respect to the specific region. The same applies to encapsulation parameters.
If Rostelecom has not provided an individual IP address, it will be necessary to note "automatically" at the next step. Otherwise, IP issued by Rostelecom IP. In addition, you will need to enter the gateway mask parameters, the IP address of the gateway and the DNS address. This data should also issue Rostelecom.
Then the "Connection Check" button is then pressed.
Configure Rostelecom Connection for 3G and 4G modems
Probably the easiest thing about the settings in the event that the "Rostelecom" modem is 3G or 4G. All that is required in this case is to be easy to insert a modem into a USB connector of the computer and wait for the "Software Installation Wizard". As a rule, it will not be necessary to do anything special, only occasionally agree with all the conditions and click on the "Next" on the on-screen button.

All the necessary settings and parameters are already sewn directly in the "Rostelecom" modem.
Connection through TV Cable
Even easier if Rostelecom provides Internet access via television cable. All that will be needed in this case is to just stick it into the appropriate connector in the equipment. This kind of device already has everything you need for a successful connection.
Configure Rostelecom Connection in Windows
You can spend all the necessary settings to connect to the Internet via Rostelecom and regular Windows tools. For various versions of the operating system, it may look different, the differences will affect only the choice of buttons and references, the principle of operation will continue.
For example, as for Windows 7 and older, Rostelecom settings are automatically displayed for each computer. This also applies to the IP addresses and other parameters. The user should only stick the Ethernet cable into the connector on the PC network card.

If for some reason it will be necessary to inform about the settings or enter them manually, then it will be necessary to select the "Internet and network connection" on the control panels, right-click on the connection icon, select the "Properties" item from The context menu appears. Then it will be necessary in the new window to mark "IP version 4 properties" and click on the "Properties" button. The appears in a separate window can be recorded on a separate sheet or in a text file so that if necessary, it would be possible to enter them yourself.