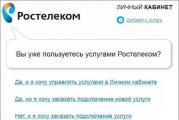Setting up Zyxel keenetic for Rostelecom
Setting up routers, wireless Wi-Fi routers is not difficult at all if you follow the instructions. For many users of broadband Internet access, this seems to be a complex, confusing and obscure action. In fact, this is not the case.
How to connect Zyxel keenetic to Rostelecom
Launch any of the available Internet browser and enter the device's IP address - http://192.168.1.1., As well as the username admin and password 1234, defined by the manufacturer in the address bar. 
The screen will display the "Monitor" section
This tab displays the status of the connection with the provider's equipment, the state of the local network and the system as a whole, the Wi-Fi wireless network and USB ports.
Now we connect Zyxel to Rostelecom by going to the “Internet” tab and then to the “Connection” tab. 
Set the following parameters:
Configuring IP Settings- Manual
IP address:
Net mask: 255.255.255.0
Main gate: 192.168.111.111 (given as an example)
DNS 1: 192.168.111.1 (example)
Click the "Apply" button
Internet Access Protocol: PPPoE
Username:(from the agreement with Rostelecom)
Password: (from the agreement with Rostelecom)
The "Obtain an IP address automatically" field must be ticked.
Leave the remaining parameters unchanged and click "Apply".
After saving the settings, the router will reboot and connect to the Internet within 30-60 seconds. The pages in the browser should already start opening and the LED indicator with the image of the globe on the front panel of the device will turn green and blink. 
Step 2: Setting up a wireless Wi-Fi network
Before configuring a Wi-Fi network, make sure that the wireless function of your device (laptop, tablet, smartphone) is activated, and the necessary Wi-Fi adapter drivers are installed correctly.
Go to the menu of the "Wi-Fi network" section located on the left of the screen, the "Connection" tab and activate the "Enable wireless access point" checkbox. 
SSID network name: choose arbitrary, but only in Latin characters. This name will be displayed in the list of wireless networks around you and available for connection.
Standard: We set 802.11b / g / n as universal.
By checking the "Enable Wi-Fi Multimedia (WMM) mode" checkbox, you will prioritize the transmission of certain data (video, music, voice) over secondary, regular data.
Leave the remaining parameters unchanged and click "Apply".
Step 3: Configuring Secure Access
Go to the "Security" tab of the "Wi-Fi network" section and set the following parameters:
Authentication: WPA-PSK / WPA2-PSK
Network key (ASCII): specify from the Rostelecom agreement, if available. If not, come up with your own, using Latin characters and observing the complexity requirements. 
Click "Apply".
After a few minutes (2-5) at the bottom of the screen, not far from the system clock, you will see the Wi-Fi network status icon. 
Click on the icon that appears with the left mouse button and choose your own network from the available networks, with the name assigned in the SSID Network Name item. Click the "Connect" button, having checked the "Connect automatically" checkbox in advance. 
A request for a network security key will appear, in which enter the Network Key (ASCII) issued by Rostelecom or invented by yourself and click OK. 
If your key was entered correctly, you will see the following window indicating the connection process 
After completing all of the above 3 steps of the instruction, you will connect to the Internet using wireless access.
This manual for setting up a Zyxel Kineetic Wi-Fi router can be applied as a universal one to Zyxel Keenetic Lite, 4G, GIGA, Start models with slight variations in the graphical interface. It should also be borne in mind that the equipment manufacturer can arbitrarily change the arrangement of parameters, sections and tabs while improving the device.