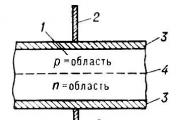كيفية تغيير لون ملء فوتوشوب. صب - أدوات PaintBucket، حافة تخسيس الخياطة (المحاصيل)
يوم جيد، عزيزي القراء من مدونتي. الخلفية هي واحدة من أهم العناصر في الصورة. شكرا له، يمكنك حتى تحويل الصورة الأكثر غير مهمة إلى أنيقة وحديثة. اجعل الأمر ليس من الصعب حتى بالنسبة للمبتدئين الذين يعانون من الحد الأدنى من معرفة فوتوشوب.
اليوم سأخبرك كيفية ملء الخلفية في فوتوشوب بأربع طرق، وإظهار الأدوات التي يجب استخدامها في نتيجة سريعة، وهي أعلى جودة والسيدات لديها العديد من التوصيات المفيدة حتى تبدو الصورة بشكل أكثر احترافا.

دعنا ننتقل؟
أداة "صب"
إذا كنت ترغب في ملء الخلفية في الصورة النهائية، فلن تعمل حتى تتخلص من الخلفية الخلفية الحالية. بل إنني مهتم في القراءة أكثر. أوصي لك بالبدء في التعامل مع التعبئة، بعد أن نجحت مع المنشورات الحالية وثيقة "نظيفة"، ثم اقرأ المقالة في مدونتي حول ذلك، والعمل مع PNG.
قم بإنشاء مستند جديد من خلال ملف "ملف" - "إنشاء".

في Photoshop، توجد بعض الأدوات في نفس الزر. كما، على سبيل المثال، "التدرج" و "ملء". لفتح قائمة إضافية، تحتاج فقط إلى الضغط على زر الماوس الأيسر لبضع ثوان، وسوف تفتح ويمكنك اختيار ما تحتاجه.
منذ أن استخدم أحدث إصدار من Photoshop CC، فلا يزال لدي "اختيار المواد ثلاثية الأبعاد". أن نكون صادقين، لم أستخدم هذه الميزة أبدا.
إذا كنت ترغب في تصاب مستند بلون واحد، فستحتاج إلى "ملء" المعتاد.

أدناه فقط، في نفس اللوحة، يمكنك رؤية لونين. أعلى - واحد الحالي الذي تستخدمه الآن، إلى الثاني، أقل، لديك إمكانية الوصول السريع. يمكنك التبديل بينهما بمساعدة الأسهم في الزاوية اليمنى العليا، ويسمح لك الصورة المصغرة في اليسار السفلي بالتحول إلى الأكثر شيوعا ومتناهية الاستخدام - أبيض وأسود.
بالإضافة إلى ذلك، يتم عرض بعض المرشحات ذات اللونين، على سبيل المثال، "Clouds" في نظام الألوان الذي تم تعيينك في هذه القائمة، ولكن هذه قصة مختلفة تماما.

انقر فوق اللون العلوي إلى زر الماوس الأيسر وستحصل على نافذة اختيار إضافية. أولا في الشريط على اليمين، يمكنك اختيار اللون الرئيسي، وفي المربع الموجود على اليسار يتم تحديده مع الصيغ. ثم انقر فوق "موافق" لتطبيق التغييرات.

نقض النقر فوق الماوس في أي مكان من أعمال العمل مع صورة والخلفية يغير لونها إلى الشخص الذي اخترته للتو. 
تطبيق المرشحات
في الطبيعة، لا يوجد لديه لون واضح أبدا، وهناك ظلال، وسعة، ظلال، نوع من الملمس أو الوهج. لذلك، فقط سكب الباغي لا يمكن أن ترضي عيننا.
عادة على الخلفية الأولى، على الأقل إضافة "الضوضاء". يمكنك فتح معرض المرشح وجرب واحدا أو آخر في الممارسة لفهم كيف يبدو. حسنا، أو ببساطة استخدام مخططي. في إحدى مقالاتي، قلت، ربما تكون هذه المقالة مفيدة لك.
حدد "الضوضاء" ثم "إضافة ضوضاء".

يحتوي أي مرشح تقريبا على وظيفة معاينة، انقر فوق القراد ومعرفة كيفية انعكاس التغييرات في صورتك. في حالة الضوضاء، ستستمر المنزلق فقط لتحقيق نتيجة أفضل.

هذه هي النتيجة التي حصلت عليها. بالنسبة لبعض الألوان، أستخدم أيضا فلتر "Blur" - "Blur Over Gauss"، ولكن في حالة الأرجواني لا لزوم له. ولكن يمكنك أن تأتي في متناول اليدين. حاول أن تفعل ذلك بنفسك.

لقد لاحظت أنه ليس الكثير من الناس يستخدمون "القصة"، والتي تعرض جميع الإجراءات المستخدمة من قبل المستخدم. في جدوى، لأنه مريح للغاية. بنقرة واحدة في خطوة محددة إرجاعك إلى الوقت الذي قمت به.
افتح "النافذة"، حدد المربع المقابل "التاريخ" ووضعه في اللوحة السفلي على اليمين.

الآن، للعودة إلى البداية، أحتاج فقط إلى النقر فوق "جديد" وستتم إزالة جميع الألوان والضوضاء. يمكنك البدء أولا

أداة "التدرج"
افتح المجلد باستخدام الصورة واسحبه إلى نافذة العمل.

لا يزال فقط لتمتد. لا يوجد شيء معقد في هذا. ولكن يمكنك قراءة المقالة حول ما إذا كنت قد تكتشف شيئا جديدا.

حسنا، كل شيء تقريبا.
تعليمات الفيديو
بعد أن كتبت مقالا، اعتقدت أن البعض منكم مهتما بالمعلامات الكلية. وهذا هو، لديك بعض الأسباب، وما فوقك تضيف صورة كخلفية. عند إنشاء فيديو، وضعت على الفور كائن في مركز الصورة. في هذه الحالة، صفحة المنتج مع Aliexpress - تلسكوب للهاتف .
لتصب الخلفية، تحتاج فقط إلى تنشيط الخلفية، انقر فوقه. ثم سيتم تطبيق جميع التغييرات على الكائن نفسه، وهي الطبقة الخلفية. حسنا، أعتقد أنك سوف تفهم عندما ترى مقطع فيديو. أنا على وجه التحديد لم يقطع منه.
يمكنك أن ترى مع الصعوبات التي صادفتها أثناء العمل.
إذا كنت تحب هذه المقالة - اشترك في النشرة الإخبارية ومعرفة Photoshop أكثر. حسنا، إذا كنت ترغب في تعلم كيفية العمل مع البرنامج مهنيا ومعرفة كل شيء عن أدواتها والفرص، يمكنني تقديم المشورة دورة الفيديو " فوتوشوب من نقطة الصفر بتنسيق الفيديو ».

لم يعد عليك البحث عن إجابات على الإنترنت. إذا كنت تعرف الأدوات وما الذي يمكن القيام به، فسوف تظهر الحلول مع نفسك. يتم تمييز هذا من قبل المهنيين.
هذا هو. إلى اجتماعات جديدة وحظا سعيدا.
بادئ ذي بدء، تحتاج إلى تثبيت برنامج Adobe Photoshop على جهاز الكمبيوتر الخاص بك. يتم دفع البرنامج ويمكنك شرائه على موقع Adobe الخاص بالشركة المصنعة، أو حاول البحث عنها وتحميله مجانا على الإنترنت.
لذلك، قمت بتثبيت وإطلاق Adobe Photoshop.
هذه هي نافذة البرنامج الرئيسية. لا تخف من وفرة عناصر الواجهة وجميع أنواع الأدوات، في غضون أيام قليلة فقط مريحة في هذه البيئة. للنظر في هذه النافذة، لن نقوم الآن بذلك، في الممارسة العملية سيكون أسهل وأكثر وضوحا.
إنشاء ملف جديد
انقر فوق ملف -\u003e جديد. النظر في النافذة التي تظهر:
- اسم اسم) - اسم المستند المستقبلي. في معظم الأحيان، لم يتم تحديد هذه المعلمة، ويتم وصف اسم الملف أثناء الادخار.
- العرض (العرض) والطول (الارتفاع) - عرض وارتفاع الصورة المستقبلية. هو الأكثر ملاءمة لتعيين في بكسل. بكسل هي وحدة صورة في رسومات نقطية ثنائية الأبعاد. إنه من البكسل، كما هو الحال من الطوب، تم بناء صورة.
- القرار (القرار) - عدد النقاط لكل وحدة طولها. كلما زاد هذا المؤشر، كلما كانت الصورة أفضل، ولكن أيضا حجم ملف أكبر. لذلك، أصبح المعيار إذن 72 بكسل في البوصة (دقة الشاشة ما يسمى).
- وضع اللون - اللون الأكثر شيوعا RGB (اللون)، لأن يسمح لك باستخدام كل شيء مرئي لألوان العين البشرية. يتم تعيين عمق اللون في البتات، والاستيلاء على 8 بت القياسية.
- محتويات الخلفية المحتويات - يحدد خلفية الصورة (اللون الأبيض والشفاف والخلفية).
نادرا ما تستخدم الإعدادات المتبقية. قم بإجراء إعدادات كما في الصورة وانقر فوق "موافق".
لوحة أداة
في معظم الأحيان سوف تضطر إلى العمل مع لوحة الأدوات.اليوم سننظر إلى بعض هذه الأدوات فقط:
أدوات التخصيص
اختيار. انقر على هذه الأداة وعقد زر الماوس الأيسر، سيتم فتح قائمة التحديد: اختيار مستطيل، اختيار الإهليلجي، عمود واحد، سطر واحد. 
تحتوي كل أداة على لوحة معلمة، وهي ضمن شريط القوائم ويختلف اعتمادا على الأداة المحددة:
لذلك، للاختيار المستطيل لدينا المعلمات التالية:
اختيار جديد. يتم إنشاء مخصصات جديدة، مع تختفي المناطق المحددة المتاحة (إن وجدت).
إضافة إلى تسليط الضوء. ستتم إضافة منطقة مشورة إلى التخصيص الحالي.
إزالة من التحديد. يلغي المنطقة المخصصة من الاختيار.
حدد التقاطع. من الإفرازين (القديم والجديد) تخصيص مساحة التقاطع.
Rastuchevka - على حواف الاختيار هناك يبدو أن مساحة وحدات البكسل المعزولة جزئيا. يسمح لك بإجراء انتقال سلس للكائن في الخلفية.
Style - يحدد طريقة الاختيار: اختيار عادي (عادي) - التحديد المجاني، النسب المحددة (نسبة العرض إلى الارتفاع الثابت) - التحديد النسبي والحجم الثابت (الحجم الثابت) - منطقة التحديد للحجم المحدد.
لجميع أدوات التخصيص، المعلمات متشابهة.
دعونا نحاول في الممارسة العملية:
خذ أداة اختيار مستطيلة (انقر فوقه)، انقل مؤشر الماوس إلى الحافة العلوية اليسرى للشركة البيضاء التي تم إنشاؤها في بداية درس الملفات، واضغط على زر الماوس الأيسر، وبدون إطلاق، تمتد المربع (الشكل 1 ).
الآن على لوحة المعلمة، انقر فوق أيقونة "الإضافة إلى تسليط الضوء"، انقل مؤشر الماوس إلى وسط مربعنا، اضغط على زر الماوس الأيسر، وبدون إطلاق، تمتد مربع آخر (الشكل 2).
الآن على لوحة المعلمة، انقر فوق أيقونة "إزالة من التحديد"، انقل مؤشر الماوس إلى وسط مربعنا الثاني، اضغط على زر الماوس الأيسر، وبدون إطلاق، تمتد المربع (الشكل 3).
يجب أن تتحول، كما هو الحال في الشكل 4. 
دعنا نترك حتى الآن ونرى كيفية اختيار وتحديد الألوان.
اختيار اللون
يتم تعيين الألوان الرئيسية للصورة باستخدام مربعين في أسفل لوحة الأدوات. 
1 - لون المقدمة.
2 - لون الخلفية.
3 - تعيين الألوان الافتراضية (I.E. أبيض وأسود).
4 - تغيير لون المقدمة والخلفية.
انقر فوق المربع، ويتم فتح نافذة Color Collector. انقر اللون الذي تريده ثم تقريبا. اللون الذي تختاره سيصبح لون المقدمة. الآن انقر فوق "مبادلة مقدمة وألوان الخلفية" وتفعل الشيء نفسه مع المربع الثاني. اقرأ المزيد عن اللون في مقالة اللون للويب.
الآن النظر في المجموعة التالية من الأدوات.
أدوات ملء
ملء. انقر فوق هذه الأداة وعقد زر الماوس الأيسر، ستفتح قائمة التحديد: التدرج والملء.

هنا يمكنك اختيار واحد الضروري.
دلو - الفيضانات الصورة (اختيار) مع اللون أو الملمس.
لذلك، لملء المعلمات التالية:
صب (املأ) - يحدد ذلك لاستخدام "الطلاء": سوف تملأ اللون الرئيسي (المقدمة) اللون الرئيسي، سيتم ملء القالب (نمط النمط) مع بعض النمط.
نمط (نمط) - نمط لملء.
الوضع (الوضع) - طريقة تراكب البكسل، والقيم هي كثيرا ونرى حسب الحاجة.
التعتيم (العتامة) - يحدد درجة شفافية التعبئة.
التسامح هو مجموعة من الألوان لملء.
تجانس علامة يعني لتخفيف حواف الانتقال.
دعونا نحاول في الممارسة العملية:
خذ أداة التعبئة (انقر فوق الدلو)، انقله إلى التخصيص المحرز في الخطوة السابقة، وانقر فوق. يتم رسم اختيارك في لون المقدمة (الافتراضي - أسود).
الآن على لوحة المعلمة، حدد: صب -\u003e نمط، نمط -\u003e أي شخص.

وضع دلونا في التخصيص والنقر. الآن غمرت غمرت مع قالب ويبدو أن هذا:

انتبه إلى فتح نافذة القالب، يتم عرض جزء صغير فقط. إذا قمت بالنقر فوق Elder الصحيح، فسيتم فتح القائمة في الجزء السفلي منها مجموعات أخرى من القوالب. يمكنك إضافتها إلى الموجودة.
الانحدار. يخلق ملء مع انتقال سلس بين لونين أو عدة ألوان.
النظر في لوحة المعلمات:
إذا قمت بالنقر فوق الجانب الأيمن، تفتح اللوحة مع متغيرات التدرج، عند النقر المزدوج فوق نافذة تحرير التدرج (هنا يمكنك تكوين خيارات التدرج الخاصة بك).
يحدد نوع التدرج (من اليسار إلى اليمين - الخطي، شعاعي، الزاوي، المنعكس، rhombid).
انعكاس (عكس) - يشير علامة الاختيار إلى تشغيل التدرج هندسي.
التغشية (العمق - DITHERT) - علامة تشير إلى ناعمة للحد من تجزئة.
الشفافية - يشير علامة الاختيار إلى استخدام الشفافية.
دعونا نحاول في الممارسة العملية:
قم بإنشاء ملف جديد، وأخذ أداة التحديد المستطيل وتمتده في شكل مستطيل، ثم على شريط الأدوات، انقر فوق أيقونة التدرج، على لوحة المعلمات، انقر فوق المسنين وحدد التدرج الذي تريده، حدد بحق نوع التدرج (أي).

انتبه إلى المربعين الأولين في نافذة فتح نافذة اختيار التدرج. يستخدمون الألوان التي حددتها بواسطتك كآلة من الأمامية والخلفية (المربعات الملونة في الجزء السفلي من شريط الأدوات). ينفذ التدرج الأول انتقالا ناعما من اللون الأساسي في الخلفية، والثاني - من اللون الأساسي إلى الشفافية.
الآن حرك مؤشر الماوس إلى منتصف الجانب الأيسر من اختيارنا، واضغط على زر الماوس الأيسر، وبدون إطلاق، تمتد إلى منتصف الجانب الأيمن (الشكل 1)
تمتد الآن خط التدرج قطريا (الشكل.2)
والآن من أعلى إلى أسفل (الشكل 3)

انظر إلى الفرق والتجربة مع مختلف التدرجات وجهات نظرهم.
حفظ صورة
ينتهي درسنا، فلا يزال يتعلم كيفية الحفاظ على روائعنا.انقر فوق عنصر القائمة ملف (ملف)، في قائمة الزي، سترى العنصر المعتاد - حفظ باسم (حفظ باسم) - و "حفظ جديد" للويب (حفظ للويب). سوف نفهم ما عن ماذا.
إذا كنت تعمل على الصورة وتريد أن تكون قادرا على تغييرها في المستقبل، فيجب عليك تحديد عنصر القائمة - حفظ باسم (حفظ باسم)

حيث يجب حفظ وما اسمه لإعطاء - عملك الشخصي، ولكن سيكون التنسيق * .psd؛ *. PDD. إنه في هذا التنسيق أن يتم حفظ جميع إعداداتك (ليس لدينا حتى الآن، ولكن لاحقا ستظهر). وبالتالي، يتم الحفاظ على الصورة بأكملها، ولكن يتم حفظ أجزائها، كل منها يمكنك تغييرها عندما تريد.
إذا كانت صورتك جاهزة، فاختر عنصر القائمة - احفظه على الويب (احفظه على الويب). سيتم حفظ الصورة محسنة للإنترنت (I.E.، مع أفضل مزيج من حجم الجودة \\ الملف). يجب مراعاة نافذة الحفظ قراءة المزيد:

أربع علامات تبويب في الطابق العلوي عرض خيارات الصورة:
الأصلي (الأصلي) - الصورة كما هو. كقاعدة عامة، حجم الملف الكبير غير صالح للويب.
مثالية (محسنة) هي النسبة الأمثل لجودة وحجم الملف من وجهة نظر البرنامج.
2-Up، 4-Up - على التوالي، واثنين من خيارات الصورة القريبة، في أسفل كل حجم محدد. يمكنك اختيار الأفضل في رأيك.
في الركن الأيمن العلوي من هذه النافذة، يتم تحديد إعدادات إضافية:

هنا يمكنك تحديد تنسيق الصورة المخزنة. توصيات عامة - استخدم تنسيقات JPEG و PNG للصور مع انتقالات ألوان واقعية خفية وتنسيق GIF - للرسومات المتنيعة والألوان المنخفضة. بالمناسبة، يتم تخزين جميع الصور الموجودة في هذه الصفحة بتنسيق GIF.
إذا كنت تستخدم علامات التبويب التي تمت مناقشتها أعلاه، فإن تكوين هذا الجزء من النافذة اختياري على الأقل في هذه المرحلة.
لذلك، اختر الصورة الأكثر مثالية في رأيك وانقر فوق الزر "حفظ" (حفظ). سيتم فتح نافذة حفظ مألوفة بالفعل، حيث لتحديد المجلد (حيث للحفظ) واسم الملف، سيتم الإشارة إلى الباقي بالفعل، انقر فوق حفظ (حفظ). صورة للشبكة جاهزة.
هذا هو الدرس الأول. لقد تعلمت كيفية إنشاء ملف جديد وتخصيص المناطق وتصبها بطرق مختلفة (اللون والقالب والتدرج)، وكذلك حفظ الصور بالتنسيق المطلوب.
لتأمين هذه المهارات، التجربة (خلق مختلفة في شكل المنطقة وسكبها بطرق مختلفة).
في الدرس التالي، ستتعلم كيفية العمل مع النص والتعرف على المفهوم الأساسي للطبقات.
كشفت في الصورة. إنه مجهز بعدد كاف من الميزات والوظائف المختلفة، بفضل معالجة التصوير الفوتوغرافي مصحوبا ليس فقط بكفاءة عالية، ولكن أيضا من قبل مصممي قدراتهم الإبداعية.
في Photoshop، يمكنك تغيير ملء العناصر الفردية، والتي تفضل تشبع اللون الأعلى للصورة. لسوء الحظ، أولئك الذين يقفون فقط في أصول مهارة المصمم، الذين يبدأون في إتقان القدرات العملية لمحرر الرسوم، لا يتحدثون مهارات ضبط الصور بسيطة، لذلك يرغبون بنشاط في معرفة كيفية جعل ملء في فوتوشوب.
يتدفق في Photoshop عملية تغيير لون منطقة معينة. لتنفيذ هذه المهام في محرر رسومي، يمكنك استخدام وظيفتين: "تعبئة" و "التدرج".

الأدوات الأكثر استخداما لاستبدال لون العنصر - التعبئة والتدرج
بحيث مصحوب الصورة المصححة بمستوى عال من جماليات، يجب أن يشعر المستخدم بالفرق بين هاتين الوظيفتين مقدما. من المهم أيضا معرفة ما هو على وجه التحديد، كل هذه المهامتين ستكون أكثر كفاءة.
ومع ذلك، فإن الخطوات الأولى لمصمم رسومات مبتدئ مصحوبا بسيطة تماما، ولكنها مهمة للغاية، لا شيء لملء فوتوشوب، وأين هو، كيفية التسبب في الوظائف اللازمة.
ميزات مميزة لأنواع التعبئة
تشغيل محرر رسومات، يجب على المستخدم في البداية فحص لوحة القائمة بعناية بحيث يكون من السهل بعد ذلك التنقل في ذلك وتشغيل الوظائف اللازمة.
على الجانب الأيسر، على اللوحة الجانبية، من السهل العثور على الرسم التوضيحي مع صورة دلو مائل منها تدفقات انخفاض. النقر على هذا الرمز باستخدام زر الماوس الأيمن، تظهر نافذة إضافية، حيث يقترح فيها اختيار نوع التعبئة.
الموضع الأول في قائمة الاختيار هو مباشرة أداة "التدرج"، والثاني - "املأ".

مصمم الرسومات ملزم بفهم ليس فقط كيفية تنفيذ ملء الفوتوشوب، ولكن أيضا الميزات المميزة لهذه الأدواتتين لتحديد نوع من نوع التعبئة بدقة يتم استخدامه بشكل أفضل.
تنطبق أداة "ملء" بنجاح عندما يكون من الضروري تغيير لون أي كائن، المنطقة، الخلفية. أيضا، تتيح لك هذه الأداة إضافة الأشكال الهندسية والأنماط وتطبيق الرسومات الرائعة والتجريد.
هناك حاجة إلى أداة "التدرج" عندما تريد حقا صب منطقة ليست واحدة، ولكن في وقت واحد بعض ظلال اللون، بينما تمحو الحدود الحادة بينهما. أيضا المصممين ذوي الخبرة يستخدمون هذه الأداة لرسم حدود أي جزء على الصورة.
بعد العمل مع أي أداة، يمكنك استدعاء قائمة إعداد إضافية لتحديد معلمات التعبئة المطلوبة.

كيفية تغيير اللون مع ملء
عملية ضبط الألوان من الصور، عندما لا يكون اللون الرئيسي للخلفية أو نوع من التغييرات من البند، من حيث المبدأ، مصحوبا بصعوبات خاصة. يمكن أن يبدأ مصمم مبتدئ، حيث يوجد مكان ملء الفوتوشوب في فوتوشوب CS6، بأمان تجربة عملية بأمان. يكفي إجراء تصحيح للعديد من الصور، بعد توصيات مصممي الجرافيك ذوي الخبرة، سيصبح كل التفاصيل واضحة، وسيتم اعتبار عملية تحسين الصورة على أي حال، مصحوبة بالإبداع وزيادة الاهتمام.
يجب على المستخدم أن يقرر في البداية أنه من المقرر تغيير المنطقة بالتحديد، وهذا هو، أداء التعبئة. يجب إبراز هذا المجال باستخدام بعض الأدوات مثل "Lasso" أو "منطقة مستطيلة".
بعد تحديد المنطقة المطلوبة، يمكنك النقر فوق زر الماوس الأيمن وحدد عنصر "ملء" في النافذة التي تم تكشفتها أو تنشيط وضع التعبئة على الفور في لوحة القائمة.
الآن تظهر لوحة إضافية، والتي تتيح لك إجراء تغييرات على معلمات الأداة المقابلة. على وجه الخصوص، يمكن غمرتها المنطقة في غمرتها بطبقة ملونة ناعمة من اللون الأساسي، وكذلك زخرفة مع عدة ظلال اللون يمكن تطبيقها على ذلك.
في لوحة الإعدادات الأفقية، حدد اللون الرئيسي، ثم انتقل فورا إلى اختيار النمط المطلوب. في نفس اللوحة، يمكنك استخدام العروض الأخرى. على وجه الخصوص، من الممكن أن تصنع مبتأ، وكذلك الاستفادة من قرب ظلال اللون.

إذا قمت بتشغيل مثل هذه الوظيفة ك "تجانس"، فسيتم تنفيذ عملية انتقال سلسة من المنطقة المطلية إلى واحدة غير ناضجة.
من المثير للاهتمام أن نفهم كيفية ملء CS6 في فوتوشوب مناطق معينة باستخدام أداة التدرج. في البداية، من الضروري أيضا تحديد المنطقة التي من المقرر أن تعمل بها. بعد ذلك، قم بتنشيط أداة "التدرج".
في إعدادات الأداة، حدد اللون واللون الرئيسي، والتي من المقرر أن ترسم أجزاء منفصلة من الخلفية.
الآن، باستخدام زر الماوس الأيسر، يجب أن ترسم طولا تعسفيا لخط مستقيم جاحظ مثل حدود انتقال اللون. ومع ذلك، من المهم أن نفهم أن هذا الخط أطول هو انتقال الألوان الأقل ملحوظة.
بعد الانتهاء من هذا الإجراء، يمكنك اللجوء مرة أخرى إلى التغييرات في إعداد المنطقة التي يغمرها المياه، وضبط مستوى الشفافية والأناقة وطريقة التراكب.
تطبيق أنواع مختلفة من الحشوات، وجميع أنواع الأدوات، يمكنك تحويل الصورة الأصلية بشكل كبير. تجدر الإشارة إلى أن الأداء يعتمد أيضا إلى حد كبير على أي إصدار من Photoshop مثبت على الكمبيوتر. يعمل مصممو الجرافيك ذوي الخبرة دائما على تتبع ظهور التحديثات، وإصدار الإصدار الجديد من محرر الرسومات. على وجه الخصوص، تم تجهيز Adobe Photoshop CS6 فرصا كبيرة من إصدارات Photoshop السابقة.
لذا، فإن وجودك تحت تصرفك Adobe Photoshop، بعد قراءة توصيات مصممي الجرافيك ذوي الخبرة، من السهل تعلم إجراء تعديلات مستقلة على الصور، بما في ذلك تطبيق التعبئة. المعالجة الرقمية للصور والرسومات والصور للعديد من الأفعال كعملية مثيرة التي يتم فيها الكشف عن القدرات الإبداعية للمصمم وتفكيرها الإبداعي بشكل واضح.
غالبا ما يستخدم إنشاء ملء طبقة في طريقة فوتوشوب. يتم استخدامه على حد سواء عند إنشاء طبقة جديدة وفي التحرير المختلفة لأحد الطبقات الحالية. على الرغم من الأدلة الكافية على الطريقة، قد يواجه مستخدمو المبتدئون صعوبات معينة في تنفيذها. بالإضافة إلى ذلك، في مختلف المواقف، قد يكون لإجراءات التنفيذ خصائصه وأصنافه الخاصة.
أنواع الحشوات في فوتوشوبفي المجموعة القياسية من الإمدادات في Photoshop، يمكن استخدام أنواع مختلفة من الحشوات:
- لون موحد قوي
- الانحدار؛
- نمط.
ملء الأداء
- من أجل تنفيذ لون بسيط لتسليط الضوء على المنطقة التي سيتم ملء اللون، قم بتنشيط أداة دلو الطلاء في شريط الأدوات الرئيسي، وحدد اللون الرئيسي وانقر على زر الماوس الأيسر داخل المنطقة المحددة. نتيجة للعمل المحدد، سيتم ملء اللون الأساسي المحدد.
- لأداء ملء التدرج أيضا تسليط الضوء على منطقة التعبئة على الصورة. بعد ذلك، قم بتنشيط أداة أداة التدرج (أداة التدرج) في شريط الأدوات، حدد أحد المجموعات مسبقا من تعبئة التدرج المستخدمة. إذا لزم الأمر، قم بإجراء إعداد دقيق لمعلمات المجموعة المحددة. حدد شكل ووضع التدرج، وبعد ذلك تشير إلى إشراف المنطقة المحددة من متجه التدرج. للقيام بذلك، قم بتعيين المؤشر إلى نقطة البداية، اضغط باستمرار على زر الماوس الأيسر، اضغط على المؤشر في الاتجاه المحدد وإصدار الزر الأيسر. نتيجة لهذا الإجراء، سيتم ملء المنطقة المحددة بملء التدرج وفقا للإعدادات الأولية المقدمة.
- إذا كان لديك الحاجة إلى إجراء التعبئة بالنمط من القائمة الرئيسية، فانتقل عبر المسار التالي "طبقات" - "طبقة جديدة" - "نمط" - "نمط" - "Layer" - "نمط"). انقر فوق الزر "موافق" في النافذة التي تظهر. نتيجة لهذا الإجراء، سيتم ملء المنطقة المحددة بأحدث ملء في التعبئة. إذا لم تقم بعد بإنشاء مثل هذه الملء، فيجب عليك أولا القيام بما يلي.
إنشاء مستند جديد. من المرغوب فيه أن يكون لهذه الصورة شكل مربع مع نفس الطول وقيم العرض. سيتم استخدام هذا لاحقا كأنما نمط من ملء الزي الرسمي للصور المصدر. قم بإنشاء نمط مصمم أو انسخه إلى صور من مصادر أخرى. حدد منطقة الصورة باستخدام أداة Marquee المستطيلة (أداة Marquee مستطيلة). من القائمة الرئيسية، انتقل على طول المسار "تحرير" - "تحديد النمط" (تحديد النمط). في النافذة التي تفتح، قم بتعيين الاسم على النمط الجديد وانقر فوق "موافق". سكب نمط تم إنشاؤها وجاهزة للعمل.
مرحبا، القراء.
بعد قراءة هذه المقالة، ستعرف ما تملأ فوتوشوب وكيفية تطبيقه. سيساعدك ذلك في محو كائنات غير ضرورية من الصور، وإنشاء أرقام جديدة، وإطارات عليها، وما إلى ذلك، ويمكنك القيام بذلك كون واحد ونمط أو تدرج أو صبغة الخلفية الموجودة. سنقوم بتحليل بالتفصيل الأساليب الرئيسية.
أداة "صب"
 لنبدأ التعلم من أداة تم إنشاؤها خصيصا لغرضنا بالاسم المناسب.
لنبدأ التعلم من أداة تم إنشاؤها خصيصا لغرضنا بالاسم المناسب.
يأخذ خلية واحدة مع "التدرج" الآخر، الذي سنتحدث عنه لاحقا.
لذلك، إذا لم تجد الأول على الفور، انقر فوق السهم بجوار زر الماوس الثاني أو الأيمن عليه.
تستخدم هذه الأداة لملء لون واحد أو أنماط. كيف تعمل معه؟
- افتح الصورة وتكرار الطبقة باستخدام المفاتيح الساخنة CTRL + J.
هل تعرف كيفية تسليط الضوء على المنطقة؟ استخدم أدوات "مستطيل" أو "Lasso المغناطيسي" لهذا الغرض.

- أدناه على شريط الأدوات هناك 2 مربعات واحدة تلو الأخرى. الأول - يعني اللون الرئيسي. انقر فوقه لتحديد المرء الذي تحتاجه.
- قم بتطبيق دلو إلى المنطقة المحددة وانقر مرة واحدة باستخدام زر الماوس الأيسر. سوف تغني اللون المحدد. هل ترغب في ملء جزء من نمط الصورة؟ فكرة ممتازة التي تجسد مثل هذا:
- في اللوحة العلوية، ضمن القائمة الرئيسية Photoshop، هناك إعدادات للأدوات الخاصة بك التي تم التقاطها. العثور على نافذة صغيرة مع زخرفة. انقر على السهم بجانبه وحدد المفضلة.

- لتغيير لون الصورة الأصلية على النمط، تماما مثل في الحالة السابقة، انقر فوق المؤشر مع دلو في المنطقة المحددة.
أداة "التدرج"
أنت تعرف بالفعل أين هو. تنشيطه وإيلاء الاهتمام للإعدادات من أعلاه:
انقر فوق السهم بجوار الشريط الطويل مع صورة التدرج. سوف تسقط نافذة صغيرة حيث يمكنك اختيار لون الأداة ونوعها.

- تقع بجوار العديد من الرموز تحديد شكلها: يمكن أن يكون شعاعي وزاوي وخطيا وماسا، إلخ.
- جرب مؤثرات مختلفة من قسم "الوضع"، من بينها توهين، ضوء ناعم، سواد القاعدة، إلخ.
- هل تريد أن ترى الصورة الأصلية تحت التدرج؟ اللعب مع العتامة.
لاستخدام الأداة إلى المنطقة المحددة، المشبك على أحد حوافه زر الماوس الأيسر وسحب الاتجاه المعاكس.
صب أو فرشاة؟
هل تحتاج إلى إزالة كائن من الصورة، كما لو كان هناك أبدا هناك؟ في هذه الحالة، فإن ألوان التعبئة التي اقترحها البرنامج ليست مناسبة، حيث يجب أن تبقى الخلفية الأصلية. لحل هذه المهمة، يمكنك الذهاب بطريقتين: استخدم فرشاة استعادة النقطة أو قم بتعبئة مع المحتويات.
حول كيف كتبت هذا في هذه المقالة:
الخيار الأول هو استخدامه عند وجود كائن إضافي في الصورة بعيدا عن الهياكل الأخرى والأشياء الملونة، وهو يحيط بالكثير من البكسلات المعدية، والتي ستقدم ظلال عينة من فرشاة نقطة.
بالمناسبة، سوف تجد أيضا ذلك من بين أدوات أخرى - يبدو وكأنه جص. لإزالة المنطقة غير الضرورية، ما عليك سوى النقر فوقه بفرشاة قطرها كبير، قبل عدم إبراز الكائن.
هذا ما كان قبل:

هذا ما حدث بعد النقر فوق "موافق":

لم يتم رسم الأماكن؟ تصحيحها بفرشاة استعادة نقطة ذات قطر صغير.
ضربة
هل تريد أن تجعل إطار التصوير الفوتوغرافي؟ تقدم Photoshop خيارا بسيطا:
- صور "مستطيل" دائرة، تراجع قليلا من كل جانب.
- انتقل إلى علامة التبويب تحرير وحدد الأمر "Run".

- في النافذة التي تظهر، حدد وضع الألوان والعرض والتراكب المطلوب.
- انقر فوق موافق.

وبالتالي، سيتم ملءه بلون جزء الصورة التي لا تزال لاختيار.
http://o.cscore.ru/
إلهام لك، الأصدقاء.
العودة إلي للحصول على جزء جديد من المعرفة المفيدة على Photoshop وليس فقط.