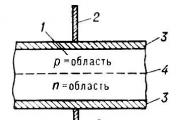اكسل دليل منهجي. كتب جيدة حول Excel و VBA
سيد اكسل سهل! إذا كنت تلتزم بالرأي المعاكس، فلن تصادف بدل فئة لتعلم البرنامج.
كان لدي ما يكفي لجميع الكتب المدرسية على التوالي. ابتلاع المعلومات على أمل حتى تشديد المعرفة قليلا في Excel. للاعتراف، ذهب أكثر من عشرات الكتب. وأدركت أن الوحدات فقط تم التعامل مع مهمتهم.
لذلك، إليك قائمة بلدي المميزة من أفضل 10 كتب حول Excel:
1. جون Waolenbach "Microsoft Excel 2013. كتاب الكتاب المقدس"
2. جون Waolenbach "الصيغ في Microsoft Excel 2013"
|
|
هل تعرف ما أسسته بعد شراء هذا الكتاب؟ أنها لم تدخل في يدي في وقت سابق. هذا متجر الحكمة الحقيقية! سوف يحملك John Waolenbach بواسطة اليد من السمات الأولية في Excel قبل حصول ورشة العمل وظائف. سوف تتعلم كيفية العمل مع الخلايا والنطاقات، والسكتة الدماغية مع صفائف بيانات ضخمة واستخراج المعلومات اللازمة منها، ومعالجة وتحليل أي نوع من البيانات، وأكثر من ذلك بكثير. ستصبح النهاية مميزة رائعة، يمكنك إنشاء وظائف مخصصة في VBA بنفسك. خذ ودراسة "الصيغ في Microsoft Excel 2013" من Crust إلى القشرة. الأمر يستحق ذلك! |
3. جون وولنباخ "Excel 2013. البرمجة المهنية على VBA"
4. Bill Jelen و Michael Alexander "طاولات ملخص في Microsoft Excel"
|
|
الذين لا يريدون رفع أداء العمل؟ بعض تكاليف الوقت تقليل التقارير المملة؟ تقريبا تقييم وتحليل البيانات وتحليلها؟ ماذا عن قطع تقرير مربك طويل إلى اللاكوني ومفهوم؟ معقد؟ لا على الإطلاق! مع الجداول الموحدة في Microsoft Excel، كل هذه الحيل أسهل من اللفتين المقترنة. إذا اضطررت في كثير من الأحيان إلى التعامل مع التقارير المعقدة، يجب أن يكون عمل مشروع قانون Gelen و Michael Alexander - في مكتبتك. |
5. كورتيس فراي "Microsoft Excel 2013. خطوة بخطوة"
6. جريج هارفي "Microsoft Excel 2013 للخروج
7. كونراد كارلبرغ تحليل الأعمال باستخدام Excel
|
|
ما يمكن أن يكون أكثر مملة من الجوارب مع طن من التقارير؟ اجلس وتحليل الوضع أو التعامل مع مهام العمل المحاسبية لساعات. نعم إسقاط! أنت على محمل الجد لا تدرك أن كل هذا يمكن القيام به بسهولة في Excel؟ سوف يعلمك هذا الكتاب حل أي مهمة عمل يمزح! بمساعدة Excel، يمكنك إجراء محاسبة إلكترونية، وتوقع وتحويل الميزانية، وتقييم وتحليل مبيعات مالية، للتنبؤ بالطلب المنتجات، وحساب احتياطي السلع، وإدارة الاستثمار، وكذلك أكثر من ذلك بكثير. بالمناسبة، يجب أن يكون بدل كارلبرغ ليس فقط رواد الأعمال، ولكن المديرين أيضا. أنت لن تجلس، كحجر سيئ للغاية، أي ماء يتجاوز الجانب؟ لا؟ ثم تأخذ "تحليل الأعمال باستخدام Excel"، وتعلم وتطوير! |
8. Shimon Bening "أساسيات التمويل مع أمثلة في Excel"
|
|
حقيقة فضولية: جميع مؤلفي الفوائد المالية تقريبا تقريبا في كتبهم إهمال Excel. وبأمانة جدا. بعد كل شيء، الآن تقوم معظم الشركات بأداء الحسابات في هذا البرنامج. لاحظ شيمون بينينغ هذا النقص وأصدر "أساسيات التمويل مع أمثلة في Excel". في الكتاب، لن تجد مثالا عمليا فحسب، بل يرسم أيضا معرفة مهمة حول كيفية بناء النماذج المالية، وتقييم الأصول، لجعل الحلول المالية في الظروف غير القياسية وما إلى ذلك. أعتقد أن التمويل بحاجة إلى دراستها في سياق العمل مع Excel. لهذا السبب أوصي أساسيات التمويل مع الأمثلة في Excel "، كواحد من أفضل الكتب المدرسية. عمل Shimon Benngang مفيد للطلاب والإيجابيات. |
|
|
تعلم Excel إلى الأبد. اعتقدت في وقت ما أن مخزوني من المعرفة حول البرنامج يسحب السيارة وقطة صغيرة. اتضح أنني لم أكن أعرف كل شيء. Excel لديه الكثير من الحيل. حول كيفية استخدامها، وسوف تخبر جون Ukenbach. يحتوي الكتاب على عدد من النصائح والنصائح والحيل والحيل والأجهزة الاستقبال التي من المستحيل أحيانا الاحتفاظ بها في الرأس. في الوقت نفسه، يجب أن يحيط كل منهم علما لتقليل وقت العمل في مهمة واحدة. إما تحسين جودة هذا العمل نفسه. لذلك بالنسبة لي كتاب "Excel 2013. الحيل والمشورة لجون Ukenbach" أصبح سطح المكتب. ماذا تريد! |
10. Nikolai Pavlov "Microsoft Excel. حلول جاهزة - تأخذ واستخدام! "
|
|
بدل ممتاز للمبتدئين والمتخصصين في Excel مع حلول جاهزة. سوف Nikolai Pavlov مرتفعا في التفاصيل الدقيقة للتنسيق والتحرير والعمليات مع النص والكتب والأوراق. علم الحروف مباشرة من Excel. أخبر كيفية إنشاء قوائم المنسدلة. اشرح كيفية تحليل البيانات والعمل مع الجداول الموحدة وما إلى ذلك. |
الفوائد التي أوصي بها في هذه المقالة لا تزال تستخدم حتى الآن. لقد جلبوا جميعا فائدة كبيرة لي وسوف أحضرها بالتأكيد إليك. بالطبع، من الأفضل الحصول على نسخ ورقية لجعل العلامة وترك الإشارات المرجعية. أكثر ملاءمة! لنرى، ستسرع هذه الكتب عملك مع Excel وسيتم استنشاقها في حياة جديدة. إذا كنت لا تعتقد ذلك، سأكون سعيدا بالتقديم المشورة معك في التعليقات! \u003d)
28
جول
2009
Excel 2007.

ISBN: 978-5-699-24209-2.
التنسيق: PDF صفحات ممسوحة ضوئيا
سنة الإصدار: 2008
إيغور باششينكو
النوع: الأدب التعليمي
الناشر: eksmo.
عدد الصفحات: 496
وصف: أدب تكنولوجيا المعلومات - تطبيقات المكتب - Excel 2007
مع هذا الكتاب، سوف تتعرف على الاحتمالات الرئيسية ل Microsoft Excel 2007، المصممة لإنشاء جداول البيانات وإدارتها. يمكنك بسرعة إتقان جميع التقنيات اللازمة، لأن جميع المواد اللازمة يتم تقديمها لفترة وجيزة ومفاهس، باستخدام تعليمات واضحة خطوة بخطوة. يصف الكتاب في شكل بسيط ويمكن الوصول إليه كيفية تكوين البرنامج لنفسك، والعمل مع الصيغ والوظائف، وإنشاء المخططات والرسوم البيانية، وإجراء التحليل والبيانات المعالجة، وإعداد الجداول للطباعة. هذا وأكثر من ذلك بكثير ستكون قادرا على المنبر بعد استكشاف الكتاب I.Paschenko Excel 2007، بناء على تجربة المؤلف الطويلة الأجل في التدريس على دورات الكمبيوتر. الكتاب ممتلئ ويجيب بدقة الأسئلة التي تنشأ من البداية المستخدم لماذا هو؟ وكيفية القيام بذلك؟، إيلاء اهتمام خاص للفروق بين الإصدار الجديد من البرنامج وإصداراته السابقة.
14
في يناير
2015
العمل في MS Office 2007: Word، Excel، PowerPoint (Novikovsky E.A.)

المؤلف: نوفيكوفسكي E.A.
سنة الإصدار: 2012
النوع: أدب الكمبيوتر
الناشر: Altgtu.
اللغة الروسية
عدد الصفحات: 230
الوصف: يتم تخصيص هذا الدليل المنهجي لصفية حزمة Microsoft Office 2007 الأساسية 2007 - Microsoft Office Word 2007، Microsoft Office Excel 2007 و Microsoft Office PowerPoint 2007 - من أجل الحصول على المهارات الأساسية عند العمل معهم. ويشمل العديد من الصور والملاحظات التي تحسن التصور وتحفيز المعلومات. في نهاية كل فصل من الفصول، تسيطر قضايا السماح للأحكام ...
27
جون.
2015
Excel - حلول جاهزة (Nikolai Pavlov)

ISBN: 978-5-519-01837-1.
التنسيق: PDF، الكتاب الاليكتروني (الكمبيوتر في الأصل)
أرسلت بواسطة: نيكولاي بافلوف
سنة الإصدار: 2014
النوع: أدب الكمبيوتر
الناشر: كتاب عند الطلب
اللغة الروسية
عدد الصفحات: 382
الوصف: هذا الكتاب عبارة عن مجموعة كاملة من الحلول الجاهزة للمشاكل والمهام الأكثر شيوعا التي تواجه العمل اليومي لمستخدمي Microsoft Excel. تغطي مواد الكتاب جميع الاتجاهات والمواضيع الرئيسية: العمل مع النص والتواريخ والتنسيق والحسابات باستخدام الصيغ والوظائف ومعالجة صفائف البيانات الكبيرة وإنشاء الشرج عليها ...
09
أغسطس
2015
Excel 2013. دليل كامل (V. \u200b\u200bSirogansky، A. Rogozin، D. Kozlov، A. Druzhinin، R. Prokti)
ISBN: 978-5-94387-970-8.
التنسيق: PDF، OCR دون أخطاء
المؤلفون: V. Sogansky، A. Rogozin، D. Kozlov، A. Druzhinin، R. Prokta
سنة الإصدار: 2015
النوع: أدب الكمبيوتر
الناشر: العلوم والتكنولوجيا
سلسلة: دليل كامل
اللغة الروسية
عدد الصفحات: 416
الوصف: مع هذا الكتاب، ستتعلم كيفية الاستمتاع بكفاءة من الإمكانيات المهنية في Excel 2013، يمكنك زيادة كبيرة من كفاءة عملك وتعلم كيفية حل أكثر المهام المختلفة بسرعة. يتم إيلاء اهتمام خاص لهذه القضايا المهمة كحسما (من حل المعادلات الجبرية لاستخدامها مع ...
16
جول
2015
Excel 2013. الكتاب المقدس (John Waolenbach)

ISBN: 978-5-8459-1872-7.
التنسيق: DJVU، صفحات ممسوحة ضوئيا
أرسلت بواسطة: جون وينباخ
المترجم: N. Voronina
سنة الإصدار: 2015
النوع: أدب الكمبيوتر
الناشر: Dialectica.
سلسلة: المكتبة المهنية
اللغة الروسية
عدد الصفحات: 928
الوصف: تفتيح أحدث إصدار Excel بمساعدة الدليل الرائع - كتاب "Excel 2013. الكتاب المقدس للمستخدم"! إذا كنت ترغب في إنشاء مخططات وبيانات الاستيراد والمعالجة، وأتمتة المهام باستخدام وحدات ماكرو VBA أو العمل في السحابة، فإن الاستمرار في العمل مع برنامج Excel، سيخبرك John Waolenbach كيف هي ...
04
أوست
2013
برنامج تعليمي مفهوم Excel 2013 (Alexey Lebedev)

ISBN: 978-5-496-00786-3.
التنسيق: PDF، OCR دون أخطاء
المؤلف: Alexey Lebedev
سنة الإصدار: 2013
النوع: أدب الكمبيوتر
الناشر: بيتر.
اللغة الروسية
عدد الصفحات: 128
الوصف: سيعلمك هذا الكتاب العمل في Microsoft Excel - أحد برامج المكتب الأكثر شعبية والمطلوبة. يتم كتابة الكتاب بلغة بسيطة يمكن الوصول إليها، ومجهزة بأمثلة عملية ومهام عملية للمتقن الذاتي للمواد وتهدف إلى أوسع نطاق من المستخدمين. في المنشور، يتم النظر في واجهة أحدث إصدار من Excel، وقضايا تنظيم كتب العمل Excel، Formatir ...
10
أغسطس
2014
Microsoft Office Excel 2010 (Victor Dodkov، Alexander Stuchnykov)

ISBN: 978-5-9775-0594-9.
التنسيق: PDF، الكتاب الاليكتروني (الكمبيوتر في الأصل)
المؤلفون: Victor Dodkov، ألكسندر Stuchnykov
سنة الإصدار: 2011
النوع: أدب الكمبيوتر
الناشر: BHV-Petersburg
سلسلة: في البرنامج النصي
اللغة الروسية
عدد الصفحات: 816/919
الوصف: الكتاب هو الدليل الأكثر اكتمالا للعمل مع جداول البيانات، ويحتوي على معلومات شاملة في جميع الوظائف تقريبا من Microsoft Office Excel 2010. تنعكس التغييرات والابتكارات التي قدمتها Microsoft Corporation في أحدث إصدار. يتم وصف دورة المعالجة الكاملة ودورة عرض التقديم وتحليل البيانات. حق ...
15
مايو
2011
برنامج تعليمي مفهوم Excel 2010 (V. Volkov)

ISBN: ISBN 978-5-49807-771-0
التنسيق: PDF صفحات ممسوحة ضوئيا
المؤلف: V. فولكوف
سنة الإصدار: 2010
النوع: أدب الكمبيوتر
الناشر: بيتر.
اللغة الروسية
عدد الصفحات: 252
الوصف: تعد Microsoft Excel واحدة من أكثر البرامج غامضة ومثيرة للاهتمام في حزمة MS Office 2010. إنها مثيرة للاهتمام. ومن المثير للاهتمام على وسائل أتمتة العمل والأوراق والأوراق المالية الغنية. الغموض هو أن معظم المستخدمين ينطبقون فقط على Tolik Tolik التي يمكن أن تعطيها Excel. هذا كله أكثر إثارة للدهشة أن طيف إمكانيات البرنامج ...
10
أغسطس
2014
اكسل 2010 على أمثلة (Alexey Vasilyev)

ISBN: 978-5-9775-0578-9.
التنسيق: PDF، الكتاب الاليكتروني (الكمبيوتر في الأصل)
المؤلف: Alexey Vasilyev
سنة الإصدار: 2010
النوع: أدب الكمبيوتر
الناشر: BHV-Petersburg
مسلسل:
اللغة الروسية
عدد الصفحات: 432/628
الوصف. البرمجة في بيئة VBA أسئلة أخرى. ...
16
جون.
2014
تحليلات الأعمال تعني Excel (Yana Gobareva، Olga Gorodetskaya، Anatoly Zolotalyuk)

ISBN: 978-5-9558-0282-4، 978-5-16-006229-7
التنسيق: DJVU، OCR دون أخطاء
المؤلف: Yana Gobareva، Olga Gorodetskaya، Anatoly Zolotalyuk
سنة الإصدار: 2013
الناشر: الكتب المدرسية الجامعية، Infra-M
اللغة الروسية
عدد الصفحات: 336
الوصف: يتم وصف إمكانيات Microsoft Excel 2010 Table Processor بالتفصيل. بالتفصيل، فإن استخدام الأمثلة والعديد من الأمثلة والرسومات والجداول والمخططات والرسوم البيانية تصف تقنية التحليل وحل المهام المالية والاقتصادية. يتم إعطاء متغيرات الأعمال المختبرية والاختبار والمهام المستقلة للقماش ...
08
أبريل
2015
Excel 2010 في الأمثلة (KARCHEVSKY E.M.، فيليبوف I.E.)
التنسيق: PDF، الكتاب الاليكتروني (الكمبيوتر في الأصل)
المؤلف: Karchevsky E.M، فيليبروفوف
سنة الإصدار: 2012
النوع: أدب الكمبيوتر
الناشر: جامعة كازان
اللغة الروسية
عدد الصفحات: 100
الوصف: تظهر أمثلة محددة إمكانيات تطبيق Office الشهير Microsoft Office Excel 2010. في الكتاب المدرسي، ستجد: التعارف الأول؛ فرز البيانات الأولية؛ التمثيل الرسومي لبيانات الجدول؛ العمل مع المخططات؛ باستخدام الرسومات في المخططات؛ العمل مع القوائم؛ فرز؛ باستخدام المرشحات؛ العمل مع الصيغ والوظائف؛ تعبيرات المنطق ...
27
جول
2014
Microsoft Excel 2010. الكتاب المقدس المستخدم (+ CD-ROM) (جون Waolenbach)

ISBN: 978-5-8459-1711-9.
التنسيق: PDF، OCR دون أخطاء
أرسلت بواسطة: جون وينباخ
المترجم: N. Voronin
سنة الإصدار: 2013
النوع: أدب الكمبيوتر
الناشر: Dialectica.
اللغة الروسية
عدد الصفحات: 912
الوصف. كتبه Guru Excel، سيخبرك هذا الكتاب كيفية استخدام Excel 2010 للعمل مع جداول البيانات، ...
08
فبراير
2017
MS Excel في مهام التسوية (T.R. Kosovova، v.yu. Petrov)

ISBN: 978-5-9558-0282-4.
التنسيق: PDF، الكتاب الاليكتروني (الكمبيوتر في الأصل)
أرسلت بواسطة: tr كوسوفو، v.yu. بتروف
سنة الإصدار: 2010
النوع: المعلوماتية والاقتصاد
الناشر: SPU ITMO
اللغة الروسية
عدد الصفحات: 82
الوصف: يتم النظر في إصدار MS Excel 2007. دليل المقبول مخصص لطلاب التخصصات "المعلوماتية التطبيقية في الاقتصاد" و "الاقتصاد" دراسة "المعلوماتية"، وتحتوي على معلومات نظرية ضرورية عن استخدام جداول البيانات لحلها المهام الرياضية والاقتصادية، بناء الرسوم البيانية، القوائم المناولة. للكشف عن
16
أغسطس
2014
مايكروسوفت اكسل 2010. الأكثر ضروريا (نيكيتا كولين، لاريسا تسوي)

ISBN: 978-5-9775-0583-3.
التنسيق: PDF، الكتاب الاليكتروني (الكمبيوتر في الأصل)
المؤلف: نيكيتا كولين، لاريسا تسوي
سنة الإصدار: 2010
النوع: أدب الكمبيوتر
الناشر: BHV-Petersburg
سلسلة: الأكثر حاجة
اللغة الروسية
عدد الصفحات: 208
الوصف: الكتاب هو دليل عملي لأولئك الذين يبدأون في العمل مع Microsoft Excel 2010. وهي تقدم المعلومات الأكثر ضرورية لحل المهام النموذجية: إجراء الحسابات وتنسيق وتصميم الجداول والرسوم البيانية بناء الرسوم البيانية. يتم دفع الانتباه لمعالجة البيانات، باستخدام قوالب وحدات الماكرو. الكتاب هو ...
27
أبريل
2016
أساسيات التمويل مع أمثلة في Excel (Shimon Benngang)
ISBN: 978-5-8459-1545-0.
التنسيق: DJVU، OCR دون أخطاء
أرسلت بواسطة: شيمون bennign
المترجم: ديمتري كلاوشين
سنة الإصدار: 2014
النوع: أدب الكمبيوتر
الناشر: وليامز.
اللغة الروسية
عدد الصفحات: 960
الوصف: هذا الكتاب هو أول كتاب مدرسي فيه برنامج EHSEL هو جزء لا يتجزأ من حالة التعلم المالية. الكتاب هو مصدر مفيد بشكل استثنائي للمعرفة ويجمع بين التقنيات التربوية واستخدام واسع النطاق لإمكانات EHSL عالية. في عالم الأعمال الحالي، يتم تنفيذ جميع الحسابات تقريبا باستخدام EHSL. القدرة على بناء الرسوم البيانية، بروف ...
06
مايو
2012
عمل المستخدم في Microsoft Excel 2010 (Zudilova T.v.، S.V.، Ostrov، I.S.، OSIPOV N.A.)

التنسيق: PDF، الكتاب الاليكتروني (الكمبيوتر في الأصل)
المؤلف: Zudilova T.V.، Singochina S.V.، OOO، I.S.، OSIPOV N.A.
سنة الإصدار: 2012
النوع: الكتب المدرسية والكتب المرجعية والموسوعة
الناشر:
SPB: ITMO.
اللغة الروسية
عدد الصفحات: 87
الوصف: يوفر الدليل إرشادات حول التقنيات الرئيسية للعمل في Microsoft Excel 2010 على الانضباط "مقدمة في التخصص". مصممة للطلاب الذين يدرسون لجميع ملفات تعريف البكالوريوس من الاتجاه: 210700 "تقنيات InfoCamunication وشبكات الاتصالات".
يمكنك: إتقان واجهة MS Excel؛ أدخل وتعديل المعلومات على R ...
من أجل فهم كيفية استخدام هذا البرنامج، يجب عليك التفكير في صيغ Excel مع أمثلة.
إذا وضعت مؤشر الماوس إلى أي خلية وانقر على عنصر "تحديد الوظيفة"، تظهر ماجستير الوظائف.
مع ذلك، يمكنك العثور على الصيغة اللازمة في أسرع وقت ممكن. للقيام بذلك، يمكنك إدخال اسمها، واستخدام الفئة.

برنامج Excel مناسب للغاية وسهل الاستخدام. جميع الوظائف مقسمة إلى فئات. إذا كانت فئة الوظيفة اللازمة معروفة، فسيتم تنفيذ اختياري عليه.
في حال كانت الوظيفة غير معروفة للمستخدم، فيمكنها تعيين فئة "القائمة الأبجدية الكاملة".
على سبيل المثال، يتم إعطاء مهمة للعثور على ميزة sumilimn. للقيام بذلك، انتقل إلى فئة الوظائف الرياضية والعثور على الضرورة.

وظيفة PRP.
باستخدام وظيفة ERP، يمكنك استرداد المعلومات اللازمة من الجداول. جوهر الرأي الرأسي هو العثور على القيمة في العمود المتطرف الأيسر من النطاق المحدد.
بعد ذلك، يتم إرجاع القيمة النهائية من الخلية الموجودة في تقاطع الخطوط والعمود المحدد.
يمكن تتبع حساب التحكيم على المثال الذي يتم فيه سرد قائمة الأبطن. المهمة - في الرقم المقترح للعثور على اللقب.

تطبيق وظيفة المؤسسة
تظهر الصيغة أن الحجة الأولى من الوظيفة هي خلية C1.
الوسيطة الثانية A1: B10 هي النطاق الذي يتم فيه إجراء البحث.
الحجة الثالثة هي رقم التسلسل للعمود الذي يجب إرجاع النتيجة منه.

حساب اسم معين باستخدام وظيفة PRD
بالإضافة إلى ذلك، يمكن البحث عن اللقب حتى إذا تم تفويت بعض أرقام التسلسل.
إذا حاولت العثور على اسم اللقب من الرقم غير الموجود، فلن تعطي الصيغة خطأ، ولكنها ستعطي النتيجة الصحيحة.

البحث عن الألقاب مع الأرقام المفقودة
يتم تفسير هذا المظهر من خلال حقيقة أن وظيفة FPR لها حجة رابعة، يمكنك تعيين طريقة العرض الفاصل الزمني.
لديها اثنين فقط من معاني - "كذبة" أو "الحقيقة". إذا لم يتم تحديد الوسيطة، فسيتم تعيينها بشكل افتراضي في موضع "الحقيقة".
أعداد التقريب باستخدام الوظائف
تسمح لك وظائف البرنامج بإجراء تقريب دقيق لأي رقم كسور في جانب كبير أو أصغر.
والقيمة يمكن استخدامها في الحسابات في الصيغ الأخرى.
يتم تنفيذ تقريب الرقم باستخدام صيغة "أعلى المقاطعة". للقيام بذلك، املأ الخلية.
الحجة الأولى هي 76375، والثاني هو 0.

تقريب الرقم باستخدام الصيغة
في هذه الحالة، حدث تقريب الرقم في الأكبر. لإعادة جولة القيمة في اتجاه أصغر، يجب عليك تحديد وظيفة "Roundliflism".
التقريب يحدث حتى عدد صحيح. في حالتنا، ما يصل إلى 77 أو 76.
يساعد برنامج Excel على تبسيط أي حسابات. باستخدام جدول البيانات، يمكنك إجراء المهام على أعلى الرياضيات.
استخدام البرنامج الأكثر نشاطا المصممين ورجال الأعمال، وكذلك الطلاب.
الحقيقة كلها حول صيغ Microsoft Excel 2007
أمثلة Excel Formulas - تعليمات التطبيق
لبدء Excel، أداء بداية -> كل البرامج -> مايكروسوفت أوفيس. -> Microsoft Office Excel 2007وبعد نظرا لأن Excel هو برنامج وارد، بالإضافة إلى Word، في حزمة Microsoft Office، فإن واجهة هذه التطبيقات مشابهة إلى حد كبير. تتمثل القائمة الرئيسية أيضا كعلامات تبويب، على الشريط الذي توجد فيه مجموعات من الأدوات المقصودة لتنسيق الخلايا ومعالجة البيانات. البعض منهم على دراية بالمقالات السابقة حول Word 2007، معظمهم جديدون تماما. لدراسة أهم الخيارات، سننتقل لاحقا قليلا، والآن تنظر في هيكل نافذة Excel (الشكل 1).
تين. 1. نافذة Microsoft Excel 2007
تتكون جدول البيانات من الخلايا التي تشكل الصفوف والأعمدة. يسمى ملف جدول البيانات كتابا (انظر عنوان النافذة). بشكل افتراضي، يحتوي ملف Excel الجديد (Book) على ثلاث جداول بيانات - ثلاث أوراق (لذلك من المعتاد استدعاء مساحات العمل في Excel). يمكنك التبديل بين الأوراق باستخدام اختصارات في أسفل النافذة.
يتم تشكيل الصفوف بواسطة صفوف أفقية من الخلايا ويتم ترقيمها بالأرقام (1، 2، 3 ...). الحد الأقصى لعدد الصفوف في الورقة - 1 048 575. يمكن رؤية الترقيم في رؤوس السلاسل على الجزء الأيسر من نافذة Excel. يتم الإشارة إلى الأعمدة من قبل الحروف اللاتينية (A، B، C، D، ... Z، AA، AA، AU، AD ... AZ، BA، BB، BC، ...، BZ .... AAA، AAB، AAC، إلخ) من هم في عناوين الأعمدة تحت الشريط. الحد الأقصى لعدد الأعمدة في الورقة 16 384.
لتسهيل التنقل في مواد جديدة، استمر في النظر في بنية نافذة Excel ومبادئ العمل مع الخلايا على سبيل المثال الجدول، حيث يتم إعطاء أبسط حساب التكلفة (الشكل 2).
سيل 2007.
تين. 2. أبسط مثال للمحاسبة في Excel
يحتوي كل جدول من الجدول على عنوان فريد سهل اكتشافه من خلال النظر إلى رقم الصف والعمود، الذي يقع على التقاطع. خلاف ذلك، فإن موضع الخلية عرفي مع المرجع، وهو أكثر صحة عند استخدام الصيغ. لذلك، في الشكل. 2 خلايا تحتوي على القيمة النهائية للبضائع المشتراة لها عنوان D10، والخلية التي يتم فيها كتابة سعر معجون الأسنان - B3.
في كل خلية، يمكنك إدخال بيانات ثلاثة أنواع: النص، وهو رقم يمكن تمثيله بتنسيقات و صيغة مختلفة. يتم حساب الصيغة بواسطة الصيغة، والنتيجة التي يتم عرضها في الخلية التي تحتوي عليه. دعونا نوضح المثال على المثال. إذا كنت، والعودة من المتجر، أراد حساب التكاليف الإجمالية، وسوف تجميع طاولة مماثلة لتلك المقدمة في الشكل. 2، ثم تضاعفت بالتتابع على آلة حاسبة سعر كل منتج إلى رقمها، وستقيم النتائج في عمود التكلفة وخصي تكلفة جميع السلع. في كلمة واحدة، سيتعين عليك الذهاب لفترة طويلة مع آلة حاسبة ومقبض وورقة. في Excel، يمكن إجراء هذا الحساب بشكل أسرع بكثير. للقيام بذلك، تحتاج فقط إلى طلب البيانات المصدر في الخلايا وتطبيق الضرب والتمويل إليهم. هذا ما تم فعله في المثال في الشكل. 2.
في خلايا العمود، يتم تسجيل البيانات النصية - اسم البضاعة. تحتوي الأعمدة الموجودة في و C على بيانات رقمية تم إدخالها من لوحة المفاتيح - السعر والمبلغ من البضائع. في كل شيء، باستثناء الخلايا الأخيرة من العمود الأخير D، Formulas التي لا يتغير Excel البيانات الموجودة في الأعمدة السابقة. في الخلايا أنفسنا نرى فقط نتيجة الضرب. لمعرفة الصيغة المستخدمة للحسابات، تحتاج إلى تنفيذ نقرة على الخلية. في هذه الحالة، سيتم عرض التعبير في صف الصيغة (الشكل 3).
سلسلة Formula هي عنصر واجهة Excel الفريدة الموجودة تحت شريط مع أزرار. على اليسار في السلسلة يعرض عنوان الخلية النشطة (الجهاز الذي يتم تمييزه في إطار أسود)، وعلى اليمين - محتوياته التي يمكن تحريرها. بالإضافة إلى ذلك، تحتوي سلسلة الصيغة على زر لاستدعاء معالج الوظائف المستخدمة لإنشاء تعبيرات رياضية.
تين. 3. الصيغة المقدرة للخلية المخصصة
يبدأ إدخال أي صيغة في Excel دائما مع علامة المساواة "\u003d". ثم يتم الإشارة إلى عناوين الخلية (مراجع الخلايا) والوظائف الرياضية التي يجب تطبيقها على محتوياتها. قواعد إنشاء الصيغ في Excel صارمة للغاية. سيتم دفعها إلى الاهتمام أدناه.
في الخلية D2 (انظر الشكل 3)، تم تقديم صيغة تشير إلى النظام بحقيقة أنه من الضروري عرض نتيجة الضرب بالأرقام في الخلايا B2 و C2. لتوزيع صيغة الضرب إلى جميع الخلايا من العمود الأخير، تم تطبيق نسخ خاص. في Excel، هناك العديد من الطرق لتسريع إدخال البيانات ومجموعة من الصيغ. سنتحدث بالتأكيد عنها أدناه.
للحصول على القيمة الإجمالية للبضائع، تم تقديم الصيغة \u003d المبالغ (D2: D9) في الخلية الأخيرة D10، وهي مسؤولة عن تلخيص محتويات الخلايا المفرطة لهذا العمود.
قبل التبديل إلى مشكلة العمليات الحسابية في Excel، فكر في قواعد الدخول وتحرير البيانات.
العمل مع الخلايا
تقوم خلايا Excel بتطبيق عمليات النسخ القياسية، والتحريك والحذف. العديد من الإجراءات في Excel أكثر ملاءمة بعدم تنفيذ كل خلية بشكل منفصل، ولكن مع مجموعة من الخلايا. في هذا القسم الفرعي، سننظر في طرق تخصيص الخلايا والتقنيات الرئيسية للعمل معهم.
اختيار الخلايا
كما تعلمون بالفعل، لجعل خلية نشطة واحدة، تحتاج إلى وضع إطار الاختيار على ذلك. في Excel، يمكنك أيضا إجراء مجموعات نشطة من الخلايا، أو، كما يقولون، نطاقات الخلايا.
لتسليط الضوء على مجموعة مستطيلة من الخلايا، انقر فوق الخلية العلوية اليسرى للمنطقة المخصصة (يجب أن يكون مؤشر الماوس عرض قياسي من الصليب الأبيض) وتمتد الإطار إلى الخلية اليمنى السفلية أثناء الضغط على زر الماوس. حرر الماوس لتأمين الإطار (الشكل 9، يسار).
لجعل مجموعة نشطة من الخلايا غير المقاسة أو النطاقات، اضغط باستمرار على المفتاح، تسليط الضوء على الخلايا والمناطق المرغوبة (الشكل 9، يمين).
تين. 9. عزل مجموعة مستطيلة من الخلايا والعناصر غير القياس
لتسليط الضوء على سلسلة أو عمود، يكفي لإحضار مؤشر الماوس إلى الرأس، وعندما يتطلب الأمر مظهر سهم أسود صغير، انقر فوق. لتسليط الضوء على عدة صفوف وأعمدة تحتاج إلى امتداد الماوس من رأس الصف الأول إلى الرأس الأخير (الشكل 10).
تين. 10. تخصيص السلسلة والعمود
لتسليط الضوء على جميع خلايا الجدول، انقر فوق الزر مثلثوهو في الركن الأيسر العلوي من مساحة العمل، أو اضغط على مجموعة المفاتيح+ أ يمكنك إلغاء أي اختيار بالنقر فوق أي خلية.
مثل أي خلية واحدة، فإن النطاق له عنوانه الفريد الخاص به. ويشمل عناوين الخلايا المنخفضة الأيسر والأيسر المنفصلة عن القولون، على سبيل المثال A5: B8. إذا كانت المنطقة المحددة عبارة عن سلسلة أو عمود، فستكون المراجع إلى الخلية الأولى والأخيرة من الصف، مفصولة بالقولون، موجودة في العنوان. يمكن أن تشارك القيم من نطاقات الخلية في الحسابات. في هذه الحالة، سيظهر عنوان النطاق في الصيغة الرياضية.
نقل ونسخ الخلايا
نقل ونسخ الخلايا في Excel بعدة طرق. أبسط منهم يحدث.
للتحرك، حدد الخلية المطلوبة أو النطاق، ونقل مؤشر الماوس إلى حدود إطار الاختيار. عندما يأخذ المنظر
تين. 11. قائمة السياق، فتح عند سحب زر الماوس الأيمن
في قائمة السياق، لا يمكنك استخدام الأوامر القياسية للحركة والإدراج فقط، ولكن أيضا أوامر النسخة الانتقائية لمحتويات الخلايا أو تنسيقها، وكذلك الأوامر الخاصة التي يتم تنفيذها جنبا إلى جنب مع نسخ وتحريك التحول (أنها متوفرة فقط للخلايا الفردية والصفوف والأعمدة). عند الوصول إلى أي من الأوامر، سيتم وضع اسم ما يبدأ بكلمة "SHIFT"، ويتم نسخ أو نسخ خلية المصدر (أو النطاق) إلى الخلية المحددة (أو النطاق)، والبيانات الواردة في الخلايا النهائية لن تختفي، ولكن سيتم نقلها إلى اليمين أو النزول (اعتمادا على الأمر المحدد).
يمكن أيضا إجراء نسخ وتحريك الخلايا بطريقة قياسية من خلال الحافظة. حدد الخلية أو النطاق، وإجراء النقر بزر الماوس الأيمن فوقها واستخدام الأمر CUT أو COPY اعتمادا على المهمة. ثم قم بتنفيذ النقر المناسب في خلية الإدراج (للنطاق، يجب أن تكون الخلية الأيسر العلوية) واستخدم الأمر Insert. بعد تنفيذ الإجراء، ستظهر معلمات الإدراج الزر مباشرة في الجزء المدرج.وبعد من خلال النقر فوقه، ستفتح القائمة التي يمكنك من خلالها تحديد معلمات إدراج إضافية. إذا كانت هناك بيانات في الخلايا النهائية، فسيتم استبدالها دون سابق إنذار.
ضع محتويات الخلايا من الحافظة إلى مكان جديد، يمكن أن تستخدم أيضا زر الإدراج، وهو في مجموعة الخلية في علامة التبويب الصفحة الرئيسية. عند الضغط عليه، سيتم إدراج خلايا من الحافظة مع تحول الخلايا النهائية إلى اليمين أو النزول.
إضافة الخلايا
في بعض الأحيان يكون هناك موقف عندما يستغرقه إضافة خلايا لإدخال بيانات إضافية. في هذه الحالة، عليك القيام به على النحو التالي.
1. تسليط الضوء على الخلية أو النطاق، والتي تحتاج إلى وضع خلايا إضافية.
2. في مجموعة الخلية في علامة التبويب "الصفحة الرئيسية"، انقر فوق "إدراج زر" وحدد خلايا الصق.
3. في النافذة التي تفتح (الشكل 12)، حدد اتجاه تحويل الخلايا المحددة وانقر فوق موافق.
تين. 12. اختيار طريقة لإضافة الخلايا
لإضافة سلسلة أو عمود بأكملها، حدد الخلية الموجودة في السطر أعلاه والتي تحتاج إلى وضع واحدة جديدة (أو في العمود، سيتم إضافة يسارها)، انقر فوق الزر إدراج الزر في مجموعة الخلية في علامة التبويب الصفحة الرئيسية واستخدم أسطر إدراج الأمر على الورقة أو إدراج أعمدة على ورقة.
إزالة الخلايا
إن إزالة الخلايا غير الضرورية هي المهمة التي نظرت إليها المعاكس، ومع ذلك، وغالبا ما توجد في الممارسة العملية. انقر على الخلية أو النطاق المراد حذفه، وانقر فوق الزر "حذف". هذا سوف يزيل مع تحول تلقائي إلى محتويات الخلايا الأساسية. إذا كنت ترغب في تحديد اتجاه تحول مختلف، فقم بإجراء النقر بزر الماوس الأيمن على الخلايا المحددة، استخدم الأمر DELETE، في النافذة التي تفتح، حدد خيار Shift وانقر فوق "موافق".
لإزالة سطر أو عمود بأكمله، قم بإجراء النقر بزر الماوس الأيمن فوق رأس واستخدام أمر حذف قائمة السياق.
خلايا التنظيف
أعلاه، تحدثنا بالفعل عن حقيقة أنه لإزالة محتويات الخلية، فإنه يكفي لتسليط الضوء عليه والضغط عليه. وبالمثل، يمكنك المضي قدما في نطاق الخلايا. ومع ذلك، يجب أن يؤخذ في الاعتبار أنه عند استخدام المفاتيح، سيتم حذف البيانات فقط، وسيتم حفظ تنسيق الخلية وعدد الأرقام المثبتة لبيانات الخلية. لتحديد النظام الذي تريد إزالته من الخلايا، فقط المحتويات، التنسيق فقط أو كليهما، أو حتى، انقر فوق "سهم الزر" واضح "في مجموعة التحرير في علامة التبويب" الصفحة الرئيسية "واستخدم الأمر المرغوب فيه (الشكل 13). عند تحديد الأمر، يتم حذف محتويات الخلايا والتنسيق.
تين. 13. اختيار خيار تنظيف الخلايا
نظرا لأن الأرقام التي تم إدخالها من خلال النقطة تنظر إليها من خلال Excel كتواريخ، ثم rocked بعلامة الترقيم، ستقوم تلقائيا بتعيين تنسيق التاريخ للخلية، وبعد ذلك، حتى مع الإدخال الصحيح، سيتم تحويله في التاريخ. باستخدام الزر "مسح"، يمكنك التخلص بسرعة من تنسيق التاريخ غير المرغوب فيه.
تنسيق الرقم
ذكر أعلاه أكثر من مرة أن الأرقام في Excel قد يتم عرضها في تنسيقات مختلفة. في هذا القسم الفرعي، سنتحدث عن ما توجد تنسيقات الأرقام وكيفية تحديد تنسيق رقمي محدد للخلية.
بشكل افتراضي، يحتوي Excel على تنسيق خلية مشترك. هذا يعني أنه عند إدخال البيانات، يتعرف عليها النظام منها ومحاذاة في خلية بطريقة معينة، وتحت شروط الإدخال الخاصة بتغيير التنسيق الرقمي تلقائيا. لقد تم بالفعل وصف بعضهم أعلاه. أذكر هذه الحالات، وكذلك النظر في أمثلة على حالات أخرى للتنسيق الرقمي التلقائي.
بشكل افتراضي، يجب الاتصال الجزء العشري من الأرقام الكسرية عبر الفاصلة. عند إدخال الأرقام من خلال نقطة أو خطوط مائلة أو اندفاعة في خلية، يتم تعيين تنسيق التاريخ ويتم عرض البيانات كتاريخ تقويم.
عند استخدام القولون مع مجموعة من الأرقام بالنسبة لهم، يتم تثبيت تنسيق الوقت تلقائيا.
إذا كنت ترغب في تقديم رقم تم إدخاله بتنسيق النسبة المئوية، فقم بإضافة علامة "٪" بعد ذلك.
لتقديم رقم في تنسيق نقدية (في روبل)، اكتب بعد ذلك p .. في شكل نقدي، تتم إضافة وحدة نقدية إلى الرقم، ويتم فصل كل ثلاثة أرقام من الأرقام عن كل مساحات أخرى للحصول على تصور أفضل.
إبراز المساحات بين ثلاثة أرقام، على سبيل المثال، 36،58، 2،739، سوف تترجمها إلى تنسيق رقمي. يشبه النقدي إلا أنه يتم عرض الوحدة النقدية على الشاشة.
إذا كانت الخلية تحتاج إلى وضع جزء بسيط، على سبيل المثال 3/5 أو 1.، اتبع كما يلي. أدخل الجزء الكامن من الكسر (بالنسبة للكسور أقل من الوحدة التي تحتاجها إلى الاتصال الصفر)، ثم اضغط على مفتاح المسافة واكتب الجزء الكسري باستخدام مائل، على سبيل المثال، 1 4/5. نتيجة لذلك، سيتم تثبيت تنسيق كسور في الخلية وسيتم عرض السجل دون تغيير (دون تحويل جزء عشري).
تعمل Excel مع وجود أرقام بدقة 15 علامة عشرية، ولكن يتم عرض حرفين عشري فقط في الخلايا الافتراضية (إذا لزم الأمر، يمكن تغيير هذا الإعداد). يمكن رؤية الرقم بالكامل في سلسلة الصيغة، وتسليط الضوء على الخلية.
يمكنك تغيير تنسيق الرقم، وليس فقط استخدام مجموعات الأرقام المدرجة فقط، ولكن أيضا بمساعدة الأدوات الخاصة. لإنشاء تنسيقات خلية رقمية، تكون الخيارات الموجودة في مجموعة الأرقام في علامة التبويب الصفحة الرئيسية مسؤولة.
في القائمة المنسدلة الشكل العددي، يمكنك تحديد تنسيق الأرقام للخلية المحددة أو النطاق. مع معظم التنسيقات التي قابلتها بالفعل. يستحق فقط إجراء تعليق على تنسيق النسبة المئوية. عند تحديده، سيتم ضرب الرقم الموجود في الخلية بنسبة 100 وستضاف علامة "٪" إلى ذلك. جديد بالنسبة لك هي تنسيقات الأسي والنصية. النظر في التنسيق الأسي للعدد في أمثلة محددة.
يمكن تمثيل أي عدد كجزء عشري مضروب في 10 إلى الدرجة المساواة لعدد اللوحات العشرية. وبالتالي، يمكن كتابة الرقم 1230 على أنه 1.23 * 10 3، والرقم 0.00015 ك 1.5 * 10 -4. بمعنى آخر، تتميز Mantissa (الجزء الكسري)، والنظام مكتوب في شكل مؤشر. Excel واستخدام القواعد التالية للتصميم. بعد Mantissa، فاصل E، ثم مؤشر درجة مع الإشارة إلزامية للعلامة ("+" للمؤشر الإيجابي، "-" للسلبي). وبالتالي، فإن الرقم 1230 في التنسيق الأسي سيبدو وكأنه 1.23e + 03، والرقم 0.00015 ك 15e-04. إذا كانت Mantissa تحتوي على أكثر من مكانين بعد الفاصلة، فسيتم إخفاءها (يقوم Excel بإجراء التقريب التلقائي لعرضه، ولكن ليس رقم تقريب حقيقي).
تنسيق النص مفيد عندما يطلب من ذلك أن الرقم الذي تم إدخاله معترف به كنص نص ولم يشارك في العمليات الحسابية. عند اختيار تنسيق نصي، سيتم محاذاة الرقم الموجود في الخلية إلى الحافة اليسرى، مثل النص.
يتيح لك الزر ترجمة محتويات الخلية بسرعة بسرعة. بشكل افتراضي، فإن وحدة القياس في هذا التنسيق هي الروبل الروسي. لتغييره إلى وحدة نقدية أخرى، انقر فوق سهم هذا الزر وحدد الخيار المناسب. إذا لم تتحول، استخدم الأمر تنسيقات مالية أخرى وفي النافذة التي يتم فتحها في قائمة التسمية، حدد الإشارة المرغوبة.
يترجم الزر "محتويات الخلايا المحددة" إلى تنسيق النسبة المئوية.
استخدام الزر، يمكنك تعيين تنسيق رقمي للخلايا مع فواصل إلى ثلاثة أحرف.
استخدام الزر لتوسيع الشيء وتقليل البتة، يمكنك زيادة أو تقليل عدد الأحرف المعروضة بعد الفاصلة.
تنسيق الخلايا
إلى الجداول التي تم إنشاؤها في Excel، يمكنك تطبيق كل من طرق تنسيق القسم السابقة المعروفة لك، بالإضافة إلى بعض عمليات الاستقبال الخاصة ل Excel. سنتحدث عن هؤلاء وغيرهم الآن.
لا تختلف مبادئ تنسيق محتويات خلايا Excel عن جداول النص التي تمت مناقشتها مسبقا في Word. توجد إعدادات لمعلمات الخطوط المحددة، تعبئة الخلايا وتصور الحدود (المخفية افتراضيا) في مجموعة الخط في علامة التبويب الصفحة الرئيسية. نظرا لأنك على دراية بها بالفعل، فلن نتوقف عند النظر في كل منهم. المبدأ العام للعمل مع أدوات هذه المجموعة هو كما يلي: أولا، تحتاج إلى تحديد خلية أو نطاق، ثم اضغط على الزر في مجموعة الخط لإجراء التنسيق.
في مجموعة المحاذاة، توجد علامة التبويب الرئيسية أدوات لمحاذاة محتويات الخلية بالنسبة إلى الحدود. تم النظر في بعضهم أيضا أعلاه. دعونا نسكن على الخيارات الجديدة لك.
أزرار التسوية الإضافية تتيح لك توجيه البيانات في الخلايا نسبة إلى الأعلى أو الحدود السفلية أو في الوسط.
باستخدام أوامر القائمة المفتوحة من زر الاتجاه، يمكنك ضبط اتجاه تحول النص في الخلية.
عند إنشاء العناوين الرئيسية للجداول، غالبا ما يكون من الضروري الجمع بين الخلايا ووضع محتويات أحدهم في وسط المنطقة المشتركة. في Excel، يكون الزر مسؤولا عن هذه العملية للاندماج والمكان في المركز. لإنشاء عنوان، اكتب النص في الخلية، حدد النطاق المرغوب فيه، بما في ذلك، واضغط على هذا الزر. يتم عرض استخدام تقنيات تنسيق الخلايا الموصوفة في الشكل. أربعة عشرة.
تين. 14. طرق مختلفة لتنسيق الخلية
في عملية العمل مع الخلايا، غالبا ما تقوم بتغيير عرض الأعمدة وارتفاع الأوتار بسحب حدود الرؤوس إلى وضع البيانات على النحو الأمثل في الخلايا. ومع ذلك، قد يستغرق مثل هذا الإجراء الفرعي الكثير من الوقت. يحتوي Excel على أدوات تسمح لك بتحديد عرض الخلايا وارتفاعها تلقائيا بحيث يتم عرض محتوياتها بالكامل على الشاشة والبيانات الموجودة في الخلايا والأعمدة الأخرى غير مخفية في منطقة التقاطع. لالتقاط عرض الخلية أو النطاق، حدده، انقر فوق الزر تنسيق في مجموعة الخلية في علامة التبويب "الصفحة الرئيسية" واستخدم أمر تلقائي لأتمتة العمود. على الارتفاع الارتفاع، ارجع إلى أمر حقل ارتفاع العمود في قائمة الزر نفسه.
يمكنك تطبيق أنماط تصميم Excel المضمنة على حد سواء لفصل الخلايا والجدول بالكامل لإجراء حساب بسرعة وكفاءة. يتضمن نمط الخلية مجموعة محددة من معلمات تنسيق الخلايا - خط ذو خصائص محددة، ملء اللون والخط، وجود ونوع حدود الخلية، تنسيق خلية رقمية. لتطبيق نمط محدد على الخلايا المحددة، حددها، انقر فوق الزر "أنماط الخلايا" في علامة التبويب "أنماط علامة التبويب" للمنزل وفي المجموعة المفتوحة (الشكل 15) حدد المناسبة.
يحدد نمط الجدول ككل ككل تصميم العنوان والحدود وملء الخلايا. إذا قمت بالفعل بإدخال جميع جداول الجدول وقررت المتابعة لتنسيقه، فحدد النطاق بالكامل من الجدول وانقر فوق زر التنسيق كجدول في مجموعة النمط في علامة التبويب الصفحة الرئيسية. عن طريق اختيار نمط مناسب في المجموعة، انقر فوق رسمها. في النافذة التي تفتح، يجب عليك التحقق من خانة الاختيار الجدول مع رؤوس إذا كنت قد أدخلت بالفعل رؤوس النص. خلاف ذلك، سيتم إدراج خط الرأس عبر النطاق المحدد مع عمود أسماء الأعمدة الافتراضية 1، العمود 2، وما إلى ذلك، والتي ستحتاج إلى إعادة تسميتها. يمكنك أولا تعيين نمط الجدول، ثم ابدأ في ملء ذلك. للقيام بذلك، قم بتغطية إطار المنطقة التقريبية للجدول، والرجوع إلى زر التنسيق كجدول، حدد النمط المناسب وفي النافذة التي يتم فتحها، ما عليك سوى النقر فوق "موافق". في الركن الأيمن السفلي من البليت المدرج، يمكنك رؤية مثلث صغير. لتغيير حجم جدول الجدول، حركه بموجب مؤشر الماوس وعندما يتطلب الأمر، اسحب الحدود الأفقية أو الرأسية لزيادة أو تقليل كمية الخلايا المزينة. لا يمكن إجراء سحب الحدود عموديا أو أفقيا إلا. إذا كنت بحاجة إلى زيادة عدد الصفوف، وعدد الأعمدة، فقم أولا انخفاض الحد الأدنى لأسفل، ثم الحق في اليمين. اتخاذ قرار مع الأبعاد، وملء النموذج. إذا كنت ترغب في ذلك، يمكنك الجمع بين النمط مع الجداول مع أنماط الخلايا الفردية في تكوينها. يظهر مثال على طاولة مزينة بأسلوب من مجموعة Excel. السادس عشر.
تين. 15. اختيار نمط الخلية
تين. 16. باستخدام نمط الجدول المدمج
ملاحظة
للتخلص من أزرار القوائم المنسدلة في رؤوس الطاولة (والتي تفتح القائمة مع أوامر الفرز)، حدد الرؤوس، انقر فوق الزر "فرز" و "عامل التصفية" في مجموعة تحرير في علامة التبويب الصفحة الرئيسية وإلغاء تنشيط المرشح الأمر عن طريق اختيار ذلك.
إدخال وتحرير البيانات في الخلايا
يتم تقديم البيانات دائما في الخلية النشطة التي يوجد بها الإطار الأسود. عند بدء تشغيل برنامج Excel لأول مرة، فإن الخلية الافتراضية A1 نشطة (انظر الشكل 1). لتنشيط خلية أخرى، يجب عليك وضع إطار الاختيار على ذلك. يمكن إجراء هذا مع النقر فوق الماوس الأيسر أو نقل الإطار إلى الخلية المطلوبة باستخدام مفاتيح المؤشر.
عن طريق تحديد الخلية، اكتب النص أو الرقم أو الصيغة فيه (حول إدخال صيغ معقدة باستخدام وظائف Excel المضمنة، سنتحدث في مجموعة فرعية منفصلة). كممارسة تجريب، يمكنك طلب الجدول المعروض في الشكل. 2.
عند دخول الكسور العشرية، استخدم الفاصلة. تتصدر الأرقام التي تحتوي على نقطة أو واصلة أو مائلة Excel كتواريخ. لذلك، إذا كنت تلتقط 1.5 أو 1/5 أو 1-5 في الخلية، يتعرف النظام على هذا الإدخال كأول من هذا العام، وتحويله إلى 01. مايو. تاريخ كامل (في رقم التنسيق. حركة. السنة - 01.05.2007) يمكن رؤيتها في سلسلة الصيغة، وتسليط الضوء على الخلية.
إذا كنت ترغب في إدخال تاريخ يحتوي على عام آخر، فاكتب بالتتابع خلال النقطة أو الواصلة أو رقم مائل، وشهر وسنة، على سبيل المثال، 7.8.99، 25/6/0، أو 12-12-4. نتيجة لذلك، سيتم وضع Excel في خلية التاريخ 07.08.1999 و 25.06.2000 و 12.12.2004. يستخدم القولون لإدخال الوقت. لذلك، إذا كنت تسجل في الخلية 19:15، يتعرف Excel على هذا السجل مع مرور الوقت 19:15:00. لإكمال الإدخال والانتقال إلى الخلية السفلى التالية، اضغط على مفتاح ENTER أو استخدام الماوس أو مفاتيح التحكم المؤشر للذهاب إلى خلايا أخرى. يرجى ملاحظة أن النص محاذاة إلى الحافة اليسرى من الخلية والبيانات الرقمية على اليمين.
إذا تجاوز عرض نص الإدخال عرض الخلية، فسيتم فرضه على الخلايا الفارغة إلى اليمين، ولكن لا تملأه. إذا كانت هناك بيانات في الخلايا الموجودة على اليمين، فلن يتم تداخل نص الطلب معهم. عند إزالة إطار الاختيار من الخلية، سيتم "خفض النص" من خلال العرض، ولكن من الممكن تماما رؤيته في صف الصيغة عن طريق إجراء نقرة على الخلية. ومع ذلك، هناك طريقة سهلة للتخلص من التراكب عن طريق تغيير عرض العمود بخلية "محرومة". للقيام بذلك، حرك مؤشر الماوس إلى الحدود الأيمن لرأس العمود وعندما يأخذ طريقة العرض، انقر واسحب الحدود إلى اليمين حتى يظهر النص بأكمله. هذا هو كيف عرض العمود الأول في الشكل. 2. لتحديد عرض الأعمدة الدقيقة، اتبع القيمة على التلميح المنبثقة عند سحب الحدود. أسهل طريقة لتعيين العرض المطلوب هو إجراء رأس عمود نقرة مزدوج على الحدود.
يمكننا تصور النص الذي لا يناسب عرض الخلية، وفي طريقة أخرى - نقل بالكلمات عن طريق زيادة ارتفاع الخط. قم بتمييز خلية المشكلة وعلى علامة التبويب الصفحة الرئيسية. في مجموعة المحاذاة، انقر فوق الزر "نقل النص".وبعد في الوقت نفسه، سيتم زيادة ارتفاع الخط الذي توجد فيه الخلية بحيث يتم عرض محتواها المخفية تماما. لنقل النص، وفقا للكلمات، يمكن تغيير ارتفاع الخلية ويدويه يدويا عن طريق السحب في الخارج، كما في حالة العمود.
لإدخال صيغ بسيطة تحتوي على علامات حسابية فقط (+، -، *، /)، اتبع هذه الخطوات.
1. تسليط الضوء من خلال النقر فوق الخلية التي يجب وضع الصيغة فيها.
2. أدخل علامة المساواة \u003d (يجب أن يتم ذلك دائما عند كتابة الصيغ).
3. بعد ذلك، تحتاج إلى إدخال عناوين الخلايا التي ستشارك قيمها في الحساب. للقيام بذلك، انقر فوق أول منهم. في هذه الحالة، سيتم تسليط الضوء على الخلية بواسطة إطار تشغيل، وسوف يظهر عنوانه في خلية الإدخال (الشكل 4، يسار).
4. بعد ذلك، اكتب علامة حسابية من لوحة المفاتيح وتسليط الضوء على الخلية الثانية لإدراج عنوانها (الشكل 4، أليس كذلك) أو اكتب العنوان من لوحة المفاتيح، والتبديل إلى تخطيط اللغة الإنجليزية. اضغط ENTER لإكمال الإدخال. نتيجة لذلك، سيتم عرض نتيجة الحساب في الخلية.
5. يمكنك الجمع بين عمليات حسابية متعددة في صيغة واحدة. إذا لزم الأمر، استخدم الأقواس، كما هو الحال في تسجيل قياسي للتعبيرات الرياضية. على سبيل المثال، إذا كنت بحاجة إلى إضافة قيم الخلايتين، ثم تنقسم النتيجة إلى رقم في الخلية الثالثة، كصيغة، ستبدو مثل هذا: \u003d (B2 + C2) / D2. عند إدخال صيغة عناوين الخلية، حدد النقر أو النقر يدويا.
تين. 4. أدخل أبسط صيغة
يتم إجراء تصحيح الأخطاء في الخلية على النحو التالي. لإزالة جميع محتويات الخلية، قم بتمييزه بنقرة واضغط على المفتاح.وبعد إذا كنت بحاجة إلى طلب بيانات جديدة في الخلية المملوءة، فقد تم حذفها مسبقا اختيارية. ما عليك سوى تحديده وبدء الإدخال. سيتم استبدال البيانات القديمة تلقائيا.
إذا كانت الخلية تحتوي على جزء نص كبير أو صيغة معقدة، إذن لإجراء تغييرات لحذفها غير عقلاني تماما. يجب إجراء نقرة مزدوجة على الخلية، قم بتعيين المؤشر إلى الموقع المطلوب للتحرير، وإجراء التغييرات الضرورية واضغط على Enter.
إذا قررت رفض تحرير الخلية، ولكن بدأت بالفعل في تنفيذها، ما عليك سوى الضغط على المفتاح ESC. في الوقت نفسه، سيتم استعادة البيانات المصدر في الخلية. لإلغاء الإجراء المثالي بالفعل، استخدم اختصار لوحة المفاتيح القياسية.+ Z أو إلغاء الزر على لوحة الوصول السريع.
عند تغيير القيم الموجودة في الخلايا المشار إليها بواسطة الصيغة، سيتم إعادة حساب نتيجة الحسابات في خلية تحتوي على الصيغة تلقائيا.
الأوتوكومات
في كثير من الأحيان، عند ملء الجدول، يجب عليك تعيين نفس النص. تتوفر ميزة إكسسل التلقائي Excel تسريع هذه العملية بشكل كبير. إذا كان النظام يحدد أن جزء الطلب من النص يتزامن مع حقيقة أنه تم إدخاله في وقت سابق في خلية أخرى، فسيعبد الجزء المفقود وتخصيصه باللون الأسود (الشكل 5). يمكنك توافق على الاقتراح والمضي قدما في ملء الخلية التالية عن طريق النقر فوق النص المناسب، أو الاستمرار في كتابة النص الضروري، وليس الاهتمام بالاختيار (مع صدفة الرسائل القليلة الأولى).
تين. 5. السيارات عند إدخال النص
الإكمال التلقائي
تعد آلية AutoFill مريحة لتطبيقها في الحالات التي تحتاج فيها الخلايا إلى إدخال أي تسلسل بيانات. افترض أنك بحاجة إلى ملء سلسلة أو عمود من خلال سلسلة من الأرقام، كل منها أكثر (أو أقل) واحد السابق لمقدار معين. من أجل عدم القيام بذلك يدويا، اتبع هذه الخطوات.
1. اكتب أول قيمتين من عدد من الأرقام في خلايا مجاورة بحيث يمكن إكسل تحديد اختلافهم.
2. تسليط الضوء على كل من الخلايا. للقيام بذلك، انقر فوق أحدهم وإيقاف زر الماوس أسفل، ترجمة إطار التحديد إلى الخلية المجاورة بحيث يلتقطها.
3. حرك مؤشر الماوس إلى العلامة الموجودة في الركن الأيمن السفلي من إطار الاختيار. في الوقت نفسه، سيستغرق ذلك شكل أسود زائد (الشكل 6، أ).
4. قم بتشغيل نقرة وإيقاف تشغيل زر الماوس أسفل، تمتد الإطار قبل الظهور على التلميح المنبثق بالقرب من مؤشر الماوس قيمة النهاية، والتي سيتم وضعها في الخلية الأخيرة من الصف (الشكل 6، ب). يمكنك سحب الإطار في أي اتجاه.
5. حرر زر الماوس بحيث يتم ملء مجموعة الخلايا المغطاة (الشكل 6، ب).
تين. 6. التكوين التلقائي للخلايا بواسطة سلسلة من الأرقام
الوظيفة الكاملة التلقائية مفيدة للغاية عند نسخ الصيغة إلى صف من الخلايا. العودة إلى الشكل. 2. في العمود D، توجد صيغة مضاعفة قيم اثنين من الخلايا المجاورة. لدخول كل منها، سيتم استخدامه يدويا الكثير من الوقت. ومع ذلك، بفضل وظيفة التبريد التلقائي، أدخل الصيغ في الخلايا في بضع ثوان. تحتاج إلى طلب الصيغة الأولى فقط، ثم سحب الإطار للعلامة السفلية لنسخها إلى النطاق بالكامل.
في الوقت نفسه، سيتم استبدال عنوان الخلايا في الصيغ تلقائيا بالذي يلزم تلقائيا (عن طريق القياس مع الصيغة الأولى).
يمكن استخدام إكمال السيارات عند إدخال الوقت والتواريخ والأيام من الأسبوع والأشهر، وكذلك مجموعات من النص مع رقم. للقيام بذلك، يكفي إدخال القيمة الأولى فقط. سيحدد مبدأ ملء الخلايا المتبقية Excel بشكل مستقل، مما يزيد من القيمة الحالية لكل وحدة (الشكل 7). إذا كانت هذه الكميات تحتاج إلى إدخالها في فترة زمنية معينة، فحسن الطريقة الموضحة أعلاه عن طريق إدخال القيم الأولين حتى تحدد Excel الفرق بينهما.
بمساعدة Autofill، يمكنك نسخ محتويات الخلية بسرعة بسرعة في الصف. للقيام بذلك، قم بتمييزه وتمتد فوق علامة الإطار في اتجاه تعسفي، يغطي العدد المطلوب من الخلايا.
تين. 7. إكمال السيارات من الخلايا مع أنواع مختلفة من البيانات
عند العمل مع الخلايا، من المهم مشاركة مفاهيم "الخلية" و "تنسيق الخلية". المحتوى هو البيانات المدخلة. يتضمن التنسيق فقط التنسيق المطبق على الخلية (محاذاة المحتويات، ومعلمات خط البيانات، والملء، والحدود)، ولكن أيضا تنسيق البيانات في حالة الخلايا التي تحتوي على أرقام. سنتحدث عن التنسيقات الرقمية وأساليب الخلايا التنسيقية أقل قليلا، والآن تفكر في مسألة نسخ تنسيقات باستخدام التمهيدية.
افترض أنك قمت بتنسيق الخلية، قم بتعيين عدد معين من الأرقام وترغب في توزيع تنسيق هذه الخلية إلى عدد من الآخرين دون إدراج محتوى. للقيام بذلك، قم بتسليط الضوء على الخلية وأداء تشغيل التلقائي التلقائي عن طريق سحب الإطار للعلامة السفلية. بعد إصدار زر الماوس، يظهر زر معلمات ملء السيارات في الزاوية اليمنى السفلى من الصف. من خلال النقر فوقه، ستفتح قائمة يمكنك من خلالها تحديد طريقة ملء الخلايا (الشكل 8). في حالتنا، نسخ التنسيق، حدد العنصر لملء التنسيقات فقط. إذا، على العكس من ذلك، تحتاج إلى تطبيق إكمال تلقائي فقط إلى محتويات الخلايا دون حفظ التنسيق، والرجوع إلى الأمر لملء القيم فقط. بشكل افتراضي، يتم نسخ محتويات الخلايا (مع إنشاء تسلسل، إن أمكن)، وتنسيقها.
تين. 8. اختيار طريقة التمهيدية
الفرز والتصفية والبحث
في كثير من الأحيان، يتم استخدام Excel لإنشاء قوائم، كل سطر يحتوي على معلومات تتعلق بجهاز واحد. في جميع الأمثلة التي تم النظر فيها في هذا القسم، ظهرت القوائم. أنتقل إلى الشكل. 22. قائمة الأسعار المقدمة منها هي قائمة نموذجية. تحتوي القائمة على "غطاء" (رؤوس الأعمدة) والأعمدة التي تحتوي على نفس النوع وفقا للعنوان. بدوره، كل سطر هو سمة من سمات الكائن، كما هو الحال، كقاعدة عامة، موجودة في العمود الأول من الجدول.
في الممارسة العملية، هناك حالات عندما يكون من الضروري فرز القائمة تصاعدي أو تقليل المعلمة في أحد أعمدةها. على سبيل المثال، قائمة الأسعار في الشكل. 22 يمكن فرزها عن طريق تصاعدي أو تنازل عن سعر البضائع أو باسم البضاعة، وتعزيزه أبجديا.
لفرز القائمة بالأسماء في العمود الأول، قم بتمييز القائمة بأكملها، بما في ذلك الرؤوس، انقر فوق الزر "فرز" و "عامل التصفية" في مجموعة التحرير في علامة التبويب "الصفحة الرئيسية" واستخدم الفرز من A إلى YA.
لفرز القائمة من قبل معلمات عمود آخر، على سبيل المثال، حسب السعر، حدد القائمة بأكملها، بما في ذلك الرؤوس، انقر فوق الزر "فرز" و "عامل التصفية" في مجموعة التحرير واستخدم الأمر لتكوين الفرز. في النافذة التي تفتح (الشكل 34)، حدد إزهرية رأس العمود في القوائم المنسدلة، والتي سيتم فرزها، ومعلمات موضع البيانات (عنصر القيمة غير مطلوب) وترتيب الفرز (تصاعدي أو تقليل القيمة ). انقر فوق "موافق" لبدء العملية.
تين. 34. وظيفة تحديد المعلمات الفرز
في بعض الأحيان تتطلب القائمة تحديد البيانات التي تلبي أي شرط، بمعنى آخر، تصفيةها على ميزة محددة. على سبيل المثال، في قائمة الأسعار، يجب عليك اختيار البضائع، تكلفةها لا تتجاوز الحد المحدد. لإجراء تصفية البيانات، قم بتمييز الجدول بأكمله، بما في ذلك الرؤوس، انقر فوق الزر "فرز" و "عامل تصفية" في مجموعة التحرير واستخدام أمر المرشح. في الوقت نفسه، ستظهر رؤوس الأعمدة أزرار القوائم المنسدلة (إذا قمت بتطبيق واحدة من الأنماط المضمنة إلى الجدول، فستكون الأزرار موجودة بشكل افتراضي ويجب عدم تنفيذ هذا الأمر). انقر فوق الزر في رأس العمود، من خلال قيم التي تريد تصفية القائمة، انتقل إلى القائمة الرئيسية للتصفية الرقمي وحدد العنصر المقابل لظروف الفرز (في علمنا، حدد أقل). في النافذة التي تفتح (الشكل 35)، حدد قيمة من القائمة المنسدلة إلى اليمين يجب ألا تتجاوز البيانات المحددة، أو أدخل الرقم من لوحة المفاتيح وانقر فوق "موافق". نتيجة لذلك، ستظهر فقط العناصر التي تلبي شروط التصفية. لإعادة عرض جميع عناصر القائمة، انقر فوق الزر الموجود في رأس العمود المراد تصفيته، وفي قائمة القيم، حدد خانة الاختيار تحديد الكل.
بناء الرسوم البيانية والرسوم البيانية
يحتوي Excel على أدوات لإنشاء الرسوم البيانية والرسوم البيانية الفنية للغاية، حيث يمكنك أن ترى الاعتماد والاتجاهات المنفذة في البيانات العددية.
الجدول والرسوم البيانية موجودة في مجموعة المخططات في علامة التبويب مربع. عند اختيار نوع من التمثيل الرسومي للبيانات (الرسم البياني، الرسم البياني، الرسم التخطيطي لنوع معين)، اتبع المعلومات التي تحتاجها لعرضها. إذا كنت ترغب في تحديد تغيير في أي معلمة بمرور الوقت أو الاعتماد بين قيمتين، يجب عليك بناء جدول. لعرض الكسور أو نسبة النسبة المئوية، من المعتاد استخدام مخطط دائري. يتم تمثيل تحليل بيانات مقارن بشكل مريح كمقبل رسم بياني أو مخطط خط.
النظر في مبدأ إنشاء الرسوم البيانية والمخططات في Excel. بادئ ذي بدء، تحتاج إلى إنشاء جدول سيتم استخدام بياناته عند إنشاء إدمان. يجب أن يكون لدى الجدول بنية قياسية: ضع البيانات في أعمدة واحدة أو أكثر (اعتمادا على نوع المهمة). لكل عمود، قم بإنشاء رأس نص. بعد ذلك، سيتم إدراجها تلقائيا في أسطورة الرسم البياني.
كممارسة تجريب، سنبني جدول زمني لتغيير تكلفة الشقق المربعة من الشقق المربعة والثلاثية والأربعة غرف في سوق المنزل الثانوي لعدة أشهر في مينسك لمدة ستة أشهر.
بادئ ذي بدء، من الضروري تشكيل جدول مع البيانات كما هو موضح في الشكل. 26. يجب أن يحتوي العمود الأول على تواريخ مع الفاصل الزمني منذ أشهر، وينبغي أن تكون الأعمدة المتبقية معلومات عن تكلفة متر مربع من الإسكان في الشقق بأعداد مختلفة من الغرف. لكل عمود أيضا إنشاء عنوان.
تين. 26. موجز الجدول السعر لكل متر مربع
بعد إنشاء الجدول، حدد جميع خلاياها، بما في ذلك العناوين الرئيسية، انتقل إلى علامة التبويب "إدراج" وفي المجموعة المخطط "، انقر فوق الزر" جدولة ". لمهامنا، هناك جدول زمني مع علامات أفضل مناسبة (الشكل 27). حدده انقر فوق.
تين. 27. اختيار نوع الرسومات
نتيجة لذلك، سيتم وضع المنطقة التي سيتم فيها عرض الجدول الذي تم إنشاؤه. سيتم تأجيل المقياس X، تاريخ المقياس Y هو الوحدات النقدية. يتكون أي رسم بياني ومخطط في Excel من العناصر التالية: عناصر مباشرة من الرسم البياني أو الرسم البياني (المنحنيات، الأعمدة، القطاعات)، منطقة البناء، محاور من الإحداثيات، مجال البناء والأسطورة. إذا قمت بالنقر فوق منطقة البناء أو أي مكون من مكونات الرسم البياني أو الرسم البياني، فسوف يظهر الجدول في الجدول أو الإشارة إلى الخلايا أو النطاقات التي تم نقل البيانات إليها للبناء. عن طريق تحريك الإطار في الجدول، يمكنك تغيير نطاقات القيم التي تم استخدامها عند إنشاء رسم بياني. في حدود مجال البناء، الأساطير والمنطقة المشتركة للرسومات هناك علامات، والتي يمكن سحبها بحجم مستطيلاتها.
ملاحظة عند وجود مؤشر الماوس فوق منطقة الرسم، فإنه يحتوي على المظهروبعد إذا قمت بتأجيله في أحد الأقسام، يظهر تلميح منبثق باسم إحدى المناطق الداخلية. حرك الماوس في مكان فارغ في الجانب الأيمن من الرسم البياني (تلميح المنبثقة، تشير منطقة المخطط الرسمي إلى أن الإجراء سيتم تطبيقه على مساحة الرسم البياني بأكمله)، وانقر فوق زر، أو الضغط على زر الماوس حرك الرسم البياني في الاتجاه التعسفي.
بالتأكيد قد لاحظت بالفعل أن الجدول الزمني الناتج لديه عيب واحد مهم - مجموعة كبيرة جدا من القيم على المحور العمودي، ونتيجة لذلك يكون منحنى المنحنى مرئيا بوضوح، وتم ضغط الرسوم البيانية على بعضها البعض. لتحسين نوع الرسومات، تحتاج إلى تغيير فجوة القيم المعروضة على النطاق العمودي. نظرا لأن أدنى سعر في بداية الفاصل الزمني شبه السنوي تجاوز 1000، ولم يتجاوز الأعلى 2000، فمن المنطقي الحد من المحور الرأسي بهذه القيم. انقر بزر الماوس الأيمن على منطقة محور Y واستخدم الأمر بتنسيق Axis. في النافذة التي تفتح، في قسم معلمات OSI، قم بتعيين القيمة الدنيا المفتاح إلى الموضع الثابت وفي الحقل المناسب للاتصال 1000، ثم قم بتعيين مفتاح التبديل إلى الموضع الثابت وفي الحقل المناسب على الطلب الأيمن 2000 . يمكنك تكبير سعر التسلسلات إلى شبكة البيانات التي تمسك الجدول الزمني. للقيام بذلك، قم بتعيين التبديل سعر الأقسام الرئيسية إلى الموضع الثابت والطلب على اليمين 200. انقر فوق الزر "إغلاق". نتيجة لذلك، سيستغرق الجدول عرضا مراعلا.
في أقسام النافذة نفسها، يمكنك تكوين سعر التقسيم، حدد تنسيق رقمي للحجم، وحدد تعبئة القيم المرجعية للحجم واللون ونوع خط المحور.
يرجى ملاحظة، عند تسليط الضوء على الرسم البياني للرسم البياني في القائمة الرئيسية، يتم عرض مجموعة جديدة من علامات التبويب مع المخططات التي تحتوي على ثلاث علامات تبويب. في علامة التبويب "مصمم"، يمكنك التقاط تخطيط معين وأسلوب للحصول على الرسومات. تجربة باستخدام الرسومات من مجموعات تخطيطات المخططات وأساليب المخططات. لإدخال اسم المحور والخطرة بعد تطبيق التخطيط، قم بإجراء نقرة مزدوجة على الحروف المناسبة واكتب النص الذي تحتاجه. يمكن تهيئته في الأساليب المعروفة لك باستخدام أدوات اللوحة المنبثقة عند تنفيذ النقر بزر الماوس الأيمن.
باستخدام أدوات التبويب، يمكنك تكوين موضع ونوع التوقيعات ومحلات المخططات. في أنماط المجموعة، يمكن تحديد علامة تبويب تنسيق التنسيق للتأثيرات المرئية لبناء وعناصر الرسم البياني (المنحنيات والأعمدة)، بعد أن أبرزها مسبقا. نتيجة استخدام أحد التخطيطات والأساليب المدمجة في الرسم البياني لدينا، وكذلك استخدام الخلفية تعبئة منطقة البناء في الشكل. 28.
تين. 28. جدول تغيير في تكلفة متر مربع من السكن
تذكر أن Word و Excel متوافقة تماما: يمكن نسخ الكائنات التي تم إنشاؤها في أحد هذه البرامج دون أي مشاكل في وثيقة تطبيق آخر. لذلك، لنقل من Excel إلى Word Document أي رسم بياني أو جدول، فهو يكفي فقط لتسليط الضوء عليه واستخدام الأمر لنسخ قائمة السياق، ثم انتقل إلى Word، انقر بزر الماوس الأيمن على وضع الكائن والاتصال إدراج الأمر.
في حل المهمة التالية، والتي في الممارسة العملية غالبا ما تنشأ في كثير من الأحيان قبل ممارسة الناس في حساب نتائج النشاط، لن يتم وصفها فقط حول بناء رسم بياني فحسب، بل أيضا أولئك الذين ما زالوا غير معروفين لقبول استخدام وظائف Excel المضمنة وبعد بالإضافة إلى ذلك، سوف تتعلم كيفية تطبيق المعرفة التي وردت بالفعل في هذا القسم.
المهمة 3. دان هي قائمة أسعار مع تجار التجزئة، والأسعار الجميلة والأسعار بالجملة للسلع (الشكل 29، في الأعلى). يتم تقديم نتائج البيع السنوي للسلع رقم 1 في الأرباع في الجدول في الشكل. 29، أدناه. مطلوب لحساب إيرادات فصلية وعصرية من بيع البضائع رقم 1 وبناء مخطط مناسب.
تين. 29. قائمة الأسعار وكمية البضائع المباعة رقم 1 في السنة في الربعين
في مرحلة التحضير لحل المهمة، يجب أن تكون ترتيب أفعالك على النحو التالي.
1. إنشاء كتاب Excel جديد وفتحه.
2. كما تتذكر، يحتوي الكتاب الافتراضي على ثلاث أوراق. الأول سيكون مفتوحا. إعادة تسمية الورقة 1، وإعطائها اسم قائمة الأسعار.
3. إنشاء جدول قائمة الأسعار كما هو موضح في الشكل. 29، في الأعلى (نظرا لأن البيانات فقط من السطر الأول من الجدول ستشارك في الحسابات، لا يمكن تجنيد الباقي الأخرى).
4. إعادة تسمية الورقة الثانية من الكتاب مع ورقة 2 إلى الإيرادات. إنشاء جدول يظهر في الشكل. 29، أدناه.
دعونا نحلل ما هو جوهر الحل. للحصول على مقدار الإيرادات الفصلية، نحتاج إلى ضرب سعر البضائع التجزئة رقم 1 من قائمة الأسعار بمقدار البضائع المباعة في هذا السعر في الربع، ثم اضرب سعر لف كبير لعدد الطابعات المباعة لذلك، نفس الشيء لأداء سعر الجملة وقطع ثلاثة النتيجة التي تم الحصول عليها. بمعنى آخر، يجب أن تضاعف محتويات خط الخلايا الأول C3: E3 ورقة أسعار E3 من قبل الرقم في الخلية الأولى من العمود C3: جدول الإيرادات C5، ثم أضف قيمة من خط الخلايا الثاني C3: E3 مضروبا من قبل أضف محتويات خلية العمود C3 الثانية، C3، وأخيرا، نتيجة خط الخلية الثالث C3: E3 وعمود الخلية الثالثة C3: C5. يجب تكرار هذه العملية لعمود كل ربع. الإجراء الموصوف ليس سوى مضاعفة مصفوفة يمكن تنفيذها باستخدام وظيفة مدمجة خاصة.
تعريف
مصفوفة الضرب هو مقدار أعمال عناصر خط الصفيف الأول وعمود الصفيف الثاني له نفس الأرقام. من هذا التعريف، هناك قيود صارمة على أبعاد المصفوفات المتغيرة. يجب أن يحتوي الصفيف الأول على أكبر عدد ممكن من الأسطر حيث تتوفر الأعمدة في الصفيف الثاني.
سنواصل الدخول إلى الصيغة في خلية تخصيص الخلية للربع الأول. تحتوي الوظيفة المدمجة التي هي المسؤولة عن مصدات الضرب في Excel الاسم التالي: \u003d Momme (). انقر فوق عائدات خلية الخلايا C7، انتقل إلى علامة التبويب Formulas، انقر فوق الزر الذي يسقط قائمة الوظائف الرياضية وتسليط الضوء على MUFFER. نتيجة لذلك، سيتم فتح النافذة (الشكل 30)، حيث تريد تحديد حجج الوظيفة. يرجى ملاحظة: هذه النافذة لديها معلومات مرجعية حول الوظيفة المعنية.
تين. 30. نافذة اختيار وسيطة وسيطة
في خط الصفيف 1 انقر فوق الزر "وسيطة"وبعد سيظهر ذلك حجج نافذة صغيرة من الوظيفة، والتي تعرض عنوان النطاق المخصص. انقر فوق علامة التبويب قائمة الأسعار وتسليط الضوء على نطاق C3: E3. ملاحظة: سيتم إدخال نطاق النطاق مع مراعاة اسم الورقة التي تنتمي إليها. انقر فوق التالي في زر النافذةللعودة إلى النافذة الرئيسية لاختيار الحجج. سترى هنا أن عنوان الصفيف الأول وضعت بالفعل في صفها. يبقى لتحديد عنوان الصفيف الثاني. اضغط الزر في صفيف الخط 2، حدد نطاق C3 في علامة التبويب الحالية: C5، انقر فوق الزر في نافذة صغيرة للعودة إلى نافذة الوسيطة وانقر فوق "موافق". لدخول الصيغة في خلية مبلغ الإيرادات من قبل بقية الأرباع (D7، E7 و F7)، يمكنك استخدام إكمال تلقائي، ولكن قبل ذلك من الضروري إجراء عنوان مطلق للنطاق السعري من قائمة الأسعار بحيث لا "نزوح" عند النسخ. انقر نقرا مزدوجا على الخلية مع الصيغة، وتسليط الضوء على نطاق C3: F3 فيه، اضغط على المفتاح.بحيث يتم قبول عنوان الخط مع الأسعار وجهة نظر $ C $ 3: $ E $ 3 ثموبعد يجب أن تبدو الصيغة النهائية مثل هذا: \u003d Mumng ("قائمة الأسعار"! $ C $ 3: $ E $ 3؛ C3: C5). الآن بمساعدة التلقائي التلقائي، انشر صيغة الخلايا الأخرى، حيث يتم تلخيص الإيرادات الفصلية.
بعد ذلك، من الضروري تلخيص الإيرادات السنوية من خلال إنشاء نتائج حساب الإيرادات في كتل. يمكن القيام بذلك بمساعدة وظيفة مألوفة بالفعل \u003d مبالغ (). نقدمها باستخدام معالج من الوظائف بحيث يكون لديك فكرة عن كيفية العمل معها.
تسليط الضوء على عائدات خلية C8 وطرم الصيغة انقر فوق الزر إدراج وظيفة. نتيجة لذلك، سيتم فتح نافذة معالج الوظائف (الشكل 31)، حيث من الضروري تحديد الوظيفة المطلوبة في القائمة (المبالغ)، والتي هي في الفئة الرياضية. للبحث عن قائمة الوظائف بأكملها، يجب عليك تحديد القائمة الأبجدية الكاملة في قائمة الفئات. قم بتمييز الوظيفة المطلوبة وانقر فوق موافق. نتيجة لذلك، سيتم فتح وظيفة نافذة الوسائط الوظيفية، في المجال الأول الذي سيتم تحديد نطاق التلخيص تلقائيا، ولكن لسوء الحظ، غير صحيح. اضغط على زر الصف رقم 1، قم بتمييز نطاق C7: F7، انقر فوق الزر "نافذة صغيرة" وانقر فوق "موافق". انتهى الحساب.
تين. 31. معالج نافذة ماستر
حرك الخلايا مع مبالغ في التنسيق النقدي، وتسليط الضوء عليها وتحديد الرقم في علامة التبويب Money Drop Item في المجموعة المنسدلة. تخلص من الأصفار بعد فاصلة باستخدام الزر لتقليل تصريف نفس المجموعة.
في الختام، من الضروري بناء رسم تخطيطي يعكس المستوى الإجمالي للمبيعات الفصلية.
قم بتمييز خط في الجدول بنتائج حساب الإيرادات الفصلية (B7: F7 Range). انقر فوق علامة التبويب "إدراج"، في مجموعة المخططات، انقر فوق الزر الرسم البياني وحدد المخطط الأول في القسم الأسطواني. نتيجة لذلك، سيتم إدراج الرسم البياني في الورقة، والتي من السهل مقارنة أحجام المبيعات في أماكن مختلفة. ومع ذلك، فإن هذا الرسم البياني له عيب كبير - غياب أرباع في الأسطورة، ويتم وضع غرف الصفوف غير المعروفة بدلا من ذلك. لإصلاحه، انقر بزر الماوس الأيمن فوق Legend واستخدم الأمر SELECT DATA. في النافذة التي تفتح (الشكل 32) على اليسار، قم بتمييز اسم رقم الصف الأول 1 وانقر فوق الزر "تحرير". ثم انقر فوق خلية C2 في الجدول - على الربع الأول. انقر فوق "موافق" في النافذة المظهر. كرر هذه العملية للصفوف المتبقية، وتسليط الضوء على الرؤوس المناسبة، ثم اضغط على موافق في مخطط Changeline.
تين. 32. بيانات تغيير مخطط النافذة
لعرض مبلغ الإيرادات على الرسم البياني، حدد التصميم المقابل لذلك. انتقل إلى علامة التبويب المنشئ، افتح مجموعة تخطيطات في مجموعة التخطيط وحدد تخطيط 2. انقر نقرا مزدوجا فوق عنوان النص لتغييره إلى اسم الجدول. تنطبق على الرسم البياني الذي أعجبك النمط عن طريق اختياره في مجموعة نمط الرسم البياني في علامة التبويب "مصمم". قم بتنسيق اسم الرسم البياني بحيث يقع في سطر واحد. هذا سيزيد من حجم الأرقام في الرسم البياني. نتيجة لذلك، يجب أن يكون لديك رسم بياني، مشابه للواحد المقدم في الشكل. 33. اسحبه في مكان مناسب لك على ورقة.
تين. 33. بياني توزيع الإيرادات من بيع البضائع في الربعين
تين. 35. وضع العتبة لتصفية البيانات
يتم إجراء البحث واستبدال البيانات في خلايا Excel وفقا لنفس المبادئ باعتباره البحث عن كلمة شظايا النص. لفتح نافذة البحث والاستبدال، اضغط على مجموعة المفاتيح+ f أو انقر فوق الزر "بحث" وتسليط الضوء على مجموعة التحرير واستخدام الأمر "البحث". سيتم فتح النافذة، في علامات التبويب التي يمكنك إدخال شروط البحث واستبدال البيانات.
مع كتب Excel، يمكنك إجراء جميع العمليات القياسية: فتح، حفظ، طباعة، التي تستجيب بها أوامر زر Office في الركن الأيسر العلوي من نافذة البرنامج.
العمل مع Excel: البرنامج التعليمي. Excel هي واحدة من حزمة برامج Microsoft Office الأساسية. هذا مساعد لا غنى عنه عند العمل مع النفقات العامة والتقارير والجداول.
يتيح لك Excel:
البرنامج، تخزين معلومات ضخمة
بناء الرسوم البيانية وتحليل النتائج
لجعل الحسابات بسرعة
هذا البرنامج هو خيار ممتاز للعمل المكتبي.
البدء مع Excel (Excel)
1. مرتين تسلق اسم الورقة، ندخل وضع التحرير. في هذه اللوحة، يمكنك إضافة ورقة جديدة في الكتاب، وإزالة غير ضرورية. اجعل الأمر سهلا - تحتاج إلى النقر فوق زر الماوس الأيمن وحدد السلسلة "حذف".
2. إنشاء كتاب آخر ببساطة - حدد "إنشاء" سلسلة في القائمة "ملف". سوف يستقر الكتاب الجديد فوق القديم، وسوف تظهر علامة تبويب إضافية على شريط المهام.

العمل مع الجداول والصيغ
3. ميزة مهمة من Excel (Excel) هي عمل مناسب مع الجداول.

بفضل طريقة العرض الجدولية للبيانات، يتم تحويل الجداول تلقائيا إلى قاعدة بيانات. الجداول العرفية للتنسيق، لأننا نسلط الضوء على الخلايا وتعيين خصائصها الفردية والتنسيق.

في نفس النافذة، يمكنك إجراء محاذاة في الخلية، فإنه يجعل علامة التبويب محاذاة.

في علامة التبويب "الخط"، هناك خيار لتغيير خط النص في الخلية، وفي قائمة "إدراج"، يمكنك إضافة وحذف الأعمدة والسلاسل وأكثر من ذلك.

حرك الخلايا بسهولة - سيساعد أيقونة "Cut" في علامة التبويب الصفحة الرئيسية.

4. لا تقل أهمية من القدرة على العمل مع الجداول، هي مهارة إنشاء الصيغ والوظائف في Excel.

بسيطة F \u003d MA هي صيغة، والقوة تساوي نتاج الكتلة والتسارع.

لحرق هذه الصيغة في Excel (Excel)، يجب أن تبدأ من علامة "\u003d".

طباعة وثيقة
5. والمرحلة الرئيسية بعد تنفيذ العمل هي طباعة المستندات.