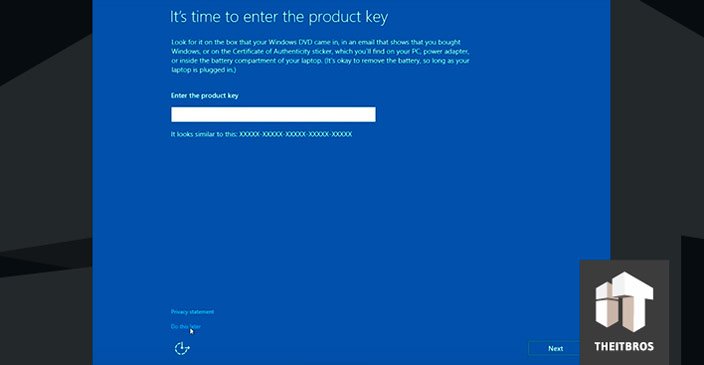Sysprep windows 10 virtualbox эталонный образ. Сброс привязки к комплектующим компьютера с помощью Sysprep
Привет друзья! Сегодняшняя статья это продолжение статьи: - « Создание собственного настроенного дистрибутива Windows 10. Простой способ для начинающих пользователей » . Отличие сегодняшней статьи от предыдущей в том, что использовать мы будем только встроенные в операционную систему средства, а точнее - командную строку и Комплект средств для развертывания Windows (Windows ADK).
Создание собственного настроенного дистрибутива Windows 10. Способ для опытных пользователей
Не буду ещё раз разглагольствовать Вам о том, для чего нужен собственный настроенный дистрибутив Windows 10, думаю это всем и так понятно, скажу лишь коротко. Вы устанавливаете Windows 10 на ноутбук, простой компьютер или даже виртуальную машину, потом устанавливаете весь необходимый софт вместе с антивирусом и после всего этого создаёте дистрибутив операционной системы, по вашему мнению отвечающий всем требованиям современного времени.
Установить Windows 10 с помощью такого настроенного дистрибутива можно на любой компьютер, после установки система будет уже настроена, а все программы установлены и вам останется инсталлировать только лишь драйвера.
- Примечание : Если статья покажется вам слишком сложной, то прочтите нашу статью « »
Итак, для осуществления задуманного нам понадобится два компьютера или один компьютер, но с установленной на нём виртуальной машиной. Если у вас один компьютер, то вариант с виртуальной машиной описан в конце статьи.
Я обойдусь без виртуальной машины, так как у меня есть ноутбук и обычный стационарный компьютер.
Начну с установки на ноутбук операционной системы Windows 10 со всеми драйверами и необходимыми мне программами, а также антивирусом. После установки на ноутбук Windows 10 с необходимым софтом, скачиваем на официальном сайте Майкрософт .
После создания загрузочной флешки с Win 10, запускаем встроенную в систему утилиту "sysprep", разработанную специально для подготовки настроенного образа Windows вместе с установленными программами к переносу на другой компьютер. Запускаем командную строку от имени администратора и вводим команду:
C:\Windows\System32\Sysprep\Sysprep.exe

Запускается утилита "sysprep"
В появившемся окне с параметрами выставляем всё так, как на скришноте
Перевод системы в режим (OOBE) .
Отмечаем пункт - Подготовка к использованию .
Завершение работы
и нажимаем ОК .

1. Перевод системы в режим OOBE - режим переноса операционной системы активируется при следующем запуске системы.
2. Подготовка к использованию - из системы будут удалены все данные, которые не должны копироваться вместе с образом (идентификаторы безопасности (SID), сведения об активации и так далее), но установленное программное обеспечение должно перенестись без проблем .
Windows 10 подготавливается утилитой "sysprep" несколько минут.


Затем ноутбук выключается.
Создание файла-образа Windows 10 в формате ESD
Подсоединяем к ноутбуку переносной жёсткий диск USB и загрузочную флешку с Windows 10.
Загружаем с флешки ноутбук. В начальном окне установки Windows 10 жмём клавиатурное сочетание «Shift+F10»,

Открывается командная строка, ввожу команды:
diskpart
lis vol (данной командой выводим список разделов жёсткого диска, видим, что разделу с установленной Windows 10 присвоена буква диска C: , а переносному жёсткому диску буква I: )
exit (выходим из DiskPart)
вводим следующую команду, которая произведёт захват диска (C:) с установленной Windows 10 в файл-образ формата ESD и сохранит его на переносном винчестере USB (буква диска ( I:) .
Dism /Capture-Image /ImageFile:I:\install.esd /CaptureDir:C:\ /Name:Windows
install.esd : - это название будущего ESD-образа диска (C:) с Windows 10.
I: \ - место сохранения ESD-образа.
C: \ - раздел с установленной Windows 10.
сжатие fast (параметр fast обеспечивает ускоренное сжатие образа, но получаемые файлы имеют больший размер, чем файлы, сжимаемые с параметром maximum , тип сжатия fast действует по умолчанию, если не указан аргумент сжатия (у нас он не указан)).
Прогресс операции 100%. Образ Windows 10 создан на разделе (I:) .
Сохранение образа
[==========================100.0%==========================]
Операция успешно завершена.

Выключаю ноутбук.
Compress:recovery
Включаю стационарный компьютер, подсоединяю к нему жёсткий диск USB.
На разделе (I:) переносного жёсткого диска USB находится файл-образ Windows 10 - install.esd размером 4,80 Гб.

Ещё больше сжимаю файл-образ Windows 10 - install.esd командой (делать это необязательно, просто я хочу дополнительно уменьшить образ Win 10)
DISM /Export-Image /SourceImageFile:I:\install.esd /SourceIndex:1 /DestinationImageFile:I:\install2.esd /Compress:recovery
то есть, этой командой мы создаём ещё один файл этого образа с именем файла install2.esd и сжатием recovery . Или умными словами - конвертируем файл install.esd в новый файл install2.esd, применив новый тип сжатия Compress:recovery (сжатие архива обычно называют конвертированием).

На разделе (I:) переносного жёсткого диска USB появляется второй файл-образ Windows 10 - install2.esd размером 3,5 Гб. Первый файл install.esd 4,80 Гб удаляем, а второй файл install2.esd 3,5 Гб переименовываем в install.esd .

Итого, на переносном винчестере USB (диск I:) находится один файл install.esd размером 3,5 Гб.

ISO-образ Windows 10
Затем создаём папку на разделе (I:) переносного жёсткого диска USB и называем её 10, затем копируем в неё содержимое ISO-образа Windows 10 .


После того, как файлы копировались, заходим на диск (I:) и копируем файл install.esd.

Заходим в папку I: \10\sources , щёлкаем правой мышью и выбираем Вставить .

Выбираем Заменить файл в папке назначения .

Оригинальный файл install.esd из дистрибутива Windows 10 заменён нашим файлом install.esd .

Комплект средств для развертывания Windows (Windows ADK)
Друзья, теперь нам осталось превратить папку 10 с файлами Windows 10 в установочный ISO-дистрибутив.
Если Вы опытный пользователь, то наверняка на вашем компьютере установлен Комплект средств для развертывания Windows (Windows ADK), если нет, то скачайте его по ссылке и установите
https://www.microsoft.com/ru-ru/download/details.aspx?id=39982

После установки запускаем среду средств развёртывания и работы с образами.

вводим команду:
Oscdimg /u2 /m /bootdata:2#p0,e,bI:\10\boot\Etfsboot.com#pef,e,bI:\10\efi\microsoft\boot\Efisys.bin I:\10 I:\Windows.iso
u2 , это файловая система UDF, а m - размер образа без ограничений.
b - загрузочный сектор записать etfsboot.com , путь к файлу etfsboot.com при указании b(boot) пишется без пробела bI :\10\boot\etfsboot.com
bI: - где I: - буква диска .
I:\10 - создать ISO-образ из файлов и папок, находящихся на разделе I: в папке 10
I:\Windows.iso - созданный образ разместить на разделе I:
присвоить имя образу - Windows .

Дистрибутив Windows.iso на диске I: готов.

Создание загрузочной флешки
Предлагаю создать загрузочную флешку Windows 10 программой WinSetupFromUSB, с помощью неё можно создать универсальную флешку, с помощью которой получится установить Windows 10 на новый ноутбук с БИОСом UEFI, а также на простой компьютер с обычным БИОС. Подробно на этом останавливаться мне бы не хотелось, всё очень хорошо описано в
В статье описываются некоторые ошибки Sysprep – встроенного инструмента Windows для “редактирования” и “перевозки” системы. Инструмент мало изучен обычными пользователями, а потому ошибки, возникающие при работе с этой полезной программой, я выделил в отдельную статью. Всем, наверное, не помогу, но чем богат, и что нарыл – поделюсь.
Запуск Sysprep
Да, перевезти Windows на диск или вместе с диском, а также кое-что в Windows изменить для финишной установки – основное программы предназначение. Работа утилиты на конкретном примере рассмотрена в статье ““. Как пользоваться Sysprep вообще и для чего она была разработана, описано в статье “Как работать с Sysprep ” (пишется). А пока приближаемся к возможным проблемам.
Сама программа, как вы помните, располагается в папке:
C:\Windows\System32\sysprep\
И для работы с программой нужно обратиться напрямую к исполнительному файлу, либо и ввести команду:
%windir%\System32\Sysprep\Sysprep.exeВ идеальном варианте (не важно какое действие для утилиты мы выбираем) пользователи должны увидеть подготовку к запуску; в окне настроек можно выставить условия:
И, после смены системы или диска, завершаем переезд Windows. Но как бы, порой, не так…
Возможные ошибки Sysprep
Это, конечно, не всегда ошибки Sysprep как таковой. Просто утилита не способна обрабатывать некоторые параметры, принимаемые на себя системой в текущем сеансе . И некоторые из или процессов ей откровенно мешают. Исправлением их мы сейчас и займёмся.

Перед тем, как пробовать этот и остальные способы, не поленитесь отправиться в указанный в окне файлу setupact.log лога утилиты. Он традиционно лежит тут:
C:\Windows\System32\sysprep\Panther
Заострим на это внимание чуть позже. А в нашем случае решение простое. Для продолжения работы отправляемся в редактор реестра:

Regedit.exe

Ищем REG_DWORD параметр в ключе
HKEY_LOCAL_MACHINE\SYSTEM\Setup\
с именем Upgrade . Нашли? Удаляйте:

Согласитесь с предупреждением об удалении параметра. Перезагружайтесь и запустите утилиту по новой.

Самое время заглянуть в логи утилиты. Ошибки Sysprep в нём наверняка имеют такое содержание:
“ SYSPRP LaunchDll:Failure occurred while executing ‘C:\Windows\system32\msdtcprx.dll,SysPrepDtcCleanup’, returned error code -2146434815
“ SYSPRP RunExternalDlls:An error occurred while running registry sysprep DLLs, halting sysprep execution. dwRet = -2146434815”
“ SYSPRP WinMain:Hit failure while processing sysprep cleanup providers; hr = 0x80100101”
Вот сказано, что наиболее часто такие ошибки происходят на виртуальных машинах, так как утилита пытается остановить Cлужбу координатора распределённых транзакций Microsoft MSDTC (с ней мы ещё не раз столкнёмся). А “виртуалка” её тут же запускает. Одна жмёт на газ, вторая – на тормоз. И роль педали здесь играет библиотека msdtcprx.dll . Файл мы трогать не будем. А для решения проблемы придётся сначала службу удалить , а затем установить заново . Делаем это из командной строки от имени админа. Поочерёдно вводим две команды – на удаление и установку соответственно:
msdtc –uninstallMsdtc –install
Всё, проверяйте. Не помогло? Причиной могла стать “неприязнь” к сетевой службе Проигрывателя Windows . Служба, к слову сказать, запускается по умолчанию вместе с системой. Чтобы проверить, так ли это, остановите службу из командной строки:
net stop WMPNetworkSvcи запустите Sysprep заново.
совсем неинформативно. Однажды в логах пришлось наткнуться и на такую ошибку:
“Date Time, Error SYSPRP RunExternalDlls:Not running DLLs; either the machine is in an invalid state or we couldn’t update the recorded state, dwRet = 31”
Сама Microsoft на причину этой ошибки ответила расплывчато – мол, для “предотвращения создания битого образа утилитой”. После долгих и упорных поисков решение проблемы оформилось так:
- запускаем редактор реестра и обратимся к ключу
HKEY_LOCAL_MACHINE\System\Setup\Status\SysprepStatus
- справа проверьте значение REG_DWORD параметра CleanupState . Должно быть 2 . Тут же ищем параметр GeneralizationState. У него значение поставьте 7 . Вот так:
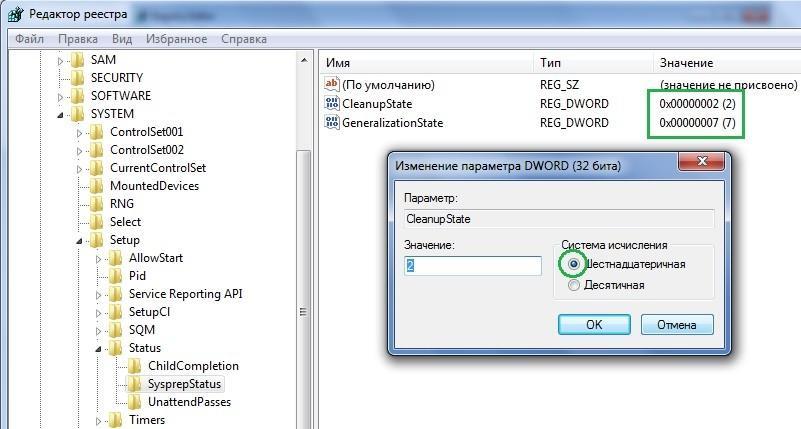
- далее в реестре следуем к ключу
HKEY_LOCAL_MACHINE\Software\Microsoft\WindowsNT\CurrentVersion\SoftwareProtectionPlatform
- параметру REG_DWORD с именем SkipRearm присвойте значение 1 :

- сохраняемся, из редактора выходим. Теперь с помощью командной строки cmd от имени админа переустанавливаем известную нам службу …
Msdtc –install
- последний штрих: из папки с самой Sysprep
C:\Windows\System32\sysprep\
удаляем папку Panther

- попробуйте запустить Sysprep снова.
Не удалось завершить процесс установки…
При попытке установить обработанный утилитой диск в новой конфигурации, установщик Windows вдруг выдаёт:

Окно продолжает появляться раз от раза. Быстрый способ избавиться от этой ошибки Sysprep – попробовать обмануть Windows. Для этого:
- создадим изначально неправильные условия установки: вам нужен Безопасный режим. То есть во время очередной попытки установить системные файлы пытаемся войти в меню (обычно это клавиша F8)



выберите Параметры загрузки, что найти Безопасный режим
- Windows в таком режиме установиться физически не сможет, о чём вам сразу сообщит. Перезагружайтесь. А теперь ошибка должна исчезнуть и система будет устанавливаться в нормальном режиме.
В случае неудачи, когда окно с ошибкой продолжает появляться…
- Во время очередного появления ошибки зажимаем SHIFT +F10 для вызова консоли команд
- Через консоль переходим в директорию…
- и оттуда запускаем регистрацию пользователя принудительно:
- появится всем знакомый менеджер установки с момента регистрации нового пользователя. Что делать дальше, вы знаете:

- проходим все окна вплоть до с окончанием установки. После чего перезагрузите компьютер кнопкой Пуск с панели задач. В случае, eсли Windows кнопки не слушается, перезапустите систему принудительно механически (кнопкой Reset с панели десктопа или выключением питания ноутбука).
Всё, что знал, рассказал. Успехов.
Прочитано: 390
Эта документация перемещена в архив и не поддерживается.
Обзор возможностей средства Sysprep (средство подготовки системы)
Sysprep (средство подготовки системы) подготавливает установку Windows (клиент Windows и Windows Server) к созданию образа и позволяет записать среду с пользовательскими настройками. Программа Sysprep удаляет сведения о данном компьютере из установки Windows и подготавливает установку к использованию, чтобы ее можно было установить на разные компьютеры. С помощью Sysprep вы можете настроить компьютер на загрузку в режиме аудита, который позволяет внести дополнительные изменения или обновления в ваш образ. Можно настроить Windows так, чтобы она загружалась в режиме запуска при первом включении компьютера.
Sysprep входит в образ Windows и используется в режиме аудита.
Описание компонента
Sysprep предоставляет следующие возможности.
Удаляет данные о компьютере из образа Windows, в том числе идентификатор безопасности компьютера (SID). Это позволяет записать образ и применить его на других компьютерах. Этот процесс называется подготовкой компьютера к использованию.
Удаляет драйверы компьютера из
Подготавливает компьютер к доставке пользователю, настраивая его для загрузки при первом включении.
Позволяет добавлять файл ответов с параметрами для автоматизации существующей установки.
Практическое применение
Sysprep помогает решать бизнес-задачи, в том числе:
Управлять несколькими компьютерами, создавая универсальный образ, используемый для оборудования различной конструкции.
Развертывать компьютеры, записывая и развертывая образы с уникальными идентификаторами безопасности.
Дополнительно настраивать отдельные компьютеры, добавляя приложения, языки или драйверы в режиме аудита. Дополнительные сведения см. в разделе .
Повышать надежность компьютеров, проводя тестирование в режиме аудита перед доставкой пользователям.
Новые и измененные функции
В Windows 8.1 не рекомендуется использовать пользовательский интерфейс Sysprep. В этой версии продолжается поддержка пользовательского интерфейса Sysprep, но он может быть удален в следующей версии. Рекомендуется обновить процедуру развертывания так, чтобы использовать Sysprep из командной строки. Дополнительные сведения см. в разделе .
Зависимости
Перед использованием Sysprep необходимо запустить программу установки Windows.
Вам потребуется средство записи образа для установки, например или другая программа для работы с образами диска.
Примечание
При копировании образов Windows между компьютерами не требуется совместимость слоев абстрагирования оборудования (HAL) компьютера-образца и конечного компьютера. Параметр /detecthal данных конфигурации загрузки позволяет системе, на которой уже запускалась программа Sysprep, устанавливать правильный слой HAL.
Ограничения
Средство Sysprep имеет следующие ограничения.
Идентификатор безопасности (SID) компьютера заменяется в томе операционной системы, только когда выполняется команда Sysprep. Если на компьютере есть несколько операционных систем, то необходимо использовать Sysprep отдельно для каждого образа.
В некоторых случаях для работы пользовательских приложений, установленных до повторной записи образа Windows, буква диска не должна изменяться. Некоторые программы хранят пути, которые включают букву диска в системе. Сценарии удаления, обслуживания и восстановления могут работать неправильно, если буква диска в системе не соответствует букве диска, указанной в приложении.
На компьютере-образце и конечном компьютере можно использовать устройства Plug and Play разных изготовителей. К таким устройствам относятся модемы, звуковые платы, сетевые и видеоадаптеры. Тем не менее установка должна включать драйверы для этих устройств.
Не все роли сервера поддерживают Sysprep. Если подготовить установку Windows Server, где настроены определенные роли сервера, то они могут перестать работать после завершения процесса создания образа и развертывания. Дополнительные сведения см. в разделе .
Если вы запускаете программу Sysprep в разделе с файловой системой NTFS, содержащем зашифрованные файлы или папки, то данные в таких папках становятся абсолютно недоступными для чтения и восстановления.
Программу Sysprep можно запустить только в том случае, когда компьютер входит в рабочую группу, а не в домен. Если компьютер присоединен к домену, программа Sysprep удаляет его из домена.
Если компьютер присоединен к домену, а групповая политика домена назначает компьютеру политику надежных паролей для учетных записей, для всех учетных записей пользователей потребуется надежный пароль. Выполнение средства Sysprep или запуска при первом включении компьютера не удаляет политику надежных паролей.
Предупреждение
Если вы не назначите надежный пароль учетной записи пользователя перед выполнением Sysprep или запуска при первом включении компьютера, возможно, вы не сможете войти в систему. Мы рекомендуем всегда использовать надежные пароли для учетных записей пользователей.
Неподдерживаемые сценарии
Следующие сценарии не поддерживаются.
Перенос или копирование образа Windows на другой компьютер без подготовки этого компьютера не поддерживается.
Использование другой версии Sysprep для настройки образа не поддерживается. Следует использовать только версию Sysprep, установленную вместе с образом Windows, который вы планируете настраивать. Средство Sysprep устанавливается со всеми версиями Windows. Всегда запускайте Sysprep из каталога %WINDIR%\system32\sysprep.
Использование средства Sysprep для обновления типа установки или перенастройки существующей установки Windows, которая уже была развернута, не поддерживается. Программу Sysprep следует использовать только для настройки новых установок Windows. Вы можете запускать Sysprep неограниченное количество раз для сборки и настройки установки Windows.
Автоматизация Sysprep с помощью команды Microsoft-Windows-Deployment\RunSynchronous не поддерживается. Однако можно использовать параметр Microsoft-Windows-Deployment\Generalize для подготовки компьютера к созданию образа после установки.
Использование режима VM вне виртуальной машины не поддерживается. Режим VM не получится использовать для подготовки виртуального жесткого диска к развертыванию на любом другом компьютере.
Раньше, чтобы перенести систему на новое оборудование, вам было необходимо произвести кучу рутинных действий, однако в windows 7 есть удобная штука – утилита SYSPREP. Давайте разберем подробнее, что такое SYSPREP в Windows 7 и как пользоваться ей. По традиции, предоставляем вам инструкцию.
Цель создания утилиты SYSPREP
SYSPREP это такое средство, с помощью которого можно очистить всю информацию об ранее установленной системе, без потери пользовательских данных и данных жёсткого диска. Используют ее чаще всего тогда, когда необходимо произвести апгрейд материнской платы. Под очистку попадают драйвера и остальные файлы, которые свидетельствуют наличие ПО того железа, которое будет заменено. Очень просим Вас, перед тем как начать выполнять инструкцию, сохраните образ вашей системы, чтобы при необходимости сделать бекап и не потерять настройки. Отключите антивирусное или любое защитное ПО вашего компьютера и также не забывайте о всяких программах типа Алкоголя 120-того или Daemon Tools. Все фреймы должны быть отключены.
Как пользоваться SYSPREP в Windows 7
Запускайте программу «Выполнить», а затем впишите туда запрос согласно иллюстрации:
Откроется небольшое окошко. В нём вам будет необходимо произвести настройку. Для успешного переноса системы на новое железо, настройте так, как показано на скриншоте:

После нажатия ОК, вы запустите процесс очистки системы от дров, а потом компьютер выключится. Теперь вам необходимо произвести замену старого оборудования на новое. После этого смело запускайте машину.
При первой загрузке вам откроется окно, как при . Не пугайтесь, все данные сохранены. Введите новое имя пользователя и пароль, дату, время и всё остальное.
Теперь вы загрузились с уже новым оборудованием, а только что созданный аккаунт можете удалять и пользоваться старым.
Побочные действия использования утилиты SYSPREP.
После переноса системы, вам будет необходимо ее заново активировать. Как активировать систему вы можете взять . На ноутбуках, где система была предустановлена, необходимо произвести активация с помощью мобильного телефона.
Желаем удачи в использовании утилиты SYSPREP!
In this guide we will show you how to use PowerShell and Windows System Preparation Tool (sysprep) to prepare a highly customized, personal Windows 10 install image .
What is Sysprep?
Let me remind you, that the Sysprep.exe utility is used to prepare the reference image and its depersonalization. Sysprep allows you to delete all information related to a specific operating system, including unique identifiers (SID, GUID, etc.), resets the Windows activation and to install apps and drivers in the Audit mode.
Everything configured in the operating system before you run Sysprep (installed software, desktop, system personalization and network settings, File Explorer, installed and pinned on the start screen Metro apps and other parameters) will remain untouched.
In Windows 10 and Windows Server 2016, the Sysprep.exe utility is located in folder C:\Windows\System32\sysprep directory.

The Sysprep utility greatly simplifies the installation and configuration of the operating system in a large company. Once prepared reference Windows 10 image installed and configured in the right way (with a certain installed software, with the operating system settings, with the specified permissions and restrictions) can be deployed to all computers of the company using MDT, WDS (take a look at ), SCCM or manually.
Sysprep Windows 10 Guide
You need to notice that in this guide we are using Build 1607 (Anniversary Update) of Windows 10 , so maybe all bugs found in this guide will be fixed in later builds. Let’s start to sysprep Windows 10.
Step 1 – Boot to Windows 10 Audit Mode
First of all you need to perform clean Windows 10 installation on your physical computer or a virtual machine. Start Windows installation normally. After reboot or two Windows is installed and process stops waiting your input. At this point we need to click on the Use express settings button. On next dialog you should not type a username, so don’t enter it (this stage of OS setup has a name OOBE - out-of-box experience for the end user). In OOBE mode, the user must complete the installation of Windows 10 and configure personal settings such as keyboard layout, account, privacy settings.

Instead, press and hold down the CTRL+SHIFT+F3 keys combination . OS will now reboot to a special customization mode, the . Windows 10 will boot in this mode no matter how many times you reboot your computer, until sysprep is running.
As no user profiles exist yet, Windows will use its built-in administrator account to automatically sign in to Audit Mode (this account will be further disabled). There is only one visible sign to mark that you have entered the Windows 10 Audit Mode desktop, the Sysprep dialog in the middle of the display. Do not close the sysprep utility window - you will need it at the end of the configuration step. Just minimize it.
Custom Windows settings can be configured in the Audit Mode. There are two ways to apply the settings to the image:
- You can configure only system settings, and import custom user settings using .reg files into a customized WIM image;
- You can configure both user and system settings, and then use the answer file to copy the profile of the built-in Administrator account to the default user profile.
Until now the installation was done without a network connection. So, you can connect your PC to network and configure Internet now.
Step 2 – Download and Install the Windows 10 ADK
What we are going to do next is to download and install the Windows 10 Assessment and Deployment Kit (ADK). First of all we need to install the Windows System Image Manager (WSIM), a part of the Windows ADK. You can download it from the links below:
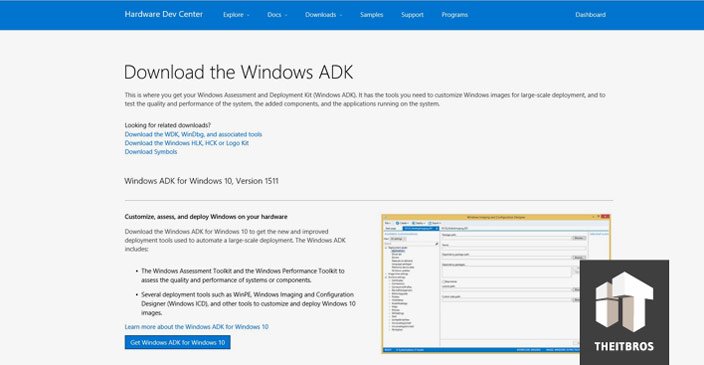
Once it is downloaded, run the installation file. Here you don’t need to change the location, so click on Next. After that accept the license agreement and go ahead.
Now you need to select the features you want to install. In our case, we just need to install only WSIM, so put the mark only on Deployment Tools and click on Install.
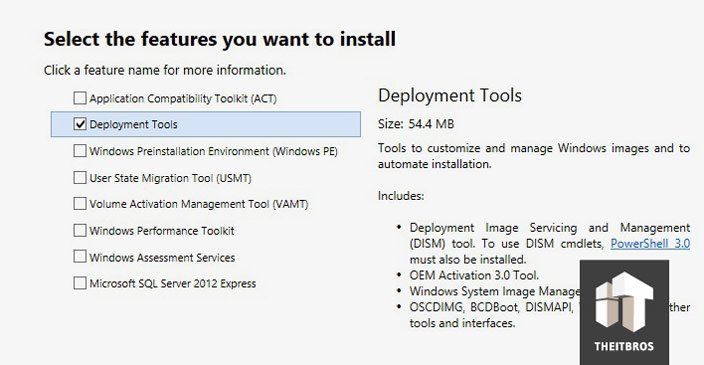
Step 3 – Install OEM information and logo
It’s very easy to install OEM information and logo. You just need to create the .reg file and put information that you want. In our case we put in the following code:
Windows Registry Editor Version 5.00 “Logo”=”C\WINDOWS\oem\OEMlogo.bmp” “Manufacturer”=”TheITBros, LLC” “Model”=”Windows 10 Pro Image 10-1-2015” “SupportHours”=”9am to 5pm ET M-F” “SupportURL”=http://сайт
Now, you need to create the oem folder in the folder C:\Windows and put there your company logo image file. Once it is done, just open up the .reg file that we have created earlier and it will automatically add these settings to the registry.
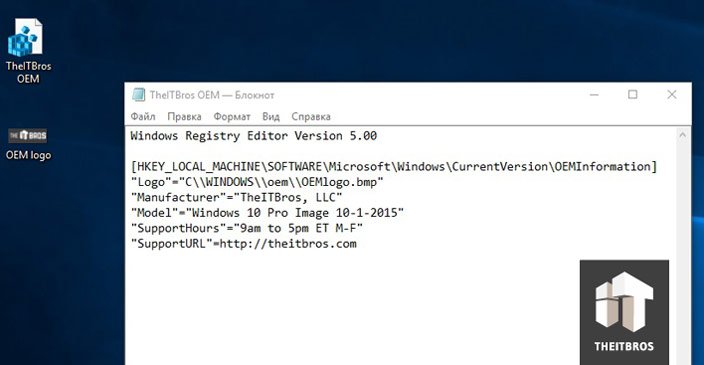
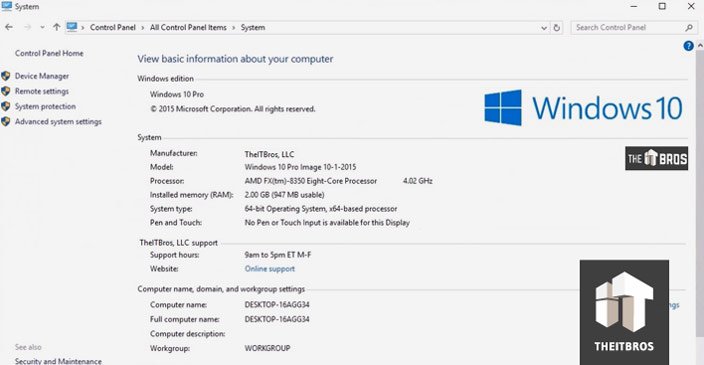
Step 4 – Begin customization in Windows 10 Audit Mode
After entering the audit mode, you can start installing, updating applications and configuring the operating system settings. All these apps and settings would be present in the default user profile. Default profile is used as base profile when you create new users on your Windows PC.
To install default all user apps we will use PackageManagement (aka OneGet), an integrated module of PowerShell. We cannot just go to the Start Menu and to the Search, because they are disabled in Windows 10 Audit Mode. So, we need to start PowerShell manually by browsing deep into Windows folder and starting it from there.
Go to C:\Windows\syswow64\WindowsPowerShell\v1.0 and then run powershell_ise.exe application.
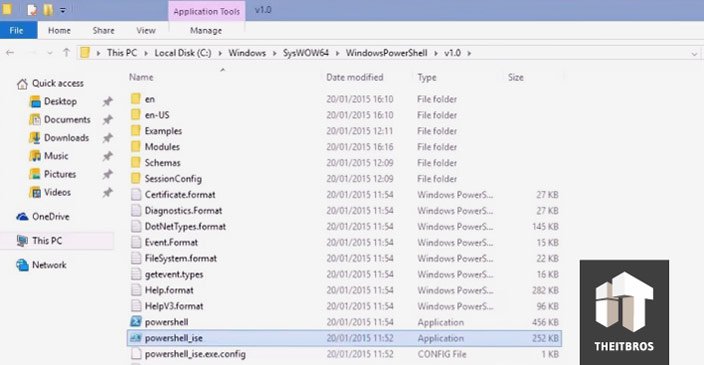
First thing we need to do is to allow you to run PowerShell scripts, in order to be able to install software from a package provider later on.
All we need is just type Set-Executionpolicy Unrestricted command.
Now we need to use the package manager or provider. The package manager we will use now is called Chocolatey
. It needs unrestricted script execution policy, which is why we set it first thing after the PowerShell had started.
To add a provider we need to type Get-Packageprovider Chocolatey
command.
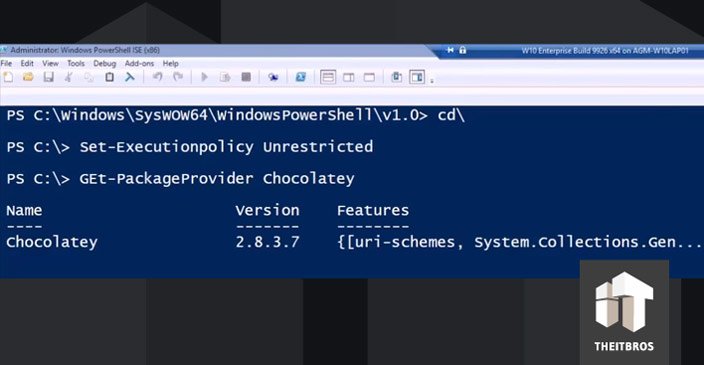
Step 5 – Install the software you need
To install all the software that we need, we just have to use the PowerShell cmdlet – Install-Package .
Let’s say we want to install Opera, Google Chrome, VLC, Adobe Reader, 7Zip, K-Lite Codec Pack Full and Zoomit.
To do it, you need to use the command:
Find-Package -Name Opera, GoogleChrome, VLC, AdobeReader, 7Zip, Zoomit. k-litecodecpackfull | Install-Package
If you need to reboot the Windows to install the application or update, you can do it. After reboot, the system will return to audit mode.
You can also install drivers for all computers and laptops models on which you want to deploy this reference Windows 10 image. Download and unpack the driver packages to a specific directory, then search for all *.inf files and add all the drivers described in them to the Windows image using the command:
For /f %i in ("dir /b /s *.inf") do pnputil.exe -i -a %i
You can use our script to .
Configure background, Start Tiles, desktop icons, Taskbar Pinned Items, homepage and search options ad over options as required. Then grab current Start Tiles setting using the PowerShell command (to apply these setting to all users):
Export-StartLayout -Path $ENV:LOCALAPPDATA\Microsoft\Windows\Shell\LayoutModification.xml
Step 6 – Disable Telemetry and Data Collection in Windows 10
The Windows 10 collects information about the operation of users on the computer. Examples of handwriting and voice samples, location information, error reports, calendar contents – all this can be sent to Microsoft servers
If you do not want your OS to automatically send data to MSFT servers, you can disable the Telemetry and Data Collection.
Run the elevated command prompt and execute the following commands:
Sc delete DiagTrack sc config DcpSvc start=disabled echo "" > C:\ProgramData\Microsoft\Diagnosis\ETLLogs\AutoLogger\AutoLogger-Diagtrack-Listener.etl reg add "HKLM\SOFTWARE\Policies\Microsoft\Windows\DataCollection" /v AllowTelemetry /t REG_DWORD /d 0 /f sc delete dmwappushservice
Also you can disable Window 10 tracking using the DisableWinTracking tool from GitHub.
Step 7 – Installing Windows Update in Audit mode
Starting with Windows 8.1, in the auditing mode, you cannot install updates using the Windows Update Center in Settings panel.
The Windows Update Center checks to see if the system has completed the OOBE stage (from which you are logged in). If not, the update is not performed.
To automatically update the system from the console, you can take on a very handy PowerShell module - the PSWindowsUpdate Module from TechNet Gallery.
Save the PSWindowsUpdate.zip archive to a USB drive and (this is important!) right click on it -> Properties -> Unblock.
Create file PSWindowsUpdate.cmd on the USB drive with one command:
PowerShell -ExecutionPolicy RemoteSigned -Command Import-Module PSWindowsUpdate; Get-WUInstall -AcceptAll -IgnoreReboot
Unpack the PSWindowsUpdate.zip to the folder: C:\Windows\System32\WindowsPowerShell\v1.0\Modules.
Run PSWindowsUpdate.cmd as administrator.
That’s all! Available updates will be downloaded from the Windows Update servers and installed automatically.
When the update is complete, you can delete the PSWindowsUpdate module that was previously copied to the Windows folder.
Step 8 – Uninstall built-in apps
Also you can uninstall built-in apps, but it’s really up to you. So, if you don’t want to uninstall built-in apps, just skip this step.
Paste the following scripts onto the PowerShell command prompt and press Enter.
Get-AppxPackage *3dbuilder* | Remove-AppxPackage Get-AppxPackage *windowsalarms* | Remove-AppxPackage Get-AppxPackage *Appconnector* | Remove-AppxPackage Get-AppxPackage *windowscalculator* | Remove-AppxPackage Get-AppxPackage *windowscommunicationsapps* | Remove-AppxPackage Get-AppxPackage *windowscamera* | Remove-AppxPackage Get-AppxPackage *CandyCrushSaga* | Remove-AppxPackage Get-AppxPackage *officehub* | Remove-AppxPackage Get-AppxPackage *skypeapp* | Remove-AppxPackage Get-AppxPackage *getstarted* | Remove-AppxPackage Get-AppxPackage *zunemusic* | Remove-AppxPackage Get-AppxPackage *windowsmaps* | Remove-AppxPackage Get-AppxPackage *Messaging* | Remove-AppxPackage Get-AppxPackage *solitairecollection* | Remove-AppxPackage Get-AppxPackage *ConnectivityStore* | Remove-AppxPackage Get-AppxPackage *bingfinance* | Remove-AppxPackage Get-AppxPackage *zunevideo* | Remove-AppxPackage Get-AppxPackage *bingnews* | Remove-AppxPackage Get-AppxPackage *onenote* | Remove-AppxPackage Get-AppxPackage *people* | Remove-AppxPackage Get-AppxPackage *CommsPhone* | Remove-AppxPackage Get-AppxPackage *windowsphone* | Remove-AppxPackage Get-AppxPackage *photos* | Remove-AppxPackage Get-AppxPackage *WindowsScan* | Remove-AppxPackage Get-AppxPackage *bingsports* | Remove-AppxPackage Get-AppxPackage *windowsstore* | Remove-AppxPackage Get-AppxPackage *Office.Sway* | Remove-AppxPackage Get-AppxPackage *Twitter* | Remove-AppxPackage Get-AppxPackage *soundrecorder* | Remove-AppxPackage Get-AppxPackage *bingweather* | Remove-AppxPackage Get-AppxPackage *xboxapp* | Remove-AppxPackage Get-AppxPackage *XboxOneSmartGlass* | Remove-AppxPackage
Step 9 – Create Windows 10 Sysprep Answer file
Now we need to create an Answer File . An answer file is a set of instructions in an XML file. When sysprep is run, it reads these instructions, what changes it should make to the Windows image.
At first we need to create a catalog file . For that we need the install.wim file from a Windows install disk or ISO file.
Note . Windows 10 Build 9926 install.wim file for some reason cannot be used for the catalog file. This will be fixed in future builds, for sure. But for now we have a workaround.
To get an answer file for our Build 9926, at first we have to create the catalog using Windows 8.1 or Windows 10 Builds 9841, 9860 or 9879 install.wim file, and later edit the answer file.
Find the install.wim on any install media for above mentioned Windows versions and copy to the desktop of the PC you are using for this process now.
The install.wim can be found in Sources folder in any Windows install media. We are using the install.wim from Windows 8.1 Update 1.
Open Windows System Image Manager .
Location of the Windows System Image Manager is:
C:\Program Files (x86)\Windows Kits\8.1\Assessment and Deployment Kit\Deployment Tools\WSIM\imgmgr.exe
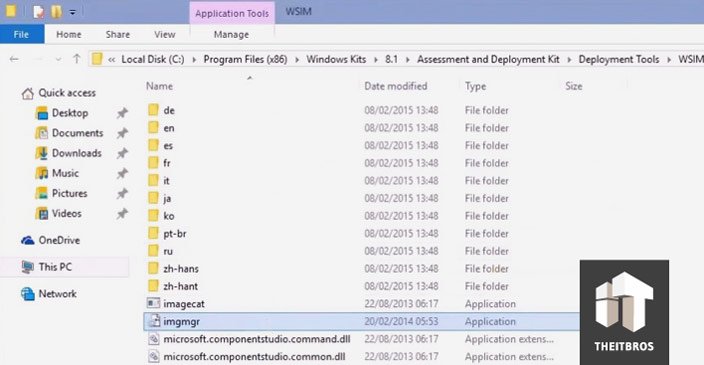
Now, create a new answer file, and select the install.wim we just copied to the desktop.
Creating the catalog will take quite a long time.
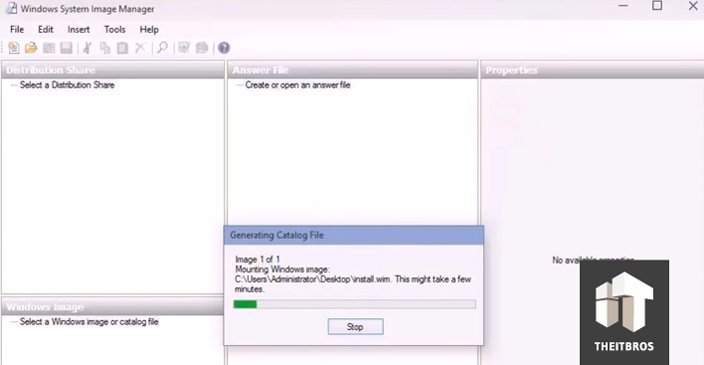
Once it is done, we need to do the most important thing, set the CopyProfile value to TRUE . This setting is telling Sysprep to copy all our customizations to the default user profile.
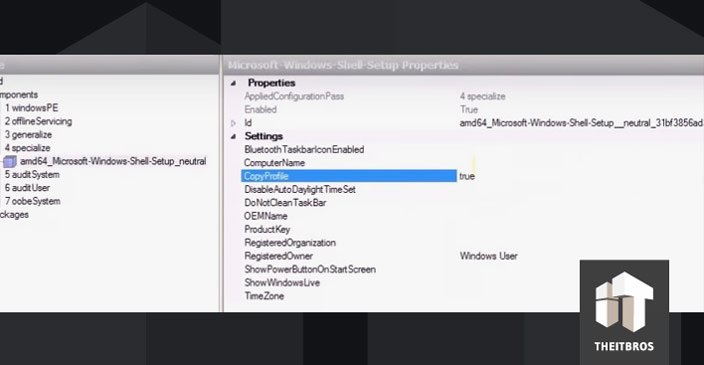
In the answer file you can configure any other system options that you want to use, for example, the Windows product key (if you are using or MAK keys), time zone, organization and owner info, default language and region settings, input locales, etc.
Once it is done, let the Windows SIM validate your answer file and check it for errors. Click on Tools -> Validate .
In our case it is nothing to be worried about, only warnings about some deprecated settings no longer possible to change, and notices that because we did not change some settings, they will be left out.
Now, we can save the answer file and name it as we want to. But the file extension must always be .xml . Save the answer file to root of any drive other than C:.
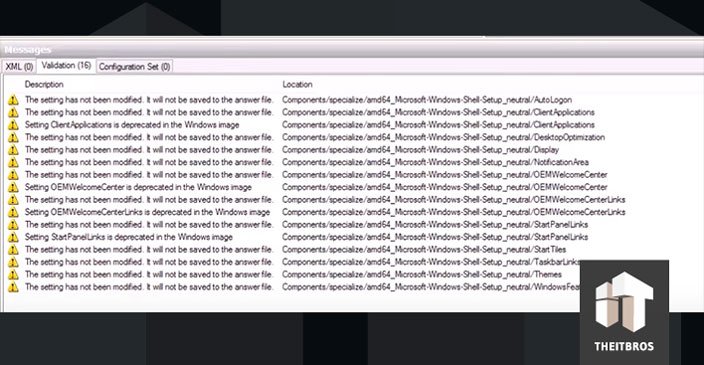
After that you can delete the install.wim and catalog files from the desktop.
Because the install.wim file that we have used is not belonging to the version of Windows we will Sysprep, the answer file must be edited. So, open it in Notepad.
Change the path to your Windows 10 install.wim file at the bottom of the answer file. In our case we need to change drive and Windows version to Windows 10 Pro. Now, save this file as CustomImage.xml on the drive D:.

Step 10 – Run Sysprep in Windows 10
After your create your answer file you can run sysprep. Open up Command Prompt as admin.
Go to Sysprep folder and type in the following command:
Sysprep.exe /generalize /oobe /generalize /shutdown /unattend:D:\CustomImage.xml
In our case the answer file is on the root of the drive D:. Change the command according to where your answer file is located.
Tip . If you run sysprep with the /copyprofile option, the local user profile will be copied to the default user profile, and then will become the default profile in the Windows 10 image.

Sysprep will apply you answer file and shutdown the computer. Now this image ready to be deployed on other devices with your default user profile using your choice of imaging software (you can capture and deploy this image using MDT).
Tip . If during running Sysprep an error appears: Sysprep Was Not Able to Validate Your Windows Installation, read carefully the following .
When the computer has booted to imaging and recovery tool, create a system image according to instructions for the program you are using. Once it is done, shutdown the computer.
You have created a generalized, highly customized Windows install image which can be restored to any computer instead of installing. Restoring takes only half of the time needed for installation.
Start PC normally to finalize the installation.
The Welcome phase first boot is a bit different in a Sysprepped Windows. You will be asked to enter the product key. This is of course not necessary, you can skip it.