Как сделать буквы маленькими на ноутбуке. Клавиши клавиатуры
» Большие и маленькие буквы
Большие и маленькие буквы
Работая с пользователями по решению их проблем, связанных с работой на компьютере, я очень часто (слишком часто) наблюдаю следующую картину.
Когда пользователь набирает текст, то для того, чтобы ввести заглавную (большую) букву, то нажимает клавишу “Caps Lock”, затем набирает саму букву, затем, чтобы продолжать писать строчными (маленькими) буквами, еще раз нажимает клавишу “Caps Lock”.
Например, как набирают слово “Заявление”.
Нажимается клавиша “Caps Lock”. Затем нажимается клавиша с буквой “З” – печатается прописная буква “З”. Затем еще раз нажимается клавиша “Caps Lock”. Теперь последовательно нажимаются клавиши “А”, “Я”, “В”, “Л”, “Е”, “Н”, “И”, “Е”. В результате печатается “аявление”. В итоге получаем слово “Заявление” с прописной буквы.
На мой вопрос, а почему так сложно Вы набираете заглавную букву? Ведь для этого Вам приходится нажимать клавиши ТРИ раза? Ведь можно эти три нажатия заменить всего ОДНОЙ комбинацией клавиш.
В ответ я обычно слышу такие ответы: Мне так удобно. Я так привыкла. А как это по-другому?
Можно, конечно и так, но можно и по-другому.
Но прежде, чем рассказывать о том, как лучше набирать “большие” и “маленькие” буквы, я хочу Вас познакомить с таким понятием, как регистр клавиатуры .
В одной веселой я уже рассказывал, как мне пришлось столкнуться с одним пользователем, который мне четко и конкретно заявил, что “На клавиатуре нет маленьких букв”.
По-своему он прав. На клавишах клавиатуры действительно “нарисованы” только “большие” буквы. Так давайте разберемся, где все-таки расположены “большие”, а где “маленькие” буквы.
Так вот, за ввод больших или маленьких букв отвечает так называемый регистр клавиатуры .
Регистр клавиатуры имеет два состояния, и эти состояния соответственно называются верхний регистр и нижний регистр .
За переключение регистра клавиатуры на самой клавиатуре отвечают две клавиши . Это клавиша “Shift” (для удобства клавиш шифт 2 штуки – левая и правая) и клавиша “Caps Lock” (капс лук ).

Почему именно две клавиши? Почему не одна ? Давайте посмотрим принцип действия этих клавиш.
Я буду описывать свои действия, а Вы можете параллельно потренироваться вместе со мной, чтобы вживую прочувствовать, как регистр клавиатуры влияет на ввод букв, цифр и различных символов.
Тренироваться проще и нагляднее всего в программе “Блокнот”.
Запустите программу “Блокнот”. Последовательно подведите указатель мыши и выберите одним щелчком левой кнопкой мыши: “Пуск” – “Все программы” – “Стандартные” – “Блокнот”.

И так, начнем с того, что , после того, как вы включили и загрузили свой компьютер, на клавиатуре включен нижний регистр . Что это означает?
А это означает, что если Вы начнете нажимать на клавиши с буквами, то на экране монитора будут печататься строчные (маленькие) буквы, т. е. буквы в нижнем регистре .
Например, если у Вас включена русская раскладка (русский язык ввода), то будут печататься следующие буквы:
йцукенгшщзхъфывапролдячсмитьбю
Ну и соответственно, если у Вас включена английская раскладка (английский язык ввода), то будут печататься следующие буквы:
qwertyuiopasdfghjklzxcvbnm
Теперь о клавише “Shift” . Клавиша “Shift” временно переключает нижний регистр клавиатуры на верхний регистр клавиатуры.
Что значит временно ? А это значит, что если Вы нажмете клавишу “Shift” (неважно левый или правый) и будете держать эту клавишу нажатой , то клавиатура переключится на верхний регистр . Как только отпустите клавишу “Shift”, клавиатура переключится обратно на нижний регистр .
Показываю на примере. Я нажимаю и удерживаю клавишу “Shift” . Начинаю печатать буквы (дальше я буду показывать все на русской раскладке клавиатуры).
Отпускаю клавишу “Shift” .
йцукенгшщзхъфывапролджэячсмитьбю
Проще говоря, если у нас включен нижний регистр клавиатуры, то печатаются строчные (маленькие) буквы . Если у нас включен верхний регистр клавиатуры, то печатаются заглавные (большие) буквы .
Давайте на минуту вернемся к слову “Заявление”. В этом слове первая буква заглавная, остальные строчные. Как мы будем набирать это слово, используя клавишу “Shift” ?
Нажимаем и удерживаем клавишу “Shift”. Нажимаем клавишу с буквой “З” – печатается заглавная (большая) буква “З” , которая находится в верхнем регистре клавиатуры. Отпускаем клавишу “Shift”. Печатаем “аявление” – печатаются строчные (маленькие) буквы , которые находятся в нижнем регистре клавиатуры. В итоге получается слово “Заявление ” с заглавной буквы.
По сути, для печати заглавной буквы “З”, мы использовали комбинацию клавиш “Shift + З” .
Теперь о клавише “Caps Lock” . Клавиша “Caps Lock” переключает регистр клавиатуры на противоположный и фиксирует этот регистр.
Что это значит? Давайте опять понажимаем клавиши, чтобы понять и запомнить.
Итак, у нас по умолчанию на клавиатуре включен нижний регистр , т. е. если мы будем печатать буквы, то буквы будут печататься (выводится на экран) строчными (маленькими):
йцукенгшщзфывапролджэячсмитьбю
Нажимаем и отпускаем клавишу “Caps Lock” . Все. Регистр нашей клавиатуры переключился в верхнее положение и зафиксировался, т. е. теперь у нас верхний регистр . Ничего теперь дополнительно не нажимая, мы просто можем печатать заглавные (большие) буквы:
ЙЦУКЕНГШЩЗХЪФЫВАПРОЛДЖЭЯЧСМИТЬБЮ
Обратите внимание! После того как мы нажали и отпустили клавишу “Caps Lock” , на клавиатуре включилась одна из трех лампочек (индикаторов), которые находятся в правом верхнем углу клавиатуры. А именно средняя лампочка. На рисунке клавиатуры, который приведен в самом начале урока, эта лампочка выделена зеленым цветом .
Вот эта лампочка и показывает нам визуально, какой в данный момент регистр клавиатуры включен – нижний или верхний (это чтобы не запутаться и не вспоминать). Если индикатор не горит – значит, включен нижний регистр , если горит – верхний регистр .
Этот индикатор на разных клавиатурах может быть обозначен по-разному в зависимости от фантазии дизайнеров. Мне известны два обозначения этого индикатора. Это “A ” и “Caps Lock ” – в виде надписей над самими лампочками (индикаторами).
Теперь, если мы еще раз нажмем и отпустим клавишу “Caps Lock” , то индикатор погаснет, и клавиатура переключится и зафиксируется на нижнем регистре:
йцукенгшщзфывапролдячсмитьбю
Таким образом, нажимая клавишу “Caps Lock” мы переключаем и фиксируем нужный нам регистр.
Ну и давайте теперь еще раз наберем слово “Заявление “, но уже с использованием клавиши “Caps Lock”.
Итак. Исходное положение. Лампочка (индикатор) “Caps Lock” не горит – у нас включен нижний регистр.
Нажимаем клавишу “Caps Lock”. У нас загорается индикатор с надписью “Caps Lock”, который означает, что включен верхний регистр. Нажимаем на клавишу “З” – у нас печатается заглавная (большая) буква “З”. Нажимаем еще раз клавишу “Caps Lock”, лампочка (индикатор) гаснет – это означает, что включился и зафиксировался нижний регистр. Набираем “аявление”. В итоге получаем свое слово “Заявление ” с заглавной буквы.
Каким способом будете пользоваться Вы – решать Вам. Главное чтобы Вам было удобно. Что касается меня, то я использую для ввода заглавных букв клавишу “Shift” только потому, что при быстрой печати ввод заглавной буквы происходит в 3-5 раз быстрее.
Чтобы уже до конца было понятно, как действуют клавиши “Shift” и “Caps Lock” , давайте наберем слово “Заявление” несколько необычным способом.
Нажимаем клавишу “Caps Lock”. У нас загорается индикатор с надписью “Caps Lock”, который означает, что включен верхний регистр. Нажимаем на клавишу “З” – у нас печатается заглавная (большая) буква “З”. А вот дальше, для переключения клавиатуры на нижний регистр, мы нажимать клавишу “Caps Lock” НЕ БУДЕМ . Мы временно переключим регистр клавишей “Shift”. Т. е. нажимаем и удерживаем (не отпускаем) клавишу “Shift” (при этом клавиатура временно будет переключена на нижний регистр), набираем “аявление”, отпускаем клавишу “Shift” (клавиатура переключится на верхний регистр). В итоге у нас получается наше слово “Заявление” .
С цифрами и знаками в этом отношении и проще и сложнее.
Дело в том, что на ввод цифр и знаков клавиша “Caps Lock” никак не влияет. Переключение регистра возможно только с помощью клавиши “Shift” .
Проще вот в каком смысле. Например, клавиша . Независимо от того, какая включена (русская или английская), на нижнем регистре
всегда будет набираться цифра “8”
, а на верхнем регистре
(при нажатой
клавише “Shift”
) будет набираться звездочка “*”
. И даже есть некая ассоциация – “8”
нарисована снизу
на клавише, а звездочка “*” сверху
.
. Независимо от того, какая включена (русская или английская), на нижнем регистре
всегда будет набираться цифра “8”
, а на верхнем регистре
(при нажатой
клавише “Shift”
) будет набираться звездочка “*”
. И даже есть некая ассоциация – “8”
нарисована снизу
на клавише, а звездочка “*” сверху
.
А вот другой пример – клавиша , где сложнее сообразить, что на самом деле будет печататься, в зависимости от раскладки клавиатуры и выбранного регистра.
, где сложнее сообразить, что на самом деле будет печататься, в зависимости от раскладки клавиатуры и выбранного регистра.
Например, если у нас выбрана английская раскладка, то при нажатии на эту клавишу (нижний регистр) будет печататься цифра три “3” “Shift” (временно переключимся на верхний регистр), то напечатается символ решетка “#” .
Если мы переключимся на русскую раскладку, то при нажатии на эту клавишу (нижний регистр) будет опять же печататься цифра три “3” , а если нажмем и будем удерживать клавишу “Shift” (временно переключимся на верхний регистр), то напечатается символ номера “№” .
Для того чтобы запомнить, где какой символ находится нужна просто практика. Я могу Вам посоветовать (в свое время сам это делал) сделать себе шпаргалку для Ваших раскладок, распечатать и вставить или вклеить в Вашу (которую я надеюсь, Вы приобрели и записываете туда различную полезную информацию). Ну а “нужные” символы выделить цветными ручками или маркерами.
К примеру, можно сделать так:
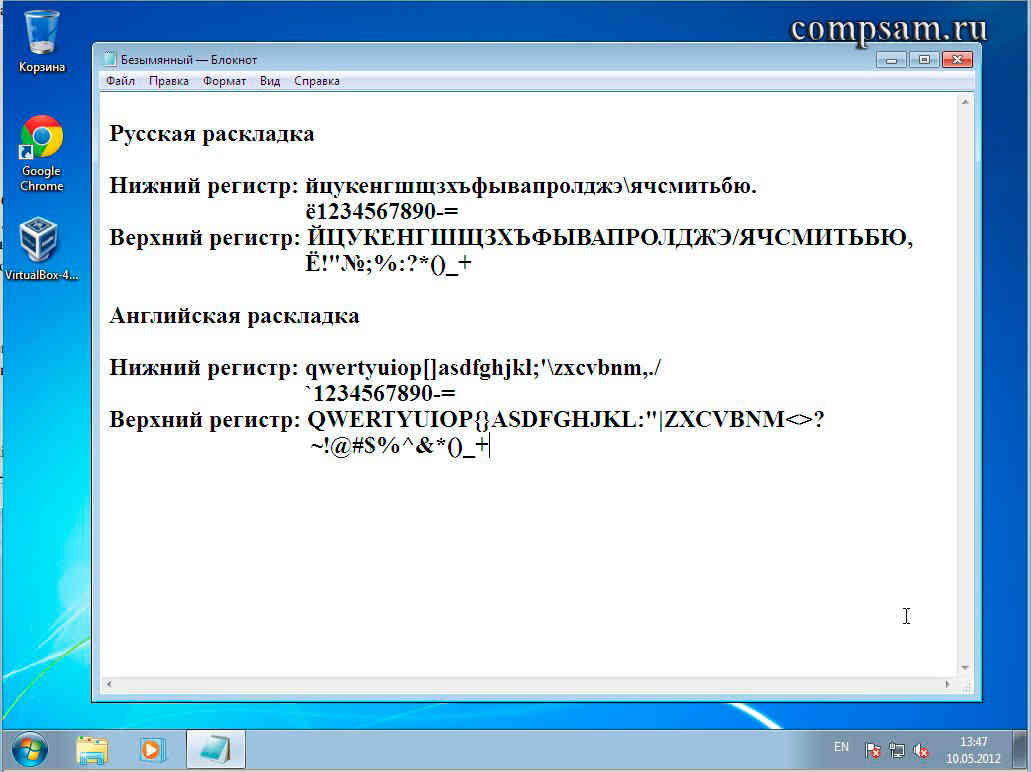
На этом все. Всем удачи и творческих успехов.
Многие из нас, набирая текст в ворде, не задумываются о последующем форматировании. А если вдруг понадобится перевести строчные буквы в заглавные или наоборот для целого абзаца? Ну не набирать же этот текст заново. Хочу предложить лёгкий способ как сделать все буквы заглавными или маленькими в Word.
Для изменения регистра букв в документе Word выделите текст, который хотите изменить. Далее перейдите на вкладку Главная , если она не активна и нажмите кнопку Регистр .

При этом в ниспадающем меню выберите нужный тип изменения регистра букв:
- Как в предложениях . Строчная буква первого слова в предложении станет заглавной.
- все строчные . Переводит каждую букву в тексте в нижний регистр.
- ВСЕ ПРОПИСНЫЕ . Переводит каждую букву в тексте в в верхний регистр.
- Начинать С Прописных . Первая буква каждого слова станет заглавной
- иЗМЕНИТЬ РЕГИСТР . Переводит первую букву каждого слова в нижний регистр, а остальные буквы делает заглавными.
Например, если Вы забыли выключить клавишу Caps Lock и не глядя набрали пару предложений, то у Вас получится нечто вроде:

Выделите текст и выберите первую опцию Как в предложениях . Буквы примут правильный регистр.

Вы можете использовать клавиатуру, чтобы перевести заглавные буквы в строчные. Для этого выделите текст и нажмите Alt + Я , чтобы активировать вкладку Главная . Затем нажмите Alt + 7 , а затем выберите нужный вариант, перемещаясь клавишами управления курсора Вверх и Вниз или клавишами П (Как в предложениях), Е (все строчные), В (ВСЕ ПРОПИСНЫЕ), Н (Начинать С Прописных), М (иЗМЕНИТЬ РЕГИСТР).

Вот так просто можно изменить регистр букв в Word и сделать буквы маленькими или большими.
Кстати, клавиатурная комбинация Shift + F3 позволяет выбрать любой режим регистра кроме последнего - иЗМЕНИТЬ РЕГИСТР , если нажимать эту комбинацию поочередно несколько раз.
Во время ввода текста периодически приходится менять регистр букв. Для переключения между режимами ввода строчных (маленьких) и прописных (заглавных, больших) букв используется клавиша Caps Lock. Если включен режим ввода прописных букв, то в правом верхнем углу клавиатуры горит одноименная сигнальная лампочка и вводятся прописные символы. Нажатие клавиши Caps Lock производит переключение в режим ввода строчных букв. Сигнальная лампочка гаснет, и вводятся строчные буквы.
Для временного переключения между регистрами, когда нужно, например, ввести только одну прописную букву в начале предложения, следует использовать другой способ. Временное переключение осуществляется с помощью одновременного нажатия левой или правой клавиши Shift и клавиши вводимого символа. Если клавиатура настроена на работу в режиме прописных букв, то описанный способ приводит к временному переключению в режим строчных букв. И наоборот, если клавиатура настроена на работу в режиме строчных букв, то происходит временное переключение в режим прописных букв. Удержание клавиши Shift в нажатом состоянии позволяет ввести в другом регистре произвольное количество букв. Однако для ввода большого количества букв лучше использовать постоянное переключение с помощью клавиши CapsLock.
Итак, сегодня нам предстоит узнать, что такое клавиша переключения регистров клавиатуры. Кроме этого, нужно четко понять, о чем пойдет речь вообще. То есть постараемся раскрыть понятие регистра клавиатуры на компьютере. На самом деле все пользователи сталкиваются с данной темой, только далеко не каждый знает, что он работает именно с регистром в операционной системе. Не стоит думать, что тут все очень сложно для понимания. Наоборот - проще простого. Название клавиши переключения регистров клавиатуры имеет несколько вариантов. И сегодня мы попытаемся разобраться, что за "имена" даны данным кнопкам, а также за что (помимо регистра) они отвечают.
Что такое регистр
Первое, на что стоит обратить внимание, это на то, с чем нам с вами сегодня предстоит работать. Речь идет о регистре клавиатуры. Что это такое? Многие даже и не подозревают, что они когда-либо контактировали с данной "службой".
Нетрудно догадаться, что клавиша "переключение регистров клавиатуры" меняет значение регистра. Но о чем речь? Дело все в том, что данное понятие применимо к редактированию текстовой информации. В частности, к написанию текста на компьютере.
Разумеется, всем известно, что в тексте есть заглавные, а есть прописные буквы. Вот как раз это и есть регистр на компьютере. Иными словами, это маленькие и большие буквы, которые пишутся в текстовом редакторе. И они очень важны. А клавиша переключения регистров клавиатуры отвечает как раз за их отображение и написание. То есть, нажав да определенную кнопку, у вас начнут печататься заглавные или прописные буквы. Теперь стоит посмотреть, какие именно команды помогают осуществлять данное действие.

Вариант "Привычный"
Вас спросили: "Назовите клавиши переключения регистров клавиатуры", а вы не знаете, что ответить? Тогда давайте попытаемся исправить данную ситуацию. Начнем с того, что изучим наиболее привычную для всех кнопку. На клавиатуре, как правило, их две.
Название клавиши переключения регистров клавиатуры звучит как Shift. Это очень распространенный вариант, который можно использовать для осуществления смены регистра на компьютере. Для удобства каждая клавиатура имеет две такие кнопочки. Одну - с правой стороны (около панели-стрелочек), а другую - с левой. Только вот на практике, если честно, используется именно левая клавиша. Так привычнее и удобнее.
Действие Shift
Клавиша переключения регистров (Shift) используется, как правило, при написании текстов на компьютере. Она очень удобна. Но каким образом происходит ее работа? Сейчас узнаем.
К примеру, вы набираете текст маленькими буквами к "Ворде". Заканчиваете предложение - после этого необходимо поставить а затем снова писать прописными. Для этого зажмите Shift и кликните на нужную кнопку на клавиатуре. Теперь отпустите ее и начните печатать текст вновь. Что же у нас получилось?
А на деле вышло, что клавиша переключения регистров клавиатуры временно поменяла исходный параметр. То есть если вы изначально писали маленькими буквами, то с зажатым Shift вы будете набирать большие. Но только до тех пор, пока вы держите данную кнопку. Это очень удобно. Особенно когда вы печатаете большой текст. Но это еще далеко не все, чем полезна клавиша переключения регистров на клавиатуре. Давайте попытаемся разобраться, как еще ее можно использовать.

Вторичное использование
Shift, как мы с вами выяснили, отвечает за кратковременное изменение параметра регистра клавиатуры. Но не только для этой цели была создана данная кнопка. Есть у нее и другое применение. И сейчас мы с вами разберемся с самыми популярными вариантами развития событий.
Например, данная клавиша служит также для переключения раскладки клавиатуры. Только в этом случае ее приходится использовать в сочетании с Ctrl или Alt - в зависимости от ваших системных настроек. Причем для осуществления смены алфавита на "клаве" довольно часто нажимают на левый Shift. Так тоже удобнее и привычнее для пользователя.
Кроме того, в играх данная клавиша переключения регистров клавиатуры помогает осуществлять бег. Именно этой кнопке, как правило, во многих игрушках присвоена функция осуществления быстрого перемещения персонажа. В крайнем случае (обычно в старых приложениях) Shift обозначает "атаку" или "действие". Иными словами, очень даже полезная кнопка. Если вы играете в онлайн-игры, то можете также пользоваться "Шифтом" для написания предложений в чате заглавными буквами. Но это еще не все, что может касаться нашей сегодняшней темы.
Постоянство
Есть и еще одно название клавиши переключения регистров. И, соответственно, для данной задумки имеется иная кнопка. Только ее используют не так часто, как "Шифт". Ведь она дает нам немного другое изменение параметра настроек регистра клавиатуры. О чем идет речь?

Дело все в том, что в левой части вашей клавиатуры имеется такая кнопка, как Именно это и есть иное название клавиши переключения регистров клавиатуры. Данная кнопка отвечает за постоянное изменение состояния настроек набираемых символов. Если по умолчанию у вас выставлены все прописные буквы (так на каждом компьютере), то при нажатии (без удерживания) на "Капс Лок" вы переведете регистр клавиатуры в состояние написания одних только заглавных буковок.
На самом деле это очень удобно. Особенно если вам необходимо написать предложение или длинное слово только большими символами. При нажатом "Капсе" (так называют Caps Lock) сделать это проще простого.
Для того чтобы понять, в каком изначально состоянии у вас находится "Капс Лок", придется внимательно посмотреть на правую часть "клавы". Или же на панель (обычно нижнюю) на ноутбуке. Там есть специальные лампочки-индикаторы. Все они подписаны. Если у вас горит Caps Lock, то при попытке написания текста получатся только заглавные. В случаях, когда индикатор не подсвечивается, вы сможете набирать текст маленькими буквочками.

Как видите, переключение регистров клавиатуры - это то, с чем ежедневно сталкивается каждый пользователь при работе с компьютером. Только есть еще несколько очень важных моментов, о которых мы пока не упомянули. Например, что будет, если одновременно применить "Шифт" и "Капс Лок", а также о скрытых функциях данных кнопок.
Последствия применения
Изменение регистра клавиатуры может привести к некоторым последствиям. Особенно это касается Caps Lock. Ведь при нечаянном нажатии на данную кнопку настройки регистра изменятся.
Что ждет пользователя, который ошибся регистром? Как правило, многие веб-страницы оснащены системой, чувствительной к данному параметру. Это значит, что при включенном режиме написания заглавных букв и при настройках "по умолчанию" один и тот же пароль/логин будет восприниматься как два разных. Таким образом, обычно возникают проблемы с авторизацией на многих страницах в Интернете. Точнее, почти на всех.
Кроме того, если вы печатаете сообщение в чате, и при всем этом нечаянно нажали на "Caps Lock", то рискуете обидеть кого-то. Ведь во всемирной паутине слово (фраза, предложение), написанное заглавными буквами, трактуется как крик. Фактически, вы накричите на собеседника. А если учесть, что нынче виртуальное общение почти заменило реальное, то это не очень приятная ситуация. Таким образом, всегда следите за индикатором на клавиатуре, под которым написано Caps Lock.
Одновременное применение
Что же будет, если вы одновременно решите применить "Капс Лок" и "Шифт"? Все зависит от последовательности нажатия на данные кнопки. Почему? Давайте попытаемся с вами разобраться в этом.

Дело все в том, что одна клавиша у нас временно изменяет настройку регистра клавиатуры, а другая - постоянно. Если вы сначала зажмете "Шифт", а потом нажмете на "Капс", то ничего особенного не произойдет. Вы сможете напечатать одну заглавную букву "Шифтом", а потом включите постоянное написание оных при помощи Caps Lock.
А вот в случаях, когда сначала был нажат "Капс", дело проходит несколько иначе. При активации Caps Lock у вас, как уже было сказано, будет изменен параметр регистра. Когда вы параллельно применяете Shift, вы временно установите прописные буквы в тексте. То есть, нажав на "Капс", а затем удерживая "Шифт", вы сможете писать прописью. Стоит отпустить клавишу, как все буквы вновь начнут печататься большими. На самом деле иногда это можно счесть очень удобным приемом.
Секреты
Наши сегодняшние кнопки также используются и для еще одной цели. Только она реализуется в режиме "английской раскладки" на русских клавиатурах. Или же на клавишах с цифрами на любом языке.
Как уже могли заметить пользователи, некоторые кнопки имеют около цифр и букв дополнительные символы. И именно они печатаются с применением клавиш переключения регистров клавиатуры. Например, на английском языке очень часто ставят кавычки с применением "Капса" или "Шифта".
А если обратить внимание на цифирную панель над алфавитом на клавиатуре, то можно сказать, что данный прием печатания символов работает на любом языке. Достаточно нажать на "Шифт", а затем на желаемый знак - он будет напечатан на компьютере. Очень часто такой прием используется при русской раскладке. Хотите, к примеру, поставить "звездочку" в тексте? Тогда зажимаете при русском языке "Шифт", а затем кликаете по цифре "8" на алфавитно-цифровой клавиатуре. Попробуйте разные варианты - у вас все обязательно получится.

Заключение
Итак, сегодня мы с вами выяснили название клавиши переключения регистров клавиатуры. Как видите, их несколько. Кроме этого, нам удалось понять, какие функции могут осуществлять на компьютере "Шифт" и "Капс Лок".
Изученные нами сегодня кнопки очень разнообразны в своем применении. Только вот пользоваться ими необходимо с осторожностью. Не стоит забывать о последствиях. Например, о невозможности авторизации на каких-либо веб-страницах. Обращайте внимание на состояние "Капса", прежде чем приступать к работе с клавиатурой.
Инструкция
В большинстве случаев приложение Word от производителя Microsoft Office устанавливается с уже заданными настройками. В частности, как правило, текст в данной программе по умолчанию набирается так. Предложение, как и полагается по правилам русского языка, начинается с заглавной буквы, текст строчными. Как только вы поставите точку, новое предложение автоматически будет писаться с большой буквы.
Но иногда в тексте требуется заменить маленькие буквы большими. Для этого можно использовать несколько способов. Например, если вам нужно по ходу набора текстового документа написать слово большими буквами, нажмите кнопку Shift (на клавиатуре их две – слева и справа, используйте любую) и удерживайте ее, пока пишете слово или аббревиатуру.
Написать слово заглавными буквами можно и при помощи клавиатурной клавиши Caps Lock. Однократно нажмите данную кнопку и набирайте текст. Как только вам понадобится изменить регистр, еще раз нажмите клавишу. Если при наборе вы пишите слова при помощи Caps Lock, чтобы набрать несколько букв строчными, нажмите и удерживайте Shift. Как только внесете необходимые изменения, отпустите клавишу.
Если вы уже написали слово маленькими буквами и вам необходимо его заменить на заглавные, при помощи мышки выделите нуждающееся в правке слово или часть текста. Затем подведите курсор мышки к верхней панели инструментов и найдите раздел «Формат». Одним кликом по кнопке с соответствующей надписью откройте меню и выберите опцию «Регистр». Нажмите данную кнопку и в открывшемся окне выберите один из предложенных вариантов написания текста: как в предложениях, все строчные, все прописные, начинать с прописных (в этом случае каждое слово будет писаться с заглавной буквы), изменить регистр. После того, как укажите подходящий способ изменения букв, для подтверждения операции нажмите кнопку «ОК».
Если в тексте нужно просто изменить размер букв, выделите слово или словосочетание, кликните правой кнопкой мыши и в выпадающем окне выберите пункт «Шрифт». В новом окне таблице «Размер» выберите нужный кегль шрифта. Нажмите «ОК». В этой же таблице к тексту можно применить и другие изменения: шрифт, начертания, цвет текста, видоизменение, подчеркивание, а также интервал и анимацию.
Есть и более легкий изменить текст, написанный маленькими буквами. Для этого выделите его и одновременно нажмите клавиши Shift+F3. При повторном их нажатии регистр будет изменяться: со строчных букв на заглавные, как в предложениях, каждое слово с большой буквы и т.д. В этом случае вам только останется остановиться на одном из вариантов.




