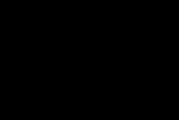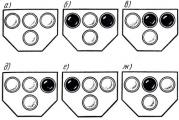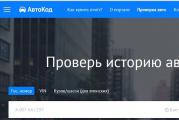Asus router 11 reconnect. How to set up an asus rt n11p router: step by step instructions
Router ASUS RN N11P is an inexpensive model with a standard set of settings. Many tricks are also suitable for connecting other models of routers. There are also non-trivial possibilities: it is not necessary to use them, but their presence significantly expands the arsenal of the modem.
Logging into the router's web interface
To configure the ASUS RT N11P router, a Wi-Fi connection with it is suitable. Many articles in the old fashioned way recommend using a wired connection "for stability." But this is quite a modern model, and it does not need a LAN connection to a computer (however, the cable is included in the package). It is enough to find a wireless network.
When you turn on the device for the first time, the network is not password protected (and this deficiency should be corrected as soon as possible). If the network is password protected, and the owner does not remember the access code, then you can reset the settings: the button on the back panel, press it in the off state. In addition to resetting the password, other parameters will also be reset to factory defaults.
Access to the RT N11P settings is standard: the connection to the web control panel is carried out using the IP address 192.168.1.1 (it must be entered in the address bar). The login-password pair is written on the bottom of the case: usually it is admin in both cases.
Attention: do not confuse the protective password of the Control Panel with the password for accessing the Wi-Fi.
Basic configuration using the built-in wizard
When you enter the ASUS RT N11P Control Panel, the router is configured using the software Setup Wizard - a series of windows with questions and an indispensable "Next" button.
Fig: The first step is to set the Administrator's login-password. Warning - this is not a Wi-Fi password
First step: securing access to router management. Setting up the ASUS RT N11P router involves replacing the authentication data at the first stage. It is proposed to enter a new username and password. They should be remembered forever: ASUS modems are famous for their reliability, and, most likely, the next login to the web interface will be made many months after the first setup. It is better to leave the username as it is, and change the password to a more sophisticated one, chosen by yourself. Only English letters and numbers are allowed.
The next step will require instructions on how to connect your modem to your ISP. The router automatically detects the presence of a signal and its type, plus it offers to enter authentication data. There are no standard parameters here: for Beeline these are some settings, for Rostelecom - others. Usually they are written in the contract with the Internet provider, or published on his website as instructions.

Fig: Entering credentials to connect to the Internet. These settings are provided by the provider.
In many cases, advanced configuration will be required, but it also comes down to entering data in order to connect the router to the provider - questions at the "Yes / No" level, protocols, IP addresses, DNS data. All information is contained in instructions and provided by technical support.
The third stage of the ASUS RT N11p Router Connection Wizard is to create and protect a wireless network. In the SSID field, enter the name of the Wi-Fi connection (it can be arbitrary, but it is better to use an authentic name, moreover, in Latin letters - in order to quickly distinguish your network from a dozen neighbors with standard names). The "Network Key" field means an ordinary password for connecting gadgets that support Wi-Fi to the ASUS RT N11p router. It will need to be entered when connecting tablets, smartphones and other office and home Internet consumers.

Fig: Creating and securing a wireless network.
After the third stage, the network will turn off, and you need to reconnect to the newly created Wi-Fi. This is done in the Windows Network Center, in the tray near the clock (bottom of the screen). First, select the name of the newly created network, then enter the network key (password) in the dialog box that appears.
Non-standard router capabilities and their configuration
Repeater mode
Setting up the ASUS RT N11P WIFI router in repeater mode is used to "lengthen" the existing network to those places where the signal was previously too weak for a reliable connection. In this case, the new router connects like a normal device - it “catches” the network and requires a password. Then the signal is relayed (repeated).
Configuring ASUS RT N11P router in repeater mode is performed on the “Administration” tab. Select the repeater mode, then agree to the automatic reboot of the device. After that, go to the router's settings again, select the existing network and enter the security key.
Guest Wi-Fi networks
The device allows you to distribute a wireless connection in the guest networks mode (there can be several of them, they work together with the main one). The essence of the function is to provide limited access for guest devices. An additional Wi-Fi network is able to provide office guests with the Internet, while limiting their ability to connect to other computers and printers. It is also possible to restrict access to certain sites, as when using parental controls. A useful feature of guest access is setting the speed limit for individual devices: significantly reduces the hardware load on the processor and allows you not to clog the entire width of the Internet channel.
Network map
In fact, it is a module for diagnosing the operation of a router. Visually visible:
· The current state of the Internet connection;
· The degree of security of the wireless network (the password protection protocol is displayed);
· The number of devices connected to the modem within the Wi-Fi network.
Most of the Map elements are clickable - when you switch to them, you can quickly configure the ASUS RT-series router in certain parts of the system, without being distracted by re-entering the basic parameters.

Fig: Network map in the firmware of ASUS routers
Conclusion
Setting up the ASUS RT N11P router is not difficult. All manipulations with the Control Panel are standardized in ASUS wireless devices, and the Russian language is fully supported. Although it is possible to flash the router using alternative software, this should not be done. ASUS RT N11P router is completely stable and efficient, and non-standard firmware can reduce its reliability.
In addition to the described functions, the router also supports other modern features typical of more expensive models. Among them - setting up IPTV, organizing temporary guest networks with limited connection speed, backup of the current configuration, etc.
Fast Internet for you!
The Asus RT-N11P router is a budget option for wireless equipment for network data transmission. Despite the cost of about 1800 rubles, transmission via wire or wifi passes without loss. An IPTV connection is also available. The technical characteristics of the model are able to satisfy the needs of any user. Installing the Asus RT-N11P router does not require significant time investment. Connection is made to any provider.
It should be noted right away that initially, the router must be connected via a wired channel, and not via wi-fi. This will help eliminate possible problems during further configuration. The procedure for connecting the router to the mains and the computer is as follows:
- Insert the plug from the power supply into the Power socket.
- Connect the cable from the Internet to the first connector on the right, marked with "e".
- The patch cord, or, in other words, the network cable that is sold in the kit, is inserted into any of the LAN ports. The other end of the cable connects to the network card.
- Connect the power to the mains and press the power button, which is located on the right. After the LEDs are activated, the router will be ready for use.
Advice: after starting, it is advisable to check the parameters of the network card for the correct operation of the router.
If the equipment has already been connected before to work with other computers, then you need to reset the installed Asus RT-N11P settings to the factory settings. For this you need:
- Press the special WPS / reset button and hold it off for at least 30 seconds.
- Go to the Administration panel and select the data recovery item.
Resetting can help if you encounter errors during the setup process or if you lose your password.

On the left you see the "RESET" button
Customization
After these steps, the asus rt n11p router will open the Wi-Fi network setup menu, in which you need to enter two parameters:
- Network name - the login that will be displayed in the available connections.
- Network key - the password requested during authorization.
After clicking on the "Apply" position, you will be redirected to the settings page, which indicates that the router is ready to work.

Rostelecom
In order to independently create an Internet connection from the Rostelecom provider on the asus rt n11p router, you need the following:
- Specify connection - PPPoE.
- Put a marker in front of the WAN, NAT and UPnP enable parameters.
- Confirm the parameters for obtaining an IP address and DNS in automatic mode.
- Register the information specified in the contract. If you lose it, you can contact the Rostelecom support service.
- Specify MTU characteristics - 1472.
- Put a negative marker opposite the Enable VPN + DHCP Connection checkbox.
- Save settings and click on the "Apply" position.

Beeline
Instructions for setting up a router as part of the Beeline Internet provider is as follows:
- WAN connection type - L2TP.
- Put a positive marker in front of the items with WAN, NAT and UPnP connections.
- Confirm automatic acquisition of IP-address and DNS (If not specified in the contract).
- Enter the username and password that can be found in the contract.
- Enter information on the VPN server - the IP address or its name specified in the agreement with Beeline.
- Save settings.

Tip: Beeline does not require mandatory changes in other parameters. In the name of the host, you can write any data in the Latin alphabet.
Wi-Fi
To configure Wi-Fi on the asus rt n11p model, you need to go to the menu for creating a wireless network. The instructions for configuring the network in the window that opens are as follows:
- Fill in the information field with the name of the network, which will be displayed in the menu of available connections. You can specify any combination of words in English.
- To set, reset or replace the password for Wi-Fi, you must fill in the "Authentication" (install WPA2-Personal), "WPA Pre-Shared Key" (acts as a password for the wifi network).
- To create a password for wi-fi, you must specify at least 8 characters.
- Finally, click on the "Confirm" item.

IPTV
IPTV in the asus rt n11p router is configured when setting the characteristics of the Internet connection. To do this, select the "Select IPTV STB port" item and enter the number of the input to which the wire from the IPTV set-top box will be connected.
Firmware
The firmware of the asus rt n11p router is carried out in cases where the user is not satisfied with the operation of the router or if additional activation is required. To carry out the operation, you need:
- Find and download the required firmware version on the Internet.
- Extract a special BIN file from the archive.
- Select the firmware file in the Administration menu.
- Click on the "Download" position.
Important: The download of the new version takes at least 5 minutes, so it is not recommended to disconnect the router from the network to minimize the risk of unexpected errors.
Video
Found a typo? Select the text and press Ctrl + Enter
In this tutorial, we will look at the simplest option for configuring the asus rt n11p, and at the end of the article we will also highlight some additional options for managing the router.
Connecting an asus rt n11p router
First, we will briefly consider the device and characteristics of the asus rt n11p router.
On the top panel of the device there is a block of indicators (there are 4 of them):
- - indicator of connection to the network;
- - indicator showing a working Wi-fi access point;
- - indicator showing the connection of the Ethernet cable;
- - an indicator characterizing the connection of external devices to the asus rt n11p router via a Lan cable.
The rear panel of the router contains:
- - a button that resets the settings of the asus rt n11p router to the factory settings;
- - 4 slots for connecting a Lan-cable (for connecting a router to a computer);
- - slot for connecting an Ethernet cable;
- - socket for connecting power from the mains;
- - button to turn on the router
- - connectors for connecting Wi-Fi antennas to the router, amplifying the signal level of the wireless network.
How to install an asus rt n11p router yourself?
To start the configuration, you need to connect the router to power using the supplied power supply (after connecting to the network and pressing the power button on the front panel of the router, the network indicator will light up).
When setting up a new router, you can safely proceed to the next item. If the router has been in operation before, you must first reset the asus rt n11p router settings to the factory settings. To do this, press the reset button, hold it for a few seconds and wait for the device to reboot.
When setting up the router, it is recommended to use a Lan cable, which is connected on one side to the network card connector of the laptop / computer, and on the other, to one of the four free ports on the rear panel (after that, another indicator will light up on the indicator panel -).
Now you can plug in the Ethernet cable (provided by your ISP). After connecting to Ethernet, another indicator on the router will light up.
This completes the installation of the asus rt n11p router, and you can proceed directly to setting up the device.
How to enter the settings of the asus rt n11p router?
To "enter" the router, you need to launch any browser installed on your PC, and in the address bar, type the router's ip-address (it is indicated on the service sticker located on the back of the device) - in our case it is a combination of numbers 192.168.1.1 - and press Enter.

Here you will be automatically prompted for a quick setup of the asus rt n11p router:
In the first step, the account of the asus rt n11p router is adjusted. You will be prompted to set your password to enter the router settings instead of the standard "admin".

After changing the password, go to the next setup window asus rt n11p, where the router automatically detects the type of Internet connection.

If the provider at the conclusion of the contract provided you with a login and password for using the Internet, you will need to enter them in the appropriate fields of the setup wizard.

After the connection is established, click the "Next" button.
The final stage of setting up a wifi router is to install a wifi access point.
By default (at the factory settings), a password is not required to connect to a wireless network, and any unauthorized PC within the router's coverage area will be able to seamlessly connect to your access point.

In the window that opens, you will be asked to enter the "Network name" and "Network key", where "network name" is the name of your access point displayed in the search for wireless networks, and "network key" is the password that will be required to connect to this network.
Novice users often have a question about how to restart an asus rt n11p router. To do this, it is enough to turn off the power of the router for 10 minutes, then turn on the device and wait until it is fully loaded.
Additional features of a Wi-Fi router.
This section will discuss additional settings for Wi-fi broadcasting and the possibility of updating the device firmware.
- How to set up additional wifi settings correctly?
The wifi configuration panel is located in the main menu of the configuration wizard (on the left).

The main function of the detailed configuration of the wireless network is to change the type of data encryption during transmission to the end device (since not all devices support the Wpa, Wpa2 and Psk encryption type, respectively, before configuring this item, you need to clearly understand why this is done)
For example, the PSP portable console does not support most of the common types of encryption, and to connect it to Wi fi, you will need to change the encryption type to Wep (Wpa).
To update the router's firmware, a reason is also required (there is no point in updating the software version in the router just like that, and if you choose the wrong driver or firmware version, it is possible to "bring" the device to the point that only a service center can help you).
The firmware update menu is located in the Administration / Firmware update tab.
Hello.
I think many will agree with me that the price tag for setting up a regular router in stores (and for many private specialists) is prohibitively high. Moreover, in most cases, the whole setting comes down to the trivial: ask the Internet provider for the connection settings and enter them into the router (even a novice user can handle this).
Before paying someone money to set up a router, I suggest trying to set it up yourself ( by the way, I once set up my first router with the same thoughts ...). As a test subject, I decided to take the ASUS RT-N12 router (by the way, setting up ASUS RT-N11P, RT-N12, RT-N15U routers is similar). Let's consider all the stages of connection in order.
1. Connecting the router to a computer and the Internet
All providers (at least those that came across to me ...) carry out free Internet settings on the computer when connected. Most often they are connected via a "twisted pair" (network cable), which is directly connected to the computer's network card. Less commonly, a modem is used, which also connects to a PC network card.
Now you need to integrate a router into this chain so that it is an intermediary between the provider's cable and the computer. The sequence of actions is as follows:
- Disconnect the provider's cable from the computer's network card and connect it to the router (blue input, see the screenshot below);
- Next, connect the computer's network card (to which the provider's cable used to go) with the yellow output of the router (the network cable is usually included in the kit). In total, the router has 4 such LAN outputs, see the screenshot below.
- Connect the router to a 220V network;
- Next, turn on the router. If the LEDs on the device's case start blinking, then everything is in order;
- If the device is not new, you need to reset the settings. To do this, hold down the reset button for 15-20 seconds.
ASUS RT-N12 router (rear view).
2. Entering the router settings
The first configuration of the router is carried out from a computer (or laptop), which is connected via a LAN cable to the router. Let's go through all the steps.
1) OS setting
Before trying to enter the settings of the router, you need to check the properties of the network connection. To do this, go to control Panel Windows, then follow the path in sequence: Network and Internet \ Network and Sharing Center \ Change adapter settings(relevant for Windows 7, 8).
You should see a window with available network connections. Necessary go to the properties of the Ethernet connection(via a LAN cable. The fact is that, for example, many laptops have both a WiFi adapter and a regular network card. Naturally, you will have several adapter icons, as in the screenshot below).
Then you need to go to the properties of the "Internet Protocol version 4" and put the sliders opposite the items: "Obtain an IP address automatically", "Obtain a DNS server address automatically" (see the screenshot below).
By the way, please note that the icon should be bright and without red crosses. This indicates a connection to the router.
Everything is fine!
If you have a red cross on connection - it means you have not connected the device to the PC.
If the adapter icon is gray (not colored)- it means either the adapter is turned off (just right-click on it and turn it on), or there are no drivers for it in the system.
2) Enter settings
To enter the ASUS router settings directly, open any browser and type in the address:
192.168.1.1
The password and login will be:
admin
Actually, if everything is done correctly, you will be taken to the router settings (by the way, if the router is not new and has already been configured by someone else, it may have changed the password. You need to reset the settings (there is a RESET button on the back of the device) and then try re-enter).
If you can not enter the settings of the router -
3. Configuring ASUS RT-N12 router for Internet access (for example PPPOE)
Open the page " Internet connection"(I suppose some may have an English version of the firmware, then you need to look for something like Internet - main).
Here you need to set the basic settings required to connect to the Internet of your provider. By the way, you may need an agreement with the provider for connection (it just indicates the necessary information: the protocol by which you are connected, login and password for access, perhaps the MAC address for which the provider provides access is indicated).
- WAN type - connection: choose PPPoE (or the one that you have in the contract. PPPoE is most common. By the way, further settings depend on the choice of the connection type);
- Further (up to the username), you can leave nothing and leave the same as in the screenshot below;
- Username: enter your username to access the Internet (specified in the contract);
- Password: also specified in the contract;
- MAC address: Some ISPs block unfamiliar MAC addresses. If you have such a provider (or it's better to just play it safe), then just clone the MAC address of the network card (through which you previously accessed the network). More details about this:
After making the settings, do not forget to save them and reboot the router. If everything is done correctly, the Internet should already work for you, however, only on the PC that is connected to the router with a cable to one of the LAN ports.
4. Wi-FI setup
In order for various devices in the house (phone, laptop, netbook, tablet) to access the Internet, you also need to set up Wi-Fi. This is done quite simply: in the settings of the router, go to the tab “ Wireless network - general«.
- SSID is the name of your network. This is what you will see when you search for available Wi-Fi networks, for example, when setting up your phone to access the network;
- Hide SSID - I recommend not to hide it;
- WPA encryption - enable AES;
- WPA key - here you set the password for accessing your network (if you do not set it, all neighbors will be able to use your Internet).
Save the settings and reboot the router. After that, you can configure access to a Wi-Fi network, for example, on a phone or laptop.
Most often, for novice users, the main problems are associated with: incorrectly entering settings into the router, or incorrectly connecting it to a PC. That's all.
All quick and successful setup!