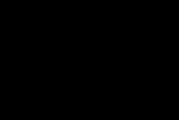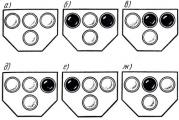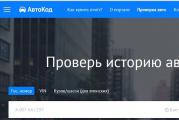Installing windows 7 on hp pavilion. How to boot from a flash drive or disk HP Pavillion laptop
Found instructions on the internet "Installing on a laptop HP Pavilion g6-2364sr Windows 7" :
1.
V BIOS
on "F10".
2.
Easy installation in "UEFI Boot Order"
downloads from "CD / DVD ROM Drive"
will give nothing (subsection "Legacy
Boot Order "
not active). The download is only with OS boot manager
... Let's take a close look at BIOS
-e on a new
menu item "Secure Boot"
which is included in this case. V BIOS
-e HP Pavilion g6-2364sr
foreseen
the ability to disable this insidious service. Disable Secure Boot "Disabled"
4. After we turn on Legacy Support
5.
V Legacy Support
we set the load as we need it and boot from external media.
************************************************** *******
So after booting from the distribution disk "Windows 7 SP1 64-bit" we have:

Then I used heavy artillery - utility diskpart:
************************************************** *******
Run the installation disc with "Windows 7"
When the screen with the suggestion appears "Install"
below you choose a pukt "Recovery"
...
Do not choose to fix problems automatically as the second option is needed.
A window will open with all sorts of tools, among them you choose command line.
1.
In the appeared black command line window, type diskpart and press ENTER
.
Attention! After that, the line in front of the blinking cursor will start with DISKPART>
2.select disk # and press ENTER
.
#
is the number of the disk you want to reformat.
The number can be viewed using the command list disk.
(the same command will show which disk is protected GPT there will be a sign opposite him *
)
For example, I wrote select disk 2
There was a line
Disc 2 selected
3.clean and press ENTER
... (ATTENTION! If there is the necessary data on the disk, then it will not be possible to get it later!)
There was a line
DiskPart: Disk cleanup completed successfully.
4.create partition primary and press ENTER
.
There was a line
DiskPart: The specified partition was created successfully.
5. Everything from diskpart-and the command line you can exit: exit, ENTER, exit, ENTER.
Now you can reinstall the system.
************************************************** *******
The following appeared:

How to be bro?
P.S. A little about the laptop itself:



When you buy a new computer or laptop, you want it to work for a long time and reliably. Before buying, they check its serviceability, operability and the presence of the Windows system installed on it.
But over time, the new system is littered with various programs, starts to slow down and freeze. Reinstallation is required. But how to do that? How to reinstall OS, because there was no DVD included with the laptop.
In fact, you don't need a DVD to restore your system and cleanly install it on your computer. The ISO image of the operating system is located inside the computer, in a hidden partition on the Recovery hard drive.
How to install the system from the hidden HDD partition of the HP Pavilion laptop will be described later.
How to reinstall windows 7 on hp pavilion 15N211, 15N221 via BIOS.
How to install Windows 7 on an HP laptop via BIOS
Windows recovery instructions via BIOS
For HP laptop models 15N211, 15N221, the instructions for recovering Windows through BIOS, from the hidden partition of the Recovery hard drive, will be as follows.
We turn on the laptop and hold down the F10 key to enter the BIOS.
When the BIOS boots, go to the System Configuration tab and go to Boot Options
A warning appears with options Yes-No, select Yes.
Also on the System Configuration page, in the POST Hotkey Dely (sec) item, set the value 10 instead of zero.
Show more
Then we exit the System Configuration section by pressing Esc.
And go to the Exit tab.
Here we select the Exit Saving Chandes item. When asked if we want to save, click Yes.
After that, the laptop reboots and displays the digital command code to go to the menu for working with the Recovery section. Type this code on the keyboard and press Inter.
After that press the Esc key and you should have a menu. In which there will be a command F11 - System Recovery.
Attention. If you press F11 from this place, you will reinstall Windows from the hidden partition through the BIOS. In this case, the old system will be deleted, the disk will be formatted, all data on it will be destroyed.
Video Review: How to Run Windows System Restore on an HP Laptop.
This is how, starting with the F10 key, you can reinstall Windows from the hidden partition of the hard drive through the BIOS. If for some reason you did not succeed in doing this, then you can leave a request for repair and setting up a computer in the city of Moscow through the website lanstroy.ru.
How to boot from a flash drive or disk HP Pavillion laptop? Hello admin! I suffered a whole day today with an HP Pavillion laptop, I want to install the Windows 7 operating system on it instead of the Windows 8 installed now. I connect the proven Windows 7 bootable USB flash drive to the USB 2.0 port, then I restart the laptop and often press the ESC key,
I get into the "start menu", now I press F-9 Boot Device Options (change boot settings),

I get into the boot menu, but my Kingston flash drive is not there, although it is already connected to the laptop (the USB flash drive is definitely bootable).

The same thing happens with the Windows 7 boot disk.
So I think about the "miracle of hostile technology", then I'll do it differently, change the boot priority directly into the UEFI BIOS, restart the laptop, then press ESC again when booting, get into the "start menu", now I press F-10 BIOS Setup

And I go into BIOS UEFI and select the System Configuration option, and in it the Boot Options tab, I go into it.

As you can see, the secure boot option Secure Boot in BIOS is enabled,

I turn it off, put it in the "Disabled" position, and set the "Legacy support" option to the "Enabled" position, a warning comes out, I select Yes,

Then I press F-10 (save the settings, press Yes and reboot),

After the reboot, this window appears with the message
A change to the operating system secure boot mode is pending. Please enter the pass code displayed below to complete the change. If you did not initiate this request, press the ESC key to continue without accepting the pending change

pressed both ESC and Enter, and other keys, everything is useless, the laptop reboots and loads the Windows 8 operating system. And if you enter the UEFI BIOS again, everything is unchanged, the Secure Boot option is Enabled support "disabled by Disabled, that is, as if I had not changed anything.
I ask you to explain to me a simple user why I cannot boot HP Pavillion laptop from USB stick why the UEFI BIOS settings do not change, what am I doing wrong. And most importantly, why only Windows 8 can be installed on a laptop with a UEFI BIOS, and no other operating system, you have to "freak out" like this and waste "nervous" cells. Tolyanych from Vitebsk.
How to boot from a flash drive or disk HP Pavillion laptop
Hello friends! Our reader does everything right up to the last screenshot. It was only necessary to correctly translate this message:
"To change Safe Boot Mode, please enter the code below to complete the change. If you did not submit this (change) request, then press ESC to exit without changing." I think you already understood that in this message we are asked to enter this code 8721 on the laptop keyboard (in your case, the code will naturally be different) and press Enter, after that your changes in the UEFI BIOS settings will be saved and the laptop will reboot,

And after rebooting, press ESC, get into the "start menu", press F-9 Boot Device Options (change boot settings),

We get to the boot menu and here our Kingston flash drive is already present, select it and press Enter, our laptop boots from the USB flash drive.

What we are dealing with now is nothing more than an additional protection against us (malicious users), oh sorry, I didn’t mean to say that, of course, this is a rootkit malware used on HP laptops.
At the end of the article, I want to say the following. All new laptops have the Windows 8 operating system and the BIOS interface has been replaced by the UEFI interface. Many readers have questions. What is UEFI BIOS, who invented it and why? What is the Secure Boot tab for and can it be disabled, and if so, how to do it? You will learn all this from our next article entitled "".
Most laptop users are faced with situations when it is necessary to reinstall the operating system, often while it is necessary to keep the licensed Windows. This publication discusses several methods on how to reinstall Windows 7 on a laptop, and also talks about the nuances of the OS installation process on laptops from different manufacturers.
Recovering your system using a Windows 7 backup
Most of the manufacturers of mobile computers create backup storage for distributions of the seven or any other OS. Reinstallation of Windows 7 on a laptop from these memory areas is performed using the built-in utilities.
To start the reinstallation, restart your laptop and press:
- for Windows on an hp laptop on F11;
- on an ASUS laptop on F9, download immediately at the start;
- for Windows 7 on Lenovo laptop on F11;
- on an acer laptop, the Alt + F10 key combination is suitable;
- for Windows 7 on SAMSUNG laptop on F4.
After pressing the desired key, instead of the standard boot of Windows 7, the OS recovery interface will open:
After downloading the program, follow the directions to restore Windows.
But remember that all settings will be reset, and data from the previous copy of the system may be deleted.
Reinstall from disk
When reinstalling from a disk, remember that to restore a license, you need to use a distribution kit with exactly the same OS that was previously installed. You can find out the version of the installed system on the sticker, which is usually located on the back of the laptop. By the way, there is also a license key for your copy of Windows.

Remember that when reinstalling from the disk, a new operating system is deployed, and in order to avoid problems in the future, it is worth deleting the data of the previous Windows.
This is done by formatting the system partition, so take care of transferring all the necessary data from the selected hard disk volume for Windows installation in advance. It is not advisable to transfer the installed programs, as this loses connection with the registry, and many of them may not start. Don't be lazy, install them again after replacing the OS.
The distribution kit of the installation disk does not include drivers for all laptops, so download the drivers for your device in advance from the manufacturer's official resource. If this is not done, then after installation there is a high probability of the following problems:
- the network card does not work;
- Wi-Fi does not work;
- applications do not start.
If you reinstalled the OS without this, then to troubleshoot network equipment you will have to download the driver distribution using another computer and transfer them using removable media, so before reinstalling, do not forget to play it safe and download the drivers for the network card and Wi-Fi module.
To begin the installation process, insert the disc into your drive and restart your laptop. After starting the computer, open the boot menu, where you should choose to boot from DVD.

This dialog is called on most laptops using the F12 key, and on hp devices, the combination F9 + Esc is used.
Often, outdated computers do not have this function, so you will need to open the BIOS and edit the boot priority yourself. To go to the BIOS on laptops, manufacturers use the following keys:
- Aser, Asus, Samsung, Lenovo - F2;
- hp - F10 + Esc.
If the brand of your device is not in this list, then find out the actual key for it on the window that boots up when you turn on the PC.

The BIOS interface from different manufacturers is not similar in appearance, but the sequence of actions for changing the boot priority is almost identical. Navigation through the windows of a working BIOS of all versions is carried out using the arrows on the keyboard and the Enter, Esc, +, - keys.
The sequence of actions for BIOS AMI:

Operating sequence for BIOS Phoenix-Award:

Installing Windows
After making changes to the BIOS and rebooting, a dialog will appear with the message: "Press any key to boot from CD or DVD".

Further installation of Windows 7 is not difficult, do the following:
- Press any key on the keyboard.
- Wait until the unpacker finishes, the screen with the entry "Windows is loading files ..." is displayed.

- In the dialogue “ Installing Windows»Select the language and click the Next button.

- In the window that appears, click on the large Install button.

- Select the version of the system to be installed for which there is a license code. You will need to enter it after reinstalling Windows 7.

- Agree to the licensing terms.

- Select installation method - " Complete installation».

- Select the drive volume on which you are going to install the OS, and prepare it by clicking on the item " Disk setup».
 There are situations when a reserved drive partition is present in the list, be sure to select another volume.
There are situations when a reserved drive partition is present in the list, be sure to select another volume.  If you have disks larger than 250 GB, you should split them into several. Usually a separate partition up to 100 GB in size is allocated for the installation of the system.
If you have disks larger than 250 GB, you should split them into several. Usually a separate partition up to 100 GB in size is allocated for the installation of the system. 
- Format the selected drive partition. In this case, a warning will appear that all information on it will be deleted. Confirm your consent, because you have previously saved all the necessary data. Wait for the installation to complete and click on Next.

- Wait until the end of the installation process, on average it lasts from fifteen to twenty-five minutes, the duration depends on the configuration of the laptop.

- Fill in the fields provided with the username and PC name.

- Protect your account with a password, or you can skip this step.

- Enter the key taken from the sticker on the laptop.

- Select your security options.

- Set up the date and time.

- If there is a network connection, specify the type of connection.

The reinstalled Windows is ready to work. If you changed the boot priorities in BIOS, return the hard drive to the first place in the list, otherwise the computer will constantly try to start from DVD.
Reinstalling from a USB flash drive
Many compact PCs, such as netbooks, do not have a DVD drive. Therefore, the question arises of how to properly reinstall Windows 7. The answer is simple - to use removable media.
To reinstall from a USB flash drive, you need to download an image of the Windows 7 distribution kit in "ISO" format and burn it to this media using a special utility. Remember, to properly reinstall a licensed Windows system, you need to download a container with the same OS version. The flash drive itself must have a volume of at least four gigabytes.
Recording Windows to media using the most popular utility among analogues UltraISO is performed according to the following algorithm:

The installation flash drive is ready, but to start the installation, you need to select “ USB-HDD". How to configure the BIOS is said above, all actions are the same, only you should select another entry from the list. Further installation does not differ from installing Windows 7 from DVD.
Often, after reinstalling Windows, it does not work. To solve this problem, take another OS distribution and repeat the installation process. In addition, many users ignore the need to format the partition and reinstall the seven on a disk that already has a copy of the system installed. Avoid this as it can also cause problems.
Conclusion
This article covered how to reinstall Windows 7 in several ways. If there is no backup copy, then this procedure should be carried out from a disk on which exactly the same OS version is recorded. Some laptops do not have a CD-ROM, so reinstallation can only be done using external media, such as a USB flash drive.
Related Videos
If you are a laptop owner HP Envy M6 running on a new operating system Windows 8, - You are definitely looking for an answer to the question: how can you reinstall more familiar and stable Windows 7 instead of a very crude and incomprehensible Windows 8? And, if you are at a dead end in search of a worthy answer to this question, then you have come to the site you need!
Let's take a look at the highlights using my laptop as an example. HP Envy M6 1151sr .
We must first install Windows 7 operating system correctly... Laptops of the latest models, as you may have noticed, are equipped with a fundamentally new interface-intermediary between the equipment and the system called UEFI... You can read what it is on the Internet. I will only dwell on a few points. New interface - overcomes limitations imposed by the system BIOS on the amount of memory (both physical and operational), processor power, etc. One of the new features - support for hard drives larger than 2 TB ... This is achieved by using a new format for placing partition tables on disk: to change the MBR MBR comes the so-called GPT... GPT allows the system to create a protected, separate from the rest of the partition that will contain Windows bootloader.
Usually, during installation, the system creates local disk with a capacity of 100 MB specifically for the bootloader. In the case of GPT, two partitions will be created - a 100 MB bootloader and a kind of "limiting line" - a disk that separates the boot partition from other local disks. All of this is supported by Windows 7, but problems may arise after installation. If you are the owner licensed Windows 7 , - there is nothing to worry about. Just install it on the disk and activate it. Otherwise, activation existing methods , will be impossible due to the fact that boot partition locked... And as a result, upon expiration of the 3-day activation period, you will receive non-working system .
The best way to avoid such problem is - convert disk to MBR using an external bootable USB flash drive Windows 7. This operation WILL DELETE ALL FILES ON THE DISK! Don't forget to make a backup. Boot from the USB stick and click on the Start button. Enter in the search field "Computer Management" and open the corresponding program. Next - go to the "Disk Management" section. Right-click on the hard disk icon and select the menu item "Convert to MBR Disk"... Follow the steps as in the screenshot below, but my disk is already in MBR and the menu item looks like "Convert to GPT disk".
After that remove all partitions from the disk - you will create them after installation.
The next important step is to boot correctly from the installation disk. without UEFI... The fact is that in UEFI, by default, the GPT mode is enabled for the hard disk, and we need the MBR. Therefore, when turning on the computer, press F9 and select "Boot from internal CD / DVD-Rom" or something like that. In no case do we select "Boot from CD / DVD (UEFI)", since the disk will be converted to GPT again during system installation.
Which system to install is up to you, but my advice is to use original Windows 7 disk images... Since laptops HP Envy M6 are processor-based Intel Core i3, i5, i7 with 64-bit architecture, and the amount of RAM exceeds 4 GB, - accordingly, we must set Windows 7 x64, I advise SP1- it is more stable. Another tip is that during installation, do not set aside a lot of space for the system drive. Limit volume 50-60 GB.
So, we have successfully coped with the installation. The second problem you will face is device drivers ... The fact is that on the official website HP the manufacturer has provided for providing the laptop with drivers only for Windows 8... And if you, like me, hate "fake" drivers and "All-in-One" driver packages, then I will try to tell you how to find native drivers for Windows 7 on the Internet.
First of all, open Windows device manager: Computer (right click) -> Properties -> Device Manager ... In the window that opens, some devices will be identified, some will have a yellow question mark. They are what we need.

There is only one unidentified device in the picture, but you will have more. The first thing we have to do is create a text file with equipment IDs... We perform the following action for all devices with a yellow question mark: right-click -> Properties -> Details and select a property from the list - Equipment ID... Copy to the first line in the list that opens below and paste it into a text file:

After the list is compiled, we pay attention to the lines that contain VEN_8086 Is the manufacturer's identifier Intel... Processor, motherboard, controllers in laptops HP Envy M6- production of the company Intel.
The procedure is as follows:
1. In the search for the drp.su website, drive in the equipment identifier string;

2. Copy the device name from the search results;
3. We are looking for a device driver in the Google.Com search engine, specifying a search query in this format:
Device name Windows 7 x64 HP.com

4. Find the driver page on the official hp website in the search results and go to this page;

5. Download the driver.
Next, we are looking for drivers for all other devices. I'll tell you right away - drivers WiFi, Bluetooth, Sound Cards, Fingerprint Devices, Card Reader and TouchPad fit from the driver package for Windows 8. Simply go to the HP website under Support -> Download Drivers, select your laptop from the list, and download the specified drivers for Windows 8.
Switchable graphics drivers can be found this way:
1. Go to the download page for drivers for your laptop on the official HP website;
2. In the "Graphics" section, copy the name of the driver, for example: "AMD High-Definition (HD) Graphics Driver";
3. Search Google for the driver using the above method.

Here is the link for the driver that fits the laptop HP Envy M6 1151sr: http://h10025.www1.hp.com/ewfrf/wc/softwareDownloadIndex?cc=ru&lc=ru&dlc=ru&softwareitem=ob-98292-1.
Concerning other devices, - if the search results for any driver in Google do not give any results from the official website of HP, then you should use the search on the site driver.ru... In the search bar, you need to specify not the name of the device, but its identifier which we copied earlier.
I did all this work earlier for a laptop. HP Envy M6 1151sr... You can download drivers for this model here in. And before performing all the above steps to find drivers, check their availability among my drivers.
After all device drivers are downloaded, install them one by one with MANDATORY REBOOT after installation, in the following order:
1. Chipset (motherboard drivers)
2. Intel MEI
3. Intel USB 3.0
4. Intel Rapid Storage
5. HP 3D Drive Guard
6. Drivers for graphics (switchable graphics);
7. TouchPad
8. Network
9. All other drivers.
This is the only way to get a fully working Windows 7 system. Thank you for your attention!