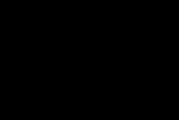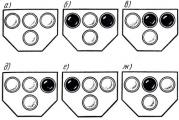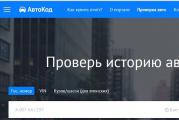How to sync Samsung contacts. Transfer contacts between Samsung phones
Google, together with Android, has created a whole group of various services that significantly expand the functionality of the device. The Android sync feature is hugely popular, thanks to which you can quickly and conveniently move data between multiple phones, including contacts. You can activate sync on Android in your account settings in just a few steps.
Synchronization benefits: how best to enable synchronization on Android
Most people change their phones frequently. Buying a new gadget is a pleasant experience, but it brings with it one common problem. There is a need to transfer all your contacts from Android to a new gadget. This can be done manually by simply rewriting the list of required numbers, and then driving them in one by one. If you have dozens or even hundreds of numbers in your notebook, this method will not work.
An equally big problem is the recovery of numbers if you have lost your phone. It will take a very long time to restore the entire contact list again, and some important numbers may be lost forever. Synchronization of contacts of devices on Android with Google will help to solve all these problems. As soon as you activate it, all data (phone numbers, calendar and even, if necessary, photos) are synchronized with Google, and you can later always restore this information on a new device. You don't even need a computer for this operation.
All you need is a Google Account on Android, which is directly linked to gmail. You must log into this account on the phone from which you want to read information. Next, you should go to the same account, but from a different smartphone, and then activate synchronization. After this procedure, you can delete your account from your old device for added security. However, not all users of android devices know how to enable synchronization of a Google account on Android.
Sync activation: sync android contacts with google
The inclusion procedure does not present any particular difficulties. You will only need to activate the synchronization of contacts once. Once the phone is synced, you can remove it. To activate, follow the points of the instructions provided:
After that, contacts from "Android" will be recorded on the cloud, and you will only need to download them to another phone. Now you know how to enable synchronization on mobile phones and tablets on Android. If you are wondering how to turn off synchronization, then you just need to uncheck the items that do not need to be synchronized. These are all actions that are required to disable.
Activating the display of contacts
The next logical question is how to sync Android contacts with Google on a new device. To do this, you must first do a similar procedure. If that doesn't work, it might be necessary to expose the display. To do this, follow a few simple steps:

All the numbers you need will appear in the notebook, and you can use the synchronized data. If you have multiple Google accounts, make sure to use the same one for both phones. You can register in the Google system both from your phone and through a personal computer.
Interested in many people. Today we have to learn how to transfer contacts from Samsung to Samsung. What do the owners of these mobile phones need to remember and know about this process? Is there any way to transfer information from one smartphone to another? All this will be discussed further. In reality, everything is much simpler than it seems.
SIM cards
So, the first step is to understand how relevant and real the idea is. Each phone has to be changed over time. And no one wants to lose data from it. Therefore, from time to time you have to think about transferring contacts from a mobile phone to a mobile phone.
In fact, this is quite real. The first and very simple way is to save the phone book not to the phone memory, but to the SIM card. Then the contacts will be transferred to the new device along with it.
What do you need to transfer
But this is far from the best advice. If a person wants to change both the phone number and the mobile device at the same time, he will have to either manually rewrite the phone book, or look for another solution. This is what we are going to do.
How to transfer contacts from Samsung to Samsung and not only? Certain things may come in handy for this. Namely:
- specialized applications (more on these later);
- Google account;
- phones with which you plan to work.
It'll be enough. So what methods of solving the problem are most suitable for a modern person?
Third Party Programs
Let's start with the simplest option. If you need to transfer the contact book from Samsung to Samsung, you can do it without much difficulty. For example, using various third-party applications.

So, for Samsung there is a special program called Samsung Kies. It works with Android 4.2 and below. And for newer operating systems, there is a separate application called Smart Switch PC.
In this case, the instructions for transferring contacts will look like this:
- Install Samsung Kies or Smart Switch PC on your computer.
- Connect the old Samsung to the computer using a USB cable.
- Launch the corresponding application. Go to the "Backup" tab in it. It can also be called "Recovery".
- Open the "Data backup" node.
- Put a tick in front of the "Contacts" line. Click on the "Create a copy" or "Backup" button.
- Disconnect old Samsung after the process is complete. Connect a new device to the PC.
- Go to the appropriate application in the "Backup" tab and click on the "Restore data" node there.
- Select a file to perform the operation. Next, mark the data to be copied.
- Click on the "Restore" button and wait a little.
That's all. Now it is clear how to transfer contacts to Samsung A5 or any other Samsung phone.
For iphone
But this is only one of the options for action. In fact, everything is not so simple, especially if you want to transfer data from Android to iOS. Every owner of modern smartphones will be able to bring the idea to life.

How to transfer contacts from iPhone to Samsung and vice versa? To do this, you must adhere to a certain algorithm of actions. This is what it looks like:
- Open "Settings" in a particular gadget. For example, in an iPhone.
- Go to Google Accounts.
- Type in the appropriate fields information from the "Google" -account.
- Click on the "Synchronize contacts" button.
- Turn on the second phone (say Samsung).
- Go to "Settings" - "Accounts" - "Google".
- Collect data from the used Google account.
- Select "Synchronize contacts" in the window that appears.
At this stage, the user will have to wait a bit. The phone book will be copied from Google Mail. As you can see, there is nothing difficult or incomprehensible in the process.
On PC
How to transfer contacts from Samsung to a computer? There are several methods for solving the problem. The simplest action is to carry out all the manipulations using a smartphone.
So, the user needs:
- Open the "Contacts" section on Samsung. Go to the "Import / Export" menu.
- Select the "Export to storage device" function.
- Indicate a card for saving documents.
And since transferring contacts from Samsung to Samsung or to a computer is no longer a problem, all that remains now is to copy a document from a memory card to a PC. For example, using a card reader. The user will receive a document with a .vcf extension. It can be opened using Windows Contacts or Microsoft Outlook.

You can also use Google sync. To do this, you will have to:
- Go to contacts.google.com from your mobile phone.
- Log in to Google mail. Click on the "More" - "Export" button.
- Select the "CSV for Outlook" format.
- Click on "Export".
We hope that the question of how to transfer contacts from Samsung to Samsung and not only will no longer be a problem for you. In fact, everything is simpler than it seems.
When you get your new Samsung Galaxy S9, the first thing you need to do is transfer your contacts to your new smartphone. in fact, only with these contacts you can send / receive messages, / receive calls from your friends, family, colleagues and other people. However, since it is difficult and hassle-free to get in touch one by one, it will be best to turn to another third party transfer tool for help. In this article, I will show you how to import contacts from SIM card / VCF / one phone / Gmail, Facebook and more accounts to Samsung Galaxy S9 / S8 / S7 / S6 / S5 / S4 / S3 in an easy way. Just keep reading to find out more!
Part 1. Synchronize Contacts with Samsung S5 / S6 / S7 / S8 / S9 from SIM Card
It's easy to transfer contacts to Samsung S5 from your SIM card. You just need to accept your SIM from your old phone and insert it into your Samsung Galaxy phone. then, contacts will be copied to Samsung S3.
Part 2. Sync Contacts with Samsung S9 / S8 / S7 / S6 / S5 via VCF
If you ever save all contacts on your computer as a VCF file, you can transfer them to S5 using a third party program. You can try the tool - Wondershare MobileGo for Android (Windows) Now. Both of these two versions allow Import vCard files Galaxy S5 in just one click.
Please choose the version of the suit according to the PC system. Then install it on your computer and launch it to open the original window. Here I will take the Windows version as an example. If you are Mac version, you can also follow similar steps.
step 1. connect Galaxy S5 to PC with USB cable... The program will start detecting your S3 as soon as possible and then display it in the original window.
step 2. In the left column, you can see all the files on your Galaxy S5 displayed in various categories. please click "contact" to bring up the contacts window and then "Import"... And then select the VCF file and the location to save the VCF file like SIM card, phone memory card, or account.
The note: You can also transfer these contacts to Windows Live Mail, Windows Address Book or Outlook to Galaxy S5 using the program.
Part 3. Transfer / Sync Contacts from One Phone to Samsung S9 / S8 / S7 / S6 / S5 Directly
If you just left your old phone and turn to new Samsung S8 / S7 / S6 / S5 / S4, you will need to transfer contacts from one phone to Galaxy Phone. In case, you can try the program - dr.fone - Switch... Within the program, you can not only transfer contacts from one phone to Galaxy S5, but also transfer other files such as music, SMS, pictures, etc. between any smartphones, including Windows Phone, Symbian, IOS and Android devices.
Here are the steps for you to complete the task. Please download the program from the website and install it with a double click. After that, the program launch window will open. Press the “switch” to enter the phone with the phone transfer function.

step 1. After starting the program, please connect both your Galaxy S5 and old phone to your computer using two USB cables. The program will start displaying two phones and then displaying them in the start window. After that, you will see your old phone displayed on the left side and S5 on the right side.
If you want to transfer files from S5 / S4 / S3 to your old phone, you can press the Roll button to swap phones whenever you want. If you would like to clean your Samsung Galaxy Phone before transferring, you can check, “ Clear data before copying”In the lower right corner.
step 2. Since all files are supported by the checkboxes by default, you must remove the traces of the unwanted files accordingly. Then click “ Start of transmission”To start transferring the contact.
Part 4. Sync contacts with Galaxy S8 / S7 / S6 / S5 from those in Gmail or Facebook or other accounts
With the program, you can even import contacts from Gmail, Facebook and more other accounts. On Samsung S5, click “Settings”, then “Accounts and Sync”, and “Add Account” and then log into your accounts and copy contacts to Galaxy S5. In a few minutes, you will then receive all the contacts that were once saved in Gmail, Facebook ads, and other accounts.
Is There An Easy Way To Sync Samsung Galaxy Note 5 With S8 (Plus) Directly?
So, you bought a brand new Samsung Galaxy S8 or Samsung Galaxy S8 Plus. You will fall in love with its sleek design, enticing curved display, and high-tech specs. That's 4GB of random access memory (RAM), and 64GB of internal storage should be drooling over.
Siri and Cortanno can step back as there is now a new artificial intelligence assistant on the streets with Bixby and Bixby vision. And with an Esq personal computer. The interface, after the integration of the DeX document, is the reason why these phones are Samsung's flagship devices of the year.
But, just as you love your new updated tech dial, you still have all your precious photos, videos, audio recordings, chats, emails, contacts, messages, call logs and documents in your old Samsung Galaxy Note 5. And, You would love to have it all in the new Samsung Galaxy S8.
Do not be afraid! Because Wondershare brings you dr.fone, your very own data sync app that will transfer all your valuable data without any hassle at all. Where syncing your phone with Samsung Smart Switch can be time consuming and cumbersome, dr.fone will make every part of the process as easy as it can be. Use this and you will be able to transfer data from phone to phone, backup from phone to computer, restore data from multiple sources, and perform the look of various tasks.
Find out more about dr.fone for Android
The software is available on all Android devices in the market, which also includes Android 7.0. You can launch it from your desktop application on Mac or Windows, which in itself comes with various features, including the ability to create ringtones, and manage all applications.
Other features include drfone App Control (Editing, Trial, Importing or Backing Up Services in Packages), Gif Maker (Gif Pictures, Motion Photos, and Videos), and iTunes Control (Synchronizing iTunes music to Android device or transferring music from Samsung Galaxy S8 on iTunes). This software is compatible with over 5000 Android devices (Version 2.2 - Version 7.0), including but not limited to Samsung, Sony, HTC, Google Pixel, Huawei, LG, and Motorola.
Part 1. How to sync Samsung Galaxy Note 5 with S8 (plus) using dr.fone Switch directly
dr.fone - Switch is an obstacle free and fast application that helps you transfer data from one phone to another. Syncing Samsung Galaxy Note 5 with S8 can be done by following simple steps.
Step 1: Download dr.fone and connect devices
First of all, download the dr.fone software from the Internet for free and install it on your personal computer. Then take both Samsung Galaxy Note 5 and Samsung Galaxy S8 and connect them to your personal computer using a USB cable. Open the installed dr.fone app and you will be in a position to see a window with several options on the screen, along with the phone model on the left. Options will include, “Recover”, “Transfer”, “Switch”, and “Restore Backup”. Press " switch”And select Samsung Galaxy Note 5 as source device and still sync Samsung Galaxy Note 5 with S8.

Step 2: Select the destination device and go to data transfer
After selecting the source device, another window will pop up on the screen. In this window, click on the drop-down menu and select the Samsung Galaxy S8 as the target device.
step 3: Choose data type and start syncing Samsung Galaxy Note 5 with S8
Now, dr.fone - The Switch Application will take you to the screen of the content you want to transfer. It will contain options Music, Videos, Playlists, Contacts, Photos, Messages, Call Logs & Calendar, etc. You can select one data type, several data types, or all data types and after choosing an action, just click on “ Start of transmission”Tabulation. Your data transfer will be initialized and will continue as long as the connection remains connected.
So, now that you can successfully sync your Samsung Galaxy Note 5 with the S8, you may still want to back up your old phone and restore it to a new one at a later date. dr.fone can also create an extensive backup of your precious data. It will help you keep all your data safely backed up and restore it to Samsung Galaxy S8 for later use.

Part 2. How to back up data to sync Samsung Galaxy Note 5 with S8 at a later date
Sometimes you don't need data from your old phone right away, but you might want to restore it to a new one after a while. dr.fone - Backup Restore (Android) can do this, and all you need to do to sync Samsung Galaxy Note 5 with S8 at a later date is to follow the simple steps below.
Step 1: Download dr.fone Application for Samsung Transfer
The first thing you should do to sync Samsung Galaxy Note 5 with S8 after a time interval, by backing up your data on your personal computer, is to download dr.fone free and install it.

After the installation is complete, you will have to connect your Samsung Galaxy Note 5 to your computer using a USB cable. then, push the “” button on the screen, which will contain several options like Switch, Transfer, Recover, Erase, Unlock. Select “ Backup”Option in the backup and restore menu.
step 2: select data types and backup
After choosing the “Backup” option, a new window will open. This window will contain options for all data types. Select the data files you would like to back up and click on the backup button after selecting the destination folder. As a finish to back up, you will receive a success message. later, check your backup folder so you can sync Samsung Galaxy Note 5 with S8 whenever you like.
Part 3. How to Recover Data to Sync Samsung Galaxy Note 5 with S8
After backing up your data, you want to restore it to your Samsung Galaxy S8 at a later date. Here are the steps you will need to follow to do this.
step 1: Connect your Samsung Galaxy S8 to your computer and open dr.fone / h4>
To recover data from your computer, in order to sync Samsung Galaxy Note 5 with S8 successfully, you will need to connect Samsung Galaxy S8 to computer with USB cable. After the connection is established, you will need to open the dr.fone interface. As soon as it recognizes the device, Open “ Backup restore"Section and this time selects" Restore" option.
step 2: Select backup files and start data recovery
You will now be taken in a new window that will display all the props from recent history that have been created on the computer. You will need to click on the files you wish to recover and then click on the “next” icon to start the recovery.
later, a new window will open that will present all kinds of data types from the old device. You will need to select the files you want to have on your Samsung Galaxy S8 and then click on the “Restore Device” tab. The recovery process will complete and you will receive a success notification.
notification: When restoring contacts, messages, call logs, emails, etc., you will need to give permission to dr.fone to write or read the highlighted data on the phone.
Congratulations! Now you know how successful sync Samsung Galaxy Note 5 with S8 (plus) using Wondershare's awesome dr.fone software. Data transfer has never been easier than ever.

Sooner or later, every phone owner is faced with the problem of transferring data from one device to another. It can be any combination. Most often this is true for copying data from a phone to a computer or tablet, but there are many other devices with which you can "pair" your device. Sometimes it turns out that you need to establish contact between two phones. Let's talk about this.
In order to transfer data from one device to another, you need synchronization. The difference from standard protocols is the presence of an external server for data storage. Everything here strongly depends on what kind of phone you have and which one you need to transfer information to. In this article, we'll take a look at how to sync Android and Apple phones.
Sync Android Phonebooks
Let's consider this problem using the example of synchronizing the phone books of an old and a new phone. In order to sync them on this platform, you need to create an account with Google. Everything is very simple here, if you have a Gmail email - it means that you are already registered and can proceed to the next step. Registration in services such as:
- YouTube;
- Blogger;
- The documents;
- Picasa.
If you have an account on the listed sites, just go to the mail. All of these resources were developed by Google, as, indeed, the Android platform itself, so they have excellent synchronization schemes using accounts.
Next, let's work a little with the old phone. First of all, your phone book is information that is stored in memory in a certain form. In order to download this data, first into Gmail, and then into a new phone, you need to format the contacts so that the resource can perceive them. CSV and VCard are two formats suitable for this situation.
It is necessary to go to the phone book of the old device and select all contacts there. Next, you need to copy them to the memory card. During this process, they will automatically change format. After that, you can find them on the memory card by going to the "General" folder, and then "Contacts". The final step in this step is to import this information into your Gmail mail. You need to copy contacts one by one.
Now that the phone book is in our Google account, we need to transfer it to a new device on the Android platform. Moreover, with the help of synchronization, you can set up automatic data transfer. For example, if you have deleted or added a contact in the mail, then the phone will receive this data and will do the same.
Taking a new phone, we act like this:
- Go to Settings.
- We are looking for the Accounts item, click - a menu appears.
- In the pop-up window, the question "Add an existing account or create a new one?" Appears at the top, and the answer options below. We select "Existing".
- We enter the data of the Gmail mail on which the contacts are saved and enter.
- Then we synchronize and get the finished phone book on the new phone.
After completing all these steps, you can quickly extract the information you need on a new device, be it a phone, tablet or other device. It is very convenient in any situation and will save you if you lose your device.
Sync Android Snapshots
Photo sync was mentioned in passing in the review on how to clean the memory of an Android phone. All photos from Google Photos can be uploaded with a connection to the networked Google Drive, visible to everyone who only has access to it (set by the owner of the account). To do this, you need to enter the Google Drive application on your phone, select the upper left menu, enter the settings and set the Auto-add option.
The reverse process is supported by Google Photos. You need to go to the application, expand the menu in the upper left corner of the screen, select Startup and sync (support.google.com/photos/answer/6193313?co=GENIE.Platform%3DAndroid&hl=ru). Please note that the instruction only works for older assemblies. In new versions of Google Photos, this item is not available. The authors rolled back the updates of this application to factory settings (version 1.11.0.110496109), and then the option appeared.

More detailed options are exposed as follows:

Here you can configure roaming settings, give preference to free WiFi, and specify the size of your photos. Most of your documents can be synced through Google Drive. Opposite those of them that have not yet been uploaded to the server, there will be a crossed out cloud.
Peer-to-Peer sync
Many companies offer free and commercial versions of synchronizers. For example, Resilio offers a client for data transfer using Peer-to-Peer technology, which is widely used in torrent clients. A server with a dedicated hard disk is created, where the synchronized subscribers upload information. You can download the application for a computer on the official website of the company.

The mobile phone accesses the information by scanning a QR code, which will then need to be opened.

We used BitTorrent Sync with Google Play as a client. Although the software is quite young, it still managed to collect a lot of positive reviews.

It is possible to work with Google Drive. For file transfer, a request is sent to the account mail, which must be confirmed by clicking on the link, or ignored.

Instead of paid sync
Google gives 15 GB of space for free, and you need to constantly monitor to ensure that there is free space. Instead, it is sometimes easier to transfer files over wireless protocols without involving mobile networks.
Bluetooth
This interface did not take root in personal computers. Meanwhile, in automatic mode, it allows you to interface with each other not only smartphones, but also ordinary phones without operating systems. This is the best and fastest way to convey a small amount of information. That allows you to upload beautiful photos and high-quality music to a simple technique. It is important for developers that the interface specification is available for free download (bluetooth.com). This means that everyone who wants (and knows how to program) can even now start writing applications for connecting devices. This is an important fact, because many standards (including ANSI) are sold at a very decent price, and it is not possible to find them in the public domain.
The name was chosen in honor of the ancient Viking king Harald Bluetooth. Known not only for conquest and attempts to unite the lands, but also for the installation of runestones to describe its territory, the construction of fortresses. In the same way that stones without the king's inscriptions are rock, so phones without BlueTooth software cannot properly communicate with each other. Harald I at one time managed to unite the kingdoms of Denmark and part of Norway. The developers from Stockholm, of course, read the ancient sagas and hoped that their interface could do what BlueTooth did for its subjects in the 10th century AD.
Like the WiFi interface, the interface operates at a frequency of 2.4 GHz, and therefore expansion board modules are often combined. Both protocols can be used. This is very convenient, because both technologies are very popular, although, as is obvious, WiFi is gradually replacing its brother. In the fight against signal fading, the channel is constantly looking for more suitable frequencies, which provides a certain flexibility and adaptability of the interface.
Unlike WiFi, the speed of the protocol is not very high, barely exceeding 1 Mbps. But this is enough for transferring small files between phones. For example, a high-quality 4K photo can weigh about 5 MB. That is, the transfer will take from 10 seconds. Most phone cameras have much lower resolution, therefore, information is transmitted almost instantly. BlueTooth 5, released in pursuit of WiFi, is much more powerful, the bitrate reaches 50 Mbps at a distance of up to 230 meters. To synchronize two phones, you need to do the following:



Data transfer is carried out through the menu of these folders, the second option will be to go into the directories and act from there. Some phones will need to additionally accept the OPP data profile for a successful transaction. This happens automatically, but requires user approval.

Using WiFi
For Android, it is possible to transfer data directly via WiFi Direct. All phones that have enabled the option will see each other. The menu is located in the WiFi network settings.

But sometimes it's more convenient to communicate through friendly apps. For example, the Transfer over WiFi application is installed on Alcatel Onetocuh. We could not find it in the Play Market, but it is definitely present on many phones. The interface can be confusing when you first turn it on.

For a Windows user, it seems logical to flip through the images using the dotted pointers at the bottom of the screen. But nothing happens! Only the Android user will guess what to drag to the left, then the following screen will appear.

Finally, on the third screen, an offer to start work appears ... In particular, the system requires that there are no anonymous users in it. The presentation is served by the user's own nickname and avatar to choose from nine preset ones. Those interested can upload any photo.

After that, it remains only to create your own group or join an existing one in order to start transferring information.

As you can see from the screenshots, you can transfer music, videos, pictures, etc. Another common program is Share.it. We talked about it in the section on how to transfer a photo from a phone to a computer (not supporting WiFi Direct).
Apple sync
An iOS device can be wired sync using dedicated iTunes software. It is done using a native USB cable that comes with the phone itself and a computer.
All devices of this brand are synchronized with iTunes. Every time you update your device, add or delete new data, images or music, you will need to sync it with your computer in order for all information to be copied there. Already from a stationary machine, you can transfer information back to any Apple device. Let's take a closer look at this.
- you need the latest version of iTunes to sync. Open the program and make sure all updates are installed.
- using a USB cable, connect your phone to the computer through the appropriate connector.
- find the list of connected devices on the program control panel and select the one you need to work
- after open this menu, on the left you will have a list of tabs that you can transfer to your computer
- in order to synchronize devices, you need to click on the corresponding button at the bottom of the window.
A similar connection to a computer is possible in the reverse order. You can also connect and sync without a cable. This can be done via wireless Internet, which, with a good speed, is much more convenient.
Having carried out these simple steps, you will greatly facilitate your life when buying a new phone or any other device from the listed companies. If you are still tormented by the complexity of the question "how to synchronize your phone with your phone?" leave it. Just a few minutes of wasted time will save you hours of useless torment over technology in the future.
2 assessments, average: 4,00
out of 5)