Optimizing hard disk performance in windows 10. Controlling the number of running programs
Good day!
Folk wisdom: there is no limit to perfection ?!
Many users have noted (and noted) that the new Windows 10 operating system is somewhat slower than Windows 7 (and even more so compared to Windows 8.1). Perhaps that is why there is always a lot of interest and demand for programs that can automatically optimize and speed up the system ...
In this article, I want to consider several programs in Russian that are compatible with the new OS, and will allow you to put "order" in auto-mode and speed up the system somewhat (that is, to increase performance). I don’t pretend to be the ultimate truth, but I’ll give the best that I use myself below.
Note!
For maximum acceleration of Windows, in addition to the utilities presented below, I recommend that you tune (ie optimize) the OS. This is described in another article of mine:
Top 6 utilities to speed up Windows 10
Advanced SystemCare

One of the best programs for cleaning, optimizing and speeding up Windows, and it does all this in a complex! Not every collection of utilities can repeat this!
What impresses the most is the focus on the user: the developers have made it so that even a completely novice user can use the program! Judge for yourself, when you first start the program - you just need to press one button: "START" (screen below). Next, SystemCare will analyze the system and offer to fix all found problems (you just have to agree).

Advanced SystemCare 10 - main window // cleaning and optimization
By the way, pay attention to the great functionality, to the "checkmarks" (see the screenshot above), set by default:
- load optimization;
- cleaning and defragmenting the system registry;
- garbage removal;
- internet acceleration;
- repairing labels, closing vulnerabilities;
- removal of spyware, etc.
Even for this alone - the program would deserve respect and popularity! But she also has specials in her arsenal. tabs is one of them "Acceleration" ... In it you can conduct:
- turbo acceleration: stop unused services, free up RAM for maximum PC acceleration;
- hardware acceleration: SystemCare has special algorithms that improve the work and interaction with drivers, due to which you can win in performance;
- deep optimization: the program searches and analyzes the parameters, configuration of Windows OS, due to which you can still win in the speed of the PC;
- application cleaner: will show and tell you what you are not using, and will give recommendations on how to remove some software (I am sure there will be some programs that you have forgotten about!).

I would also like to thank the developers of the program for the "Protection" tab. The fact is that many classic antivirus programs do not find viruses, for example, in adware, while SystemCare reports this and blocks access to such "good" in your system.
The main functions in the "Protection" tab:
- anti-tracking in the browser (now no one will be able to view the history of what and when sites you visited);
- surf protection: in your browser you will no longer see malicious pages, annoying ads, and save your PC from many threats;
- real-time defender: protects your system from spyware (especially important now, when online payments are more and more popular);
- home page protection: a lot of adware changes the home page to its own. As a result, when you start the browser, you see a bunch of open tabs, everything hangs and slows down. Now this will not happen!
- strengthen Windows 10: Your OS will be hardened against Trojans and hacker attacks.

In general, we get a very solid package of utilities in one bottle, which helps to quickly and easily remove all the garbage and bring the system to normal performance. I recommend to use!
Ashampoo WinOptimizer
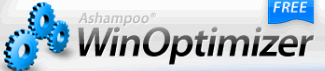
If you have used programs from Ashampoo at least once (for example, they had a very popular program for burning CD / DVD discs 10 years ago), then you probably know how much attention the company pays to the ease of use of software. Those. the program should be like this - so that after its first launch, you can immediately start working with it, without wasting even 5 minutes to study!
I must tell you that WinOptimizer is just such a program that quickly and easily speeds up your system, and does not require a single gram of time to learn it.

After launching, you will see that the program consists of three tabs: cleaning, optimization, protection. After analyzing your system, WinOptimizer will inform you what needs to be fixed. You just need to confirm this intention.
By the way, I want to emphasize that the program actually finds dozens of problems on the PC and fixes them. Even on the "eye", after its work, the system becomes more responsive, it becomes more comfortable and pleasant to work.
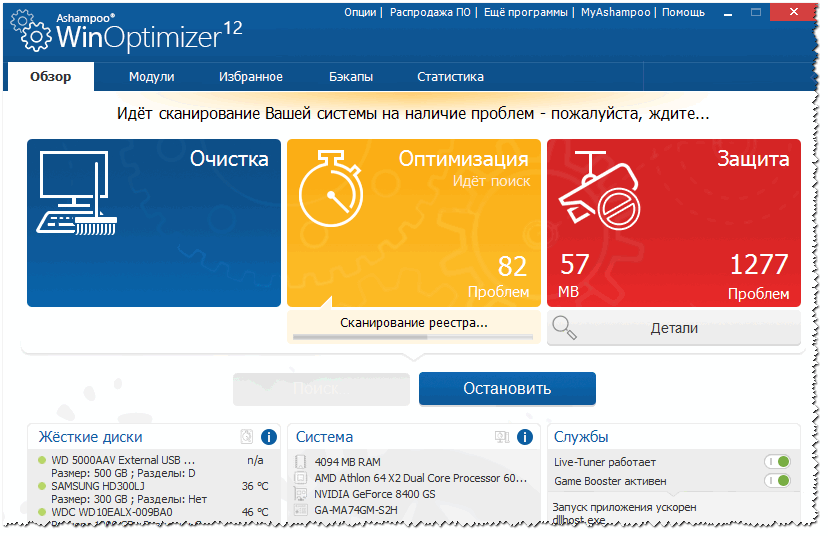
WimOptimizer works fully automatically: i.e. you don't need to configure anything, dig into the registry settings, go somewhere to the control panel, etc. That is called - once installed and forgotten!
Key Features:
- all work is divided into three sections: optimization, protection, cleaning;
- fully automatic work;
- great functionality;
- simplicity and ease of use;
- stylish, modern and comfortable (most importantly!) design;
- 100% Russian language support
- full compatibility with Windows 10 (32/64 bits).
Computer accelerator

This program is from Russian developers, and therefore it is 100% in our language (including any menu and help). The arsenal of this utility is quite rich - it will help you remove garbage from Windows, fix errors in the registry, configure the scheduler and startup, find out the characteristics of the hardware. Such a good harvester for all occasions ...

I note that using the program is extremely simple: all actions are performed in steps, there are built-in tips, filters, warnings. For example, if you do not want to remove something from the garbage found in the system (for example, the browser cache), this can be excluded from the operation. See the example below on the screenshot.

Features:
- simple and concise interface in Russian;
- garbage cleaning module;
- module for correcting errors in the registry;
- control over Windows startup;
- search for duplicate files and analysis of the occupied disk space;
- module for forced removal of programs;
- the ability to view the temperature and load the CPU, RAM, etc.;
- viewing those. characteristics of the installed hardware;
- support for OS Windows 7/8/10 (32/64 bits).

Glary utilities

Before you is a huge package of utilities (there are dozens of them here - I installed it once, and you don't need to look for anything else), which are collected in a large single package. In terms of optimization and acceleration, of course, the program is inferior to the first two, but in terms of functionality - it has no equal!
The program has several modules (each module has several functions):
- cleaning module;
- optimization: autorun manager, disk defragmentation, memory optimizer, driver manager, etc .;
- security, files and folders;
- service.
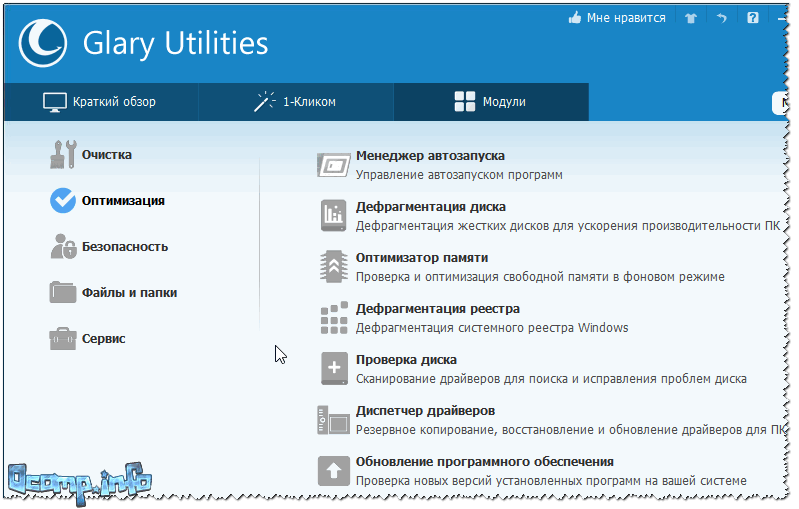
Glary Utilities - optimization
There is a rather interesting "button" - with one click ("1-click", see the screenshot below). The bottom line is that you do several actions at once with one mouse click:
- clean up the system registry;
- fix shortcuts;
- remove adware;
- erase temporary files, etc. Convenient!
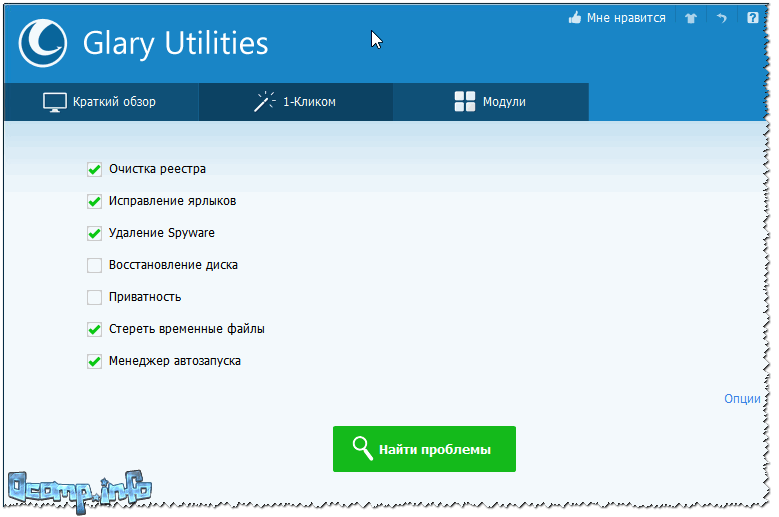
A complete list of additional utilities built into the Glary Soft package is shown in the screenshot below:
- destruction of malware;
- driver manager;
- search for duplicate files;
- search for empty folders;
- file recovery;
- disk check (assessment of its condition);
- file encryption (folder password protection);
- system information;
- memory optimizer and more!

Glary Utilities - modules
Auslogics BoostSpeed

BootSpeed \u200b\u200bis the program that made a lot of noise since its inception. Allows you to find out about the state of your computer in a matter of seconds: BootSpeed \u200b\u200bwill automatically determine how many "junk" files you can delete, find all problems and errors that interfere with the fast operation of your system, find and fix errors in the system registry.
An example of finding problems and analyzing the work of a PC is shown in the screenshot below. As you can see, the results are not very ...
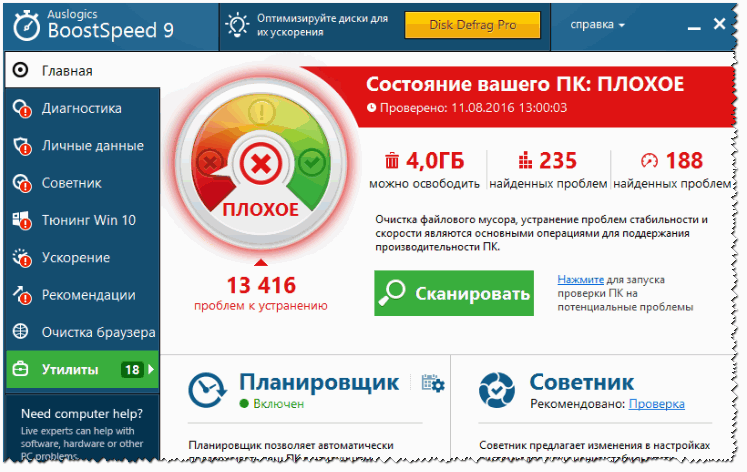
The results of the program are impressive:
- removed about 3.5 GB of garbage: temporary files, files left over from old remote programs, etc.;
- 229 problems with the registry were fixed: erroneous entries, "tails" from applications, etc. were removed;
- fixed 188 problems affecting the speed of the computer.

Key features of the program:
- windows optimization, bug fixes;
- cleaning the system registry from unnecessary and erroneous entries;
- optimizing and increasing the speed of your network;
- effective cleaning of disks from "junk" files;
- search and deletion of duplicate files (the same files in different folders, for example, for music or picture / photo lovers - there may be the same compositions in different folders);
- the ability to view a detailed report of information about the system;
- control over applications in startup (including recommendations for disabling unnecessary ones);
- russian language support;
- compatibility with Windows 10.
Wise Care 365

Wise Care 365 - smart care of your computer (this is how the name of the program is translated from English into Russian). In general, an excellent utility for keeping your Windows in a normal and "healthy" mode, so as not to experience brakes, errors, lags and other "good" due to a non-optimized OS.
The program interface deserves special gratitude to the developers: there is no need to climb in search of something somewhere behind 10 tabs. Here everything is presented on the panel above:
- section for checking and analyzing the state of the PC (screenshot below);
- a section for cleaning the disk from "garbage";
- system optimization and acceleration section;
- confidential information control section;
- system section;
- help.

Is your PC healthy? Wise Care 365
In terms of optimization and acceleration (and this is the goal I set in this article), using Wise Care, you can:
- defragment the disk;
- fix errors in the registry and compress it;
- configure autostart of programs, services;
- free up RAM;
- to carry out "simple" but effective optimization of Windows in 1-click.

In general, the program leaves the most positive emotions. In addition to the main tasks listed above, Wise Care 365 is capable of:
- protect private information;
- automatically turn off the PC after a specified time;
- there is a task scheduler;
- restore the system registry from a pre-made copy;
- monitor the temperature (and inform you about it);
- the program can hide and remove from view your personal folders that you do not want to show to anyone;
- will help you find out the characteristics of your iron.
On this I wrap up ...
I hope the review is helpful and you tune your PC / laptop for maximum performance.
Each of you, of course, noticed that over time, the computer starts to load applications longer, freezes more often and works slower. This is due to the fact that a lot of "garbage" accumulates in the Windows operating system over time, which slows down the work. Therefore, experts recommend reinstalling the OS at least once every six months. Those who do not like this method should learn how to optimize computer performance.
Why optimize your computer
The operation of the operating system is similar to the operation of a clockwork: these are synchronously moving gears. From time to time, you need to blow off dust and change worn-out parts from them, that is, to correct the accumulated flaws in the work, otherwise freezes, slowdowns in the work of games and applications and other troubles will begin. At the moment, there is a whole range of measures to optimize the OS:
- cleaning the registry;
- deleting unnecessary files;
- disabling unnecessary services;
- defragmenting your hard drive and much more.
These measures help speed up processes and reduce the likelihood of operating system failures.
How to optimize your computer
First of all, you need to understand the main thing: too much optimization is bad.For example, you cannot overdo it with disabling services, otherwise the computer will simply stop working. For example, some of the standard background programs monitor the temperature conditions of individual parts of the computer and, if necessary, limit the load. It is clear that if such a service is disabled, then the computer may overheat and fail. Also, too many cleaning programs can clog the system registry, resulting in poor performance.
Optimizing your computer is like spring cleaning. It does not need to be done every day, but about once a month.
Each of the optimization methods is designed to ultimately reduce the load on the processor, hard disk and RAM. Thus, we free up resources that can be used for other tasks.
Disabling unnecessary services
Disabling redundant services is a delicate process. Each service is to some extent necessary for the operation of a computer or its individual components. Therefore, before turning it off, you need to think carefully about the consequences that may arise from this.
There are two ways to disable services: through the system configuration or through the services interface.
Disconnection via system configuration is performed as follows:
The service status "Stopped" indicates that the service is not currently running. The unchecked box in front of it guarantees that the service cannot be accessed.
The service can also be disabled through the services interface. This method differs from the previous one in that the interface provides a description of each service.

A list of services that can be disabled without worrying about the operation of the system:
- "Fax";
- NVIDIA Stereoscopic 3D Driver Service (for NVidia graphics cards if you are not using 3D stereo images);
- Net.Tcp Port Sharing Service;
- "Working folders";
- AllJoyn Router Service;
- Application Identity;
- BitLocker Drive Encryption Service;
- Bluetooth Support Service (if you are not using Bluetooth);
- Client License Service (ClipSVC, Windows 10 Store apps may not work properly after being disabled);
- "Computer Browser";
- Dmwappushservice;
- Geographic Location Service;
- Guest Shutdown Service (Hyper-V);
- Heartbeat Service (Hyper-V);
- Hyper-V Virtual Machine Session Service;
- Hyper-V Time Synchronization Service;
- "Data Exchange Service (Hyper-V)";
- Hyper-V Remote Desktop Virtualization Service;
- "Service for monitoring sensors";
- "Sensor Data Service";
- "Sensor Service";
- "Functionality for Connected Users and Telemetry" (this is one of the possibilities to disable "tracking" Windows 10 for a user);
- Internet Access Sharing (ICS) (provided that you are not using Internet Sharing features, such as sharing Wi-Fi from a laptop);
- "Xbox Live Networking Service";
- Superfetch (assuming you are using an SSD);
- Print Manager (if you are not using print features, including the built-in printing to PDFs in Windows 10);
- Windows Biometric Service;
- "Remote registry";
- Secondary Login (assuming you are not using it).
Video: how to disable unnecessary Windows 10 services
Updating drivers
Device drivers are important software products that allow a computer to interact with its environment. It is very important to keep them up to date. If any driver files are damaged, they should be replaced. And if an update has been released that will improve the work, you need to install it.
By default, Windows Update should automatically search for new driver versions, but it will not be superfluous to run a check for the current version from time to time. To do this, do the following:

When all drivers are updated, restart your computer for the changes to take effect.
Defragment your hard drive
The system for writing files to the hard disk works in such a way that all files are written in a row. By deleting the file, we free up space for recording other information, which may be more or less than the previous one. It turns out that part of the file can be written in one place on the disk, and the rest - somewhere else. A fragmented (or “fragmented”) file slows down the OS because it takes time to find and merge all the fragments of the file. The process of defragmenting the hard disk overwrites all files in strict order, connecting all their parts into a single whole, as a result of which the speed of the hard drive increases.
- Using Explorer or another file manager, open the "This computer" folder and call the context menu by right-clicking on one of the hard disk partitions. We select the item "Properties".
Through the context menu we get to the properties of the disk partition
- Go to the "Service" tab and click the "Optimize" button.
In the "Service" tab, click the "Optimize" button to start the defragmentation process
- In the defragmentation service window that opens, select the desired partition of the hard drive and click the "Optimize" button.
Select the disk partition and click the "Optimize" button
- We are waiting for the completion of work with the disk partition, and then we repeat the same procedure with all the partitions into which the hard drive is divided. After that, we restart the computer so that the OS starts working on the defragmented media.
Programs for cleaning and optimizing device performance
Despite the assurances of Microsoft developers, standard Windows utilities are far from ideal. Most computer optimization products are provided by third parties. Such software usually has a rather narrow focus and is focused on obtaining a specific result, therefore it is worked out in more detail and better takes into account the interests of users.
Among such products, we note the following.
Glary utilites
Glary Utilites includes a set of utilities to optimize your PC. The range of its functions is simply huge: from standard garbage removal and hard disk defragmentation operations to improving the operation of the Internet Explorer browser.
Glary Utilites contains a set of utilities to optimize your PC
Advanced SystemCare
Advanced SystemCare is a program of Chinese developers to optimize PC performance. It is known for its high performance and modern interface. The key feature of this utility is the launch of the entire set of actions with one button. However, a more detailed interface is provided for advanced users.
Advanced SystemCare - a program of Chinese developers to optimize PC performance
TweakNow PowerPack
TweakNow PowerPack is a small shareware program for optimizing and tweaking the operating system. Unfortunately, its interface only supports English, but this disadvantage is compensated by the convenience and speed of work. The program can clean the system registry, work with Internet browsers, and also remove file junk from the hard drive.
TweakNow PowerPack is a small program for tweaking and optimizing the operating system
CCleaner
CCleaner is a small but powerful utility for cleaning your computer from cluttering information. The main areas of its work are the file system and registry cleaning. The program is notable for the fact that it is recommended by the Windows developers and is often included in the Tens releases. One of the main languages \u200b\u200bis Russian, so no one will have problems working with the application.
CCleaner is a small but powerful utility for cleaning your computer from cluttering information
Auslogics BoostSpeed
Auslogics BoostSpeed \u200b\u200bis a luminary of the PC optimization market. This program is one of the leaders in Windows optimization. Starting with Auslogics 9, it has separate settings to improve the performance and appearance of the Tens. The BoostSpeed \u200b\u200bprogram has collected a full range of tools for harmless effects on the OS. And the "Advisor" function also gives detailed information on each optimization point.
Auslogics BoostSpeed \u200b\u200bis a powerful tool for cleaning and optimizing Windows
Other optimization techniques
There are many ways to optimize the operating system: defragmentation, cleaning the registry, deleting temporary browser data, and so on. Accordingly, many software tools have been developed to perform these actions, both standard and very original.
Disk cleanup
Most helper programs do an excellent job of cleaning up the disk, but they have a significant drawback: they work without administering rights, that is, some cleaning processes are not available to them. Most of all, this concerns clearing the Windows update cache and removing the old version of the system. For example, if "Ten" was installed on top of another OS from Microsoft, then a Windows.old folder may appear on the local disk and cannot be deleted.
The built-in utility for cleaning the disk from garbage allows you to remove both unnecessary updates and the old OS.

Disable indexing of disk files
The idea of \u200b\u200bthe indexing service is that when a user searches for files on a computer (mainly documents), Windows will return more detailed results for queries. Therefore, if you know where and what is on your computer, it is better to abandon file indexing: this will reduce the load on the hard disk and speed up its work.

After completing the optimization procedures, it is advisable to restart the computer immediately to feel the difference in the operation of the operating system.
Video: how to disable file indexing on a computer
Optimizing your operating system is easy. By clearing the computer of unnecessary information, you will keep its speed at a high level, thereby increasing the convenience of working with it.
The release of a new operating system sometimes causes a burning desire to immediately install it on your computer, without going into its technical requirements and features. And after the installation, the user notices that the computer has become less responsive, programs run slower, and the free memory has become noticeably less. Of course, the best way out is to add more RAM and replace the standard hard drive with an SSD. But today we will talk about purely software-based ways to improve the performance of Windows 10, which will not strain your pocket too much. Both the use of programs and life hacks will optimize the operation of your computer.
Programs to optimize your Windows 10 computer and improve performance
For an unprepared user, the best way to speed up the loading and performance of Windows 10 is to use specialized programs that, with the help of step-by-step "wizards", will help you achieve the result without delving into the jungle of the system registry and console utilities.
CCleaner
The program is a Swiss knife, it can do almost everything you need to optimize the OS. There is an opportunity to download the shareware version or buy
With simple, illustrated step-by-step instructions, you gain access to the following sections:
- optimization of the startup list
- cleaning the registry and searching for "dead entries" in it
- scan drives, search and delete temporary files, duplicate files
- removing installed programs, "cleaning tails" left over from incorrectly removed applications
- configuring disk caching
- fine-tuning the ReadyBoost functions
More than half of the functions, scheduled launch and script recording will be available only in the professional (read - paid) version of the program.
AVG TuneUp
The installed programs will be updated in a timely manner, and the device drivers will be the most recent and stable. AVG TuneUp also offers a very advanced performance and power saving manager: old computers will run faster, and new devices will significantly longer.
The program is offered for download as a shareware version, and a subscription is offered to activate all features, which will cost about 30 euros per year.
Advanced SуstemCare
This software package consists of more than a dozen utilities that allow you to keep your PC in the most efficient and uncluttered state.
An impressive army of users, and the program has been downloaded more than 150 million times, is a guarantee that after optimization, your copy of Windows 10 will work like an expensive Swiss watch.
Of the package's capabilities, one should highlight:
- removing temporary files and garbage in system folders
- clearing browsing history and cache of internet browsers
- removal of broken branches of the system registry and its optimization
- built-in anti-rootkit and anti-spyware that remove malware
- wizard to accelerate network connections, including Internet connections
- disk defragmenter
- system boot optimizer and more
The program is available for free download and is free, but some features will only become available after purchasing a Premium key, which will cost about $ 20.
Auslogics BoostSpeed
This program is sharpened exclusively to optimize performance. Speed, speed and nothing but speed. The latest version of the program has got its own disk defragmenter and a separate tab of settings specific to Windows 10. As independent tests show, after using the program, the OS boot speed will increase to 40%.
The program is paid, currently a license for 3 computers will cost the user about 1350 rubles, which is quite inexpensive in comparison with competitors' products.
Sуstem Mechanic
If the computer starts to run annoyingly slow, and the "defragmentation". "Cache" and "system registry" are spy jargon for you, you cannot find a better program than Sуstem Mechanic. No wonder it is one of the ten best programs for Windows. An intuitive interface, a system of prompts and step-by-step "wizards" understandable even for a child will easily help you and breathe a second youth into the computer, returning it to its former speed.
Do not forget that the free version of the program is significantly curtailed in its capabilities and will rather "demonstrate intentions" than help. Spare some money for the full version of Sуstem Mechanic - it's worth it.
Optimizing the performance of Windows 10 using the operating system
Windows 10 comes with a fair amount of built-in administration and customization tools to make it as fast as possible. Here are some of them.
Power settings
Despite the vague name for the user, the settings of this service have a dramatic effect on the performance of a desktop computer, and a laptop in particular.
Depending on the selected power saving mode, the operating system can:
- reduce the clock speed of the central processor and disable its cores
- put into sleep state (stop spindle rotation) on hard drives
- disable USB ports, network adapters and bluetooth
- force the computer to go to sleep after a very short period of user inactivity
To prevent this from happening and the response of the operating system to your actions was as fast as possible, you should open the "control panel", and in it - "power settings", and then select the power saving mode "maximum performance"
Remember that for laptops or tablets, selecting the "fastest" power saving mode will reduce battery life by 2–3 times.
Disable disk indexing
The disk indexing service constantly scans the media for adding / changing / deleting files. When using the built-in search, this allows you to get results very quickly, but the search speed is achieved by reducing the overall performance of the disk subsystem and the additional load on the processor. This is especially noticeable with a cold start of the operating system. If you do not use file search every day, it is better to turn off the indexing service. To do this, you need to perform the following manipulations:
- Call the context menu on the "Start" button.
- Select "Computer management" in it.
- In the window that opens, from the left column, select the "Services" section and find the Windows Search service in the list.
Speed \u200b\u200bup the system by disabling unnecessary services
Disabling system services that are not used when performing tasks by the user will free up a decent amount of RAM, unload the processor, and as a result, significantly increase the operating system performance. To turn off an unnecessary service, follow the step-by-step instructions:
- Right-click on the "Start" button to open the context menu.
- In it, select "Computer management".
- From the dialog box, select the Services section and then the service you want to disable.
- Open the properties of the service and disable it, as shown in the illustration:
Use the reference table to find out which services can be disabled without risking an inoperative operating system.
Table 1: Windows 10 Services You Can Safely Disable
| Dmwappushservice. | Used for telemetry, home user is not needed. |
| Machine Debug Manager | Serves for debugging program code. If you are not programming, disable it. |
| NVIDIA Stereoscopic 3D Driver Service | support for stereo glasses and stereo displays, turn it off if you don't have them. |
| NVIDIA Streamer Service. | transmission of a video stream to the TV, if there is no TV or is connected with a simple cable - disconnect. |
| NVIDIA Streamer Network Service. | |
| Superfetch. | read-ahead service, it makes sense to keep it enabled only if the computer has classic magnetic disks. If the disk is solid-state, turn it off. |
| Windows Search | deals with the indexing of files for all media connected to the computer. This allows you to significantly speed up the search for files by name or mask. Disable if you do not use search or do it rarely. |
| Windows biometric service | Support for biometric sensors: fingerprint and iris scanners. If you don't have these devices, turn them off. |
| Firewall | Built-in antivirus and firewall service. If you are using a third-party antivirus, the service can be disabled. |
| Computer browser | Serves a list of computers on the network and issues it to programs upon request. Not relevant if you work with only one PC on the network. |
| Wireless setting | If the Internet access is carried out using a cable connection, and not Wi-Fi, there is no need for this service. |
| Secondary login | Responsible for logging in from multiple accounts. If there is only one account, disable it. |
| Print manager | If there is no printer, you can disable |
| Internet Connection Sharing (ICS) | It makes sense to leave the service on only if you have a USB modem connected to your computer and you distribute the Internet from it via WiFi. |
| Working folders | The service is used for cloud synchronization of document folders for collaboration. In most cases it can be disabled. |
| Server | The service can be turned off if the computer is not connected to the local network. |
| Geographic location service | Disable the service if you don't need geolocation. And also, with the help of geolocation, "big brother" is watching you 🙂 |
| CD burning service | If your computer does not have a device for recording optical discs or if you use third-party software to burn them, disable it. |
| Client License Service (ClipSVC) | Windows app store support. Do not download programs from there - the service is not needed. |
| Image download service | Responsible for downloading images using the MTP protocol. If you do not have a scanner, digital camera or smartphone, you can turn it off. |
| AllJoyn Router Service | Forwards AllJoyn messages to local AllJoyn clients. It is a popular protocol for the interaction of applications, devices and users via WiFi and Bluetooth (and other types of networks), regardless of the type of device. Not using? Disconnect. |
| Communications Service (Hyper-V) | A mechanism for exchanging data between a virtual machine and a PC OS. If you don't know anything about virtual machines, feel free to disconnect. |
| Sensor monitoring service | In the home configuration, the service is not needed. |
| Net.Tcp Port Sharing Service | Dispatch incoming messages addressed to the application service. The service is disabled by default. When using optimizers, be sure to make sure the service has been disabled. |
| Portable Device Enumerator Service | Provides the ability to sync and automatically play files from portable devices. It is also a little useful service and can be disabled. |
| Bluetooth support | Disconnect if you are not using Bluetoth (headsets, smartphones, headphones with this interface). |
| BitLocker Drive Encryption Service | If you do not have disk encryption enabled, disable it. The speed of working with the disk will increase dramatically. |
| Services launched when installing various programs | You should pay attention to the services that appear when installing various programs. You won't need many of these services either. |
| Remote registry | Allows remote users to modify registry settings on this computer. |
| Fax | Allows you to receive and send faxes using the resources of this computer and network resources. |
| Connected user functionality and telemetry | Refers to telemetry (monitoring and control of remote devices) - disable at will. |
Disable startup applications
Running a large number of programs in the background significantly increases the OS startup time, while running programs reduce the amount of available memory and consume processor resources. Most of the software products installed by the user add components to autorun: to check for updates, monitor removable media, and quickly start programs. Most of these utilities can be removed from the startup list without compromising stability.
Open Task Manager by calling the context menu from the task bar located at the bottom of the screen.
In the "autorun" tab you will see a list of programs that start when the operating system boots. Hovering over the unnecessary program, right-click and select the "disable" function from the context menu. Restart your computer for the changes to take effect.
Speed \u200b\u200bup your hard drive by defragmenting it
Defragmenting files on the hard disk will significantly speed up read operations, because the disk controller will not waste time looking for fragments of the file scattered in different places on the surface, but will be able to read it immediately without moving the magnetic heads.
By default, disk defragmentation is registered in the Task Scheduler and is performed once a week. If you have written a large amount of information to disk and want to defragment immediately, click
In the dialog box that opens, select the required disk and click the "analyze" button. If the degree of file fragmentation is more than 6–8%, click the Optimize button. Defragmentation will start in the background, and upon completion of the work, the program will display a window with a report.
Third-party defragmenters have a more intuitive interface and more efficient disk space optimization. There are both paid and completely free solutions.
Speed \u200b\u200bup RAM by setting process priority
The central processor (s) of the computer divides its time for all running programs and services. By default, CPU time is divided equally between background tasks and the active application (the one whose window is at the top of the desktop). In order for active programs to work faster, you need to configure the priority table so that higher priority is given to active programs.
There is a Win32PrioritySeparation variable in the system registry located at HKEY_LOCAL_MACHINE \\ System \\ CurrentControlSet \\ Control \\ PriorityControl. Its value determines which processes will be given more CPU time: active or background. By default, the value of a variable is two (hexadecimal).
To change the priority, press the key combination
In the registry window, go to HKEY_LOCAL_MACHINE \\ System \\ CurrentControlSet \\ Control \\ PriorityControl and open the properties of the Win32PrioritySeparation variable. By decreasing its value, you will shift the balance towards the active application.
You can try other values \u200b\u200bto speed up your OS as much as possible.
Attention: you cannot use the value 0, your computer will freeze immediately!
In addition to changing the overall balance of processor resources, you can set a higher priority for individual programs. This can be done using the Task Manager.
Launch the "Task Manager" by selecting it from the context menu that appears if you right-click on the task bar located at the bottom of the desktop. Go to the tab and open the menu from which select the "set priority" item. 6 modes are available. It is not worth setting the "real time" priority, the operating system may freeze.
As you can see, using purely software methods and built-in Windows 10 tools, you can significantly speed up the loading of the operating system, the responsiveness of the interface and the overall performance without spending a penny. Still, the most effective tool for improving performance will be a planned upgrade of the bottlenecks of your computer (RAM, disk subsystem, processor), which should preferably be carried out at least once a year. In the case of using a laptop, the most reasonable solution would be to sell it after 2-3 years of use and buy a new one. But this is already a topic for a completely different article.




