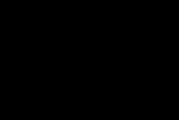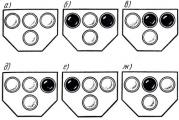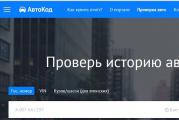Netgear N150 - Feature Overview, Self Configuring and Firmware Updates. Netgear N150 - Feature Overview, Self-Configuring and Firmware Upgrades Network Configuration Using PPPoE, PPTP, L2TP
Under the N 150 brand, D-Link offers universal routers of the DIR-300 and DIR-300NRU models, one of their latest revisions. The solution in the form of a "100-megabit" router, equipped with one additional "150-megabit" Wi-Fi antenna, is well suited for building both home and office networks. Therefore, the D Link n150 router will be in demand, and the company will continue to update hardware revisions and firmware. Let's consider the option of configuring the main functions of the device in a graphical interface with a "white-blue" design, the manual for which on the official website is now missing.
Router D-Link N150
What does the combination "N 150" mean? Wireless networks are known to operate according to one of three protocols: 802.11 B, either G, or N. The "802.11 G" protocol can provide a maximum connection speed of up to 54 Mbps, while "802.11 N" - up to 150 (this is when using one radio channel). Actually, the last of the options is implemented in N 150 routers.
It is desirable that all subscriber devices in the Wi-Fi network can also work with the "N" protocol. But if this condition is not met, it will be enough to switch the router to the "mixed" mode, and any device will be able to work in the wireless network (even using the now outdated 802.11 G protocol). Let's start setting up.
Configuring Basic Router Functions
Installation and Connection Preliminary Steps

Router DIR-300 with Wi-Fi 150Mbps
On the rear panel of the device there are four LAN ports (for connecting local computers, NAS drives, etc.), as well as one “Internet” port. The provider's cable is connected to the last port (the port is also called "WAN").
Configuration is performed in the web interface. Before configuring the router, you must complete the following hardware connections:
- In the "Internet" port - install the network cable connector of the provider
- Any of the LAN ports - connect to the wired network card of the PC (using the supplied patch cord):

Connecting the router to a computer for subsequent configuration
- Power supply of the router now - do not turn it on. It is necessary to check the correctness of the wired connection settings:

Configuring a network card on a computer
- At the last stage, connect the power supply, turn on the router. In about a minute, you will be able to go to the graphical web interface (when the device is booted up).
To enter the web interface, open a browser on your computer and navigate to the address: 192.168.0.1. The following image should appear on the screen:


Main GUI tab
Here, of course, you need to click on the "Configure manually" button. Next, we will consider how to configure the Internet connection.
Connection setup (DHCP option)
If the provider "distributes" the Internet via DHCP, it will be easy to set up a connection in the router. In the web interface, go to the "Network" -> "Connections" tab:

Router connections tab
Where you need to click once with the left button on the line with the inscription WAN. A page will open where you can set the connection parameters:

Setting up a connection "under DHCP"
Additional configuration for DHCP connections is not required. If you plan to view IPTV, check the Enable IGMP checkbox. If it is necessary to change the MAC address, the new value must be set in the corresponding field (MAC). In the list "Connection type", in addition to "IPoE" (for us it is "DHCP connection"), there are three more options that should be considered separately. These are L2TP, PPTP and PPPoE.
After completing the necessary settings, click "Save" in the lower right corner of the page. The interface will return to the Connections tab. Make sure that the "Default Gateway" point remains on the connection that we configured (if there are several). Then you need to click "Save" in the upper right corner of the tab.
A few seconds after saving the parameters, the Internet connection will appear automatically. You can verify its presence on the "Status" -> "Network Statistics" tab:

Device status tab
Additionally, let's say about configuring other types of connections (for example, PPTP). In this case, the IPoE connection should remain (you need to click the "Add" button and set the PPTP parameters). At the same time, even if the IGMP service is used, the IGMP checkbox is set only (!) In the IPoE settings, if necessary.

Connections tab after PPTP setup
Successful setup!
Enabling Wi-Fi
Setting up a wireless network in your router is easier than any type of connection. On the "Wi-Fi" -> "General settings" tab, the "Enable wireless connection" checkbox must be checked. To configure the network parameters (name, etc.), you need to go to the next tab - "Basic settings":

Wi-Fi setup
You need to do the following:
- In the "SSID" field - set the value of the network name
- "Country" - leave "default"
- "Channel" - the number of the radio channel (from 1 to 13). It is recommended to use "auto" (then D Link n150 home router will enable the least noisy one)
- "Wireless mode" - the protocol of the wireless network, "N 150" or another. Better to leave "B / G / N mixed". Only if all subscribers support work with "802.11 N", to achieve the highest speed - you can select "N Only".
- "Maximum number of subscribers" - here zero means "auto".
The last remaining setting is the "Hide ..." checkbox. If you want to work on a hidden name, then install it. Finally, you need to click "Change" and wait for the tab to update. Then, in the upper right corner - click "Save".
Wi-Fi network protection can be set on the Security Settings tab:

Configuring Wireless Encryption
Wireless network with new parameters - will appear after restarting the router. In the top menu, you must select the following:

System menu at the top of the tab
It is saving with reboot that will allow you to immediately turn on the Wi-Fi network. Remember that the router will take about 1 minute to boot up. Happy routing!
Additional router features
IPTV setup
You can watch IPTV through a set-top box or through a computer connected to the router's network. The setting option in either case is different. Here is how the D Link n150 router is configured for broadcasting IPTV to a local network (viewing on a computer).
First of all, in the settings for connecting to the Internet - you must check the "Enable IGMP" box. Moreover, it should be set only for "IPoE" connections. What was discussed above.
However, this is not all it takes to watch IPTV. There is a tab in the web interface called "IGMP":

IGMP Tab
It's in the list of Advanced tabs. And it contains one checkbox ("Enabled", it must be installed), and a list of version numbers ("2" is recommended). Configure the settings on the IGMP tab, click Edit, then Save.
After completing these steps, you can watch TV channels through your computer. All multicast packets (used in IPTV) go to the local network.
Question answer
Question: how does Beeline's D150L router differ from D-Link N150?
Hardware - nothing (this is one model). Programmatically, the firmware is configured "for the operator" so that the user has to set a login and password:

The configuration interface of the Beeline D150L router
Conclusion: one router is no better (no worse) than another. At the same time, the Beeline device does not need to be configured for the network of this operator. By the way, the interface address here ends with "1.1".
Question: how to reset the router settings if the interface cannot be opened?
Turn on the device. Wait 2 minutes. Press "reset" on the rear panel for 10 seconds. All indicators - 1 time "blink". In a minute, you can go to the web interface.
And here we have configured a router for PPTP:
The Netgear N 150 router uses the widespread 802.11g / n wifi technology. The frequency of the Wi-Fi transmitter here is 2.4 GHz, and the data exchange rate over the wireless channel is up to 150 Mbps.
Also, up to 4 wired devices can be simultaneously connected to the device (desktop computer, printer, IP-TV set-top box, etc.).
In addition, it provides a very useful for the router function of double firewall (which will protect the home network from unwanted "visits" from the outside), as well as protection against DoS attacks.
Unfortunately, a clear instruction in Russian does not always "accompany" this Wi-Fi router, so here we will consider how to independently connect and configure the netgear n 150 wireless router.
Router netgear n 150: overview and brief characteristics
Externally, the device is a compact plastic "box", which, when installing the device, can be fixed in two positions using a special stand from the basic configuration of the router.
There are indicator lamps on the front panel:

- - Nutrition
- - WPS status (for more information on the WPS function, see the article)
- - Wi Fi status
- - Internet connection (if this indicator is off, it is worth contacting the provider's support service: there may be problems "on the line" or the service of this subscriber is temporarily suspended)
- - 4 indicators characterizing the connected wired devices.
On the reverse side are:
- - Antenna for Wi-fi.
- - Power button.
- - Power connector.
- - Connector for connecting the Internet.
- - 4 LAN connectors for connecting wired devices.
There are also buttons on the side panel:
- - WPS on / off button
- - Button on / off wi-fi
How to connect a Netgear N 150 router?
To independently connect the netgear n 150 router to the Internet, you will need a cable provided by your Internet provider and an outlet to connect the device to a 220 V power supply.
First, plug the power adapter into the back of the router, plug the other end into a mains power outlet, and then press the power button.
In this case, the power indicator on the front panel of Netgir should light up. As soon as it turns solid green, the router is ready to work.
To configure the router for the first time, connect the device to the computer using a network cable. In this case, the LED corresponding to the occupied LAN connector should light up on the indicator panel.
If this Netgir router has ever been in operation, you should first use the Reset button "recessed" into the case on the rear panel of the device.
How to set up the Netgear N150 router?
After physically connecting to your PC, you can access the router settings through any web browser installed on your computer.
To do this, directly in the address bar, enter the address http://www.routerlogin.net/ or http://www.routerlogin.com/ and press the Enter (or "go") key.
If this address does not respond, use the static IP address of the router indicated on the service label of the device. In most cases, this is a combination of 192.168.1.1

After that, a registration window will appear, where you should specify the login and password to enter the settings of the netgear n 150 router: by default, these are admin and password, respectively (data should be entered in capital letters).

If at this stage there is a request to search for software updates for the router, it is recommended to agree with the router's proposal.
For quick setup, select the Setup Wizard or the Setup Wizard option in the left menu and agree with the wizard's suggestion to automatically recognize the network - the Internet connection is now set up.

For manual configuration, refuse the auto-configuration offer and go to the "Settings" -> "Basic settings" section, then specify from the contract with the provider (or in the round-the-clock support service) the method of connecting to the Internet provided to you and whether you need to specify when connecting to the world wide web Login: Password.
When dynamically acquiring an IP address, the following settings will be here.

With PPPoE connection (for Internet providers Rostelecom, Dom ru, etc.)

Netgear N150 router: how to set up WiFi?
Now let's figure out how to set up wireless Internet.
To enable this function, press the Wi-Fi enable button on the side panel of the device.
From the computer in the main menu of the router, select the item "Wireless settings" or "Wireless connection settings".

Then you can enter the security settings for your wireless network.
How do I change the password on the netgear N150 router?
How do I disable WPS on a Netgear N150 router?
Press the WPS button on the side panel of the device, or the soft button in the router settings via a browser, and the router will continue to work in unsecured mode.
The development of the market for wireless routers, as one of the most demanded segment of network devices, has already led to the fact that even for little money, you can purchase a high-performance device. A typical representative of this middle class is the wireless n150 home router. Its electronic filling implements 802.11n, which makes it possible to hope for all 150 Mbit / s and this is clearly more than 100 Mbit / s in the communication port with the provider.
In fact, many of the devices in this segment differ only in name, and usually manufacturers focus on design. Our hero's emphasis is on the software implementation of the functionality. Therefore, how to configure the netgear n150 router, we will analyze a little below.
The exterior and interior of the router
Outwardly, the router is almost indistinguishable from its brothers, a classic-sized rectangle made of glossy plastic. But the absence of external antennas is immediately striking.
Front panel of the router
The back of the router, quite traditionally, contains all the necessary set of switching connections, a power connector and a reset button.

Rear panel of the router
On the side of the router, there are two recessed buttons for controlling the operation of the wireless network and WPS.

Side view
Inside the router is a traditional single-board solution based on the Atheros AR7420 processor operating at 340MHz, this chip implements both a wireless network and a network switch. It's nice to see that it was equipped with a small, but still a radiator. The RAM of the router is 32 MB, and the flash for storing the firmware is 4 MB. On the left, 2 antennas are visible, made in a three-dimensional design directly on the PCB. Overall, minimalism in all its glory.

Router motherboard
Configuring the router
Setting up a netgear n150 router is somewhat different from the usual Asus or D-Links, but this is understandable. There are two main ways to make settings, either with a proprietary utility, or through a familiar Web interface. The proprietary utility has quick settings, wizards, but differs in not entirely correct operation. In any case, the one that we had tried to update the Russified firmware to the English one. And at the same time, the parameters of the wireless module would change, which is undesirable.
Therefore, we will use the Web interface.

Home page
The basic settings are on two pages. The first is for setting up a connection to an Internet provider. The second page contains settings for the wireless module. Internet connection settings allow various types of connection, both using DHCP and manually setting the IP address, the MAC address is also changeable, which is usually available either in more expensive devices or is implemented by custom firmware. PPPoE, PPTP and L2TP are supported for authentication.

Internet connection setup screen
The wireless network settings consist of a standard set:
speed mode
security parameters
SSID network name
Thus, we have the ability to vary both the speed and the channels to obtain an optimal and stable signal in all rooms. Of the security settings, the netgear n150 router only has an open network and WPA / WPA2. Unfortunately, if you still have devices that work via WEP at home, you will have to either sacrifice security or the device.

Wireless Settings
This completes the configuration of the basic parameters for the wireless n150 home router.
Advanced router settings
Wifi router netgear n150, contains nine items in the advanced settings section. Let's take a look at some of them. The wireless settings contain the length, fragmentation, and header mode settings that you shouldn't touch if you don't have a clear idea of what you are doing and what you want to get. There are also settings for WPS mode and MAC address filter.

Additional wireless settings
Below are the parameters of the local network, where you can specify the addressing of the internal network, enable RIP and DHCP. And also, allocate for the latter a range from the existing network, for distribution to clients. In addition, it is possible to reserve specific IP addresses for specific MAC addresses.

Configuring LAN Settings
The wireless n 150 router has support for the DDNS standard, which makes it easier to access it from the Internet, but unfortunately it only works with www.dyndns.org. The possibility of manual programming of the route table has also been implemented.
There is also support for the UPnP protocol, for automatic work with devices that support it. But malware also likes to use this simplified way.
If you are using a pay-by-traffic internet connection, the traffic counter option is very useful. Various options for its settings are present on the corresponding settings page.

Traffic counter setup page
Live parental control
Wireless n 150 home router, has an interesting function for access control using OpenDNS, implemented using specialized software Live Parental Control. It is a free, fast and easy-to-configure solution that is not available in most routers of this class.
No additional software, no need to install on your clients, be it a computer, smartphone or game console. The only thing is that you still have to pay a certain amount one-time to buy the initial configuration utility from Netgear. But all further exploitation is free. Stay tuned for promotions, from time to time the discount for this utility is very significant.
You need to start by creating an OpenDNS account and choosing a global filtering level. After that, the system starts its work.

Live Parental Controls Settings
The essence of the system is in blocking the operation of DNS, the settings of which are carried out through the OpenDNS server. Therefore, a local network user using any of the devices will not be able to violate the established restrictions.
It is important to know that direct IP access is preserved, but it must be determined in advance. It is also possible to bypass this restriction through specialized software or anonymizers. But, in general, one of the elements is very effective in protecting your children from visiting unwanted resources.
Is it worth the money spent
All kinds of testing carried out in the "field" conditions with a router showed it from the best side. It confidently maintains a speed of 100 Mbit / s, with various types of protocols. Withstands high load of peer-to-peer clients and IPTV.
The router has a nice appearance, there are no external antennas that annoy the beautiful half and there are control buttons on the case.
The router can be recommended without looking back to users who do not need gigabit networks or USB devices connected to the router. And given the non-trivial implementation of the parental control function, for families with small children, it will be one of the best choices.
Think, perhaps, it is his last property that may turn out to be much more important than the rest.
A small video review of Netgear Wireless N 150 router Unboxing:
Netgear N150 is a classic router for home use without unnecessary bells and whistles. The device is attractive in terms of price and appearance, it copes well with the everyday tasks of Internet users. Let's find out what are the main characteristics of the specified router and how to configure it to work in a network, and if necessary, change its firmware.
Inexpensive high speed router
In terms of its characteristics, this model is a fairly typical device at a nice price, which does not affect the high quality of the connection. The highest data transfer rate in the model is about 150 Mbps, which is enough for home use. You can create a local network thanks to the presence of 4 LAN ports for connecting several users via cable; Wi-Fi is used for wireless signal distribution.
The router provides a good signal over a fairly large area, is easy to use, has a pleasant and simple interface, which we will get acquainted with below.

Installing Internet on Netgear N150
After connecting the network equipment to the PC, check the system settings of the network - in the connection properties, open the Internet protocol at number 4, set automatic detection of IP and DNS.
Direct configuration of the router occurs through its menu, which can be opened in the browser - you must enter the combination 192.168.1.1 in the address bar. and enter the words "admin" and "password" in the login and access key fields.
To establish a connection using Dynamic IP, you need to do the following:
- Select the "Installation" section, as a result of which the main parameters window will appear.
- When asked whether you need to enter additional data to establish a connection, answer “No”.
- Next, select the "Obtain automatically from service provider" option next to configurations such as IP and DNS.
- What should be selected in the settings regarding the use of the MAC address? In the case when the provider uses the binding, select "Use the MAC address of this computer", if not - select the default setting.
- Don't forget to click "Apply" for the changes to take effect.

To use the Internet using a Static IP, you should perform the same steps with one difference - instead of automatically determining the IP, DNS, enter the data specified in the contract from the provider.
Network setup using PPPoE, PPTP, L2TP
For connection via PPPoE protocol, the following parameters are defined:
- We open the menu “Installation”, “Basic settings”.
- When asked if additional data needs to be entered, we answer “Yes”.
- In the "Internet Service Provider" select the required protocol.
- Enter the username and password from the contract, save the changes.
An L2TP or PPTP connection is set up like this:
- Select the answer "Yes" to the first question from the form in the menu "Basic settings of the section", "Installation".
- From the drop-down list, define your Internet service provider, specifying one of the protocols.
- Enter the name of the user, the key from the data you provided from the provider.
- Enter the required combination in the line “Server address” - you will find it out by looking at the agreement on the provision of Internet services.

Wi-Fi module activation
When you have completed the network configuration, you can proceed to activating Wi-Fi, which is done in this way:
- Go through the router's menu to the “Wireless settings” section.
- In the SSID line, create your own network name.
- Select the country where you live.
- In the menu for choosing the type of encryption, check WPA2-PSK, as it is the most secure among the rest.
- In the last field, create a password consisting of a complex combination - it is desirable that it include not only numbers, but also letters.
Software Update
Changing the firmware on the Netgear N150 router is quite simple - first of all, download the file with the new firmware on the official website of the developer, then follow these steps:
- In the “Settings” menu, open the “Maintenance” section, the “Router update” submenu.
- In the window that appears, specify the path to the firmware file, then select "Download", and the device will update, then reboot.

There is one more way to update the firmware - in the same menu there is a "Check" button, thanks to which the router will independently search for the firmware on the World Wide Web, and will also install the new version.
As you can see, the Netgear N150 has excellent features, is very easy to set up and use, and will provide you with a high-quality high-speed connection. If necessary, you can always easily change its settings, thanks to the intuitive menu interface, or install a new firmware for the router to work correctly.