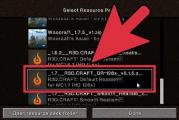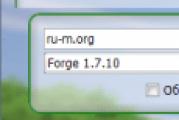تمكين Num Lock عند بدء تشغيل Windows. تتم طباعة الأرقام بدلاً من الأحرف - كيفية إصلاح قفل الأرقام التلقائي عند تشغيل Windows 10
يلاحظ العديد من الأشخاص أن لوحة المفاتيح الإضافية للأرقام الموجودة على اليمين أكثر ملاءمة من المفاتيح التي تتركز فوق الأحرف. ومع ذلك ، لا تعمل جميع الأزرار المساعدة "بشكل صحيح" في البداية ، لأن وظيفتها الثانية هي التحكم في المؤشر. لكي تعمل لوحة المفاتيح الإضافية في مجال الأرقام والأوامر الحسابية ، يجب تمكين وضع NumLock.
ما هو مفتاح NumLock وما الغرض منه
NumLock هو المفتاح المسؤول عن تمكين وتعطيل لوحة المفاتيح الرقمية.بتعبير أدق ، لتبديل الوضع بين مفاتيح الرياضيات ووضع التحكم في المؤشر. في الوقت نفسه ، تعمل الأزرار المسؤولة عن العمليات الحسابية والإدخال بشكل متماثل مع تشغيل NumLock وإيقاف تشغيله:
- عمليه الضرب (*)؛
- قطاع (/)؛
- إضافة (+) ؛
- الطرح (-) ؛
- إدخال (إدخال).
الجدول: كيف تعمل لوحة المفاتيح الإضافية مع تمكين وتعطيل NumLock
كيفية ضبط مفتاح NumLock ليتم تشغيله تلقائيًا عند تشغيل Windows 10
لسوء الحظ ، لا يوفر Windows إعدادًا مباشرًا وواجهة لتمكين NumLock عند بدء التشغيل. ظهرت حاجة خاصة للتنشيط التلقائي لوضع لوحة المفاتيح الرقمية بعد إدخال نظام التشغيل حماية الويندوزمرحبا وتسجيل الدخول الحسابعن طريق إدخال رمز PIN الرقمي. أيضًا ، تعني الكتابة العمياء أن مفاتيح الأرقام تعمل باستمرار ، وليس مع التحكم في المؤشر.
هناك نوعان من الإعدادات الرئيسية المسؤولة عن تمكين NumLock تلقائيًا:
- التسجيل ؛
- إعدادات النظام الداخلية (المخبأة).
هذه الإعدادات ليست متعارضة ، لذلك ، بعد أن خلقت الشروط اللازمة في مقطع واحد ، قد لا تحصل عليها نتيجة مرغوبة... أثناء إعداد هذه المقالة ، استخدمت طريقة تغيير التخزين المؤقت لإعدادات النظام ، وبعد ذلك بدأ NumLock في التشغيل تلقائيًا. ثم أعدت الإعدادات إلى شكلها الأصلي وقمت بتحرير السجل. على شاشة الترحيب ، لم يتم تشغيل NumLock تلقائيًا ، ولكنه عمل على الفور داخل الحساب.
قم بالتشغيل قبل تمهيد النظام
لكي يتم تشغيل NumLock حتى قبل تمهيد النظام ، على شاشة البدء السريع ، تحتاج إلى "خداع" نظام التشغيل وجعله يعتقد أن هذا إعداد قياسي.
تحرير التسجيل
سجل Windows ، أو سجل النظام- قاعدة بيانات منظمة بشكل هرمي للمعلمات والإعدادات في معظم غرف العمليات أنظمة مايكروسوفتشبابيك.
يحتوي التسجيل على معلومات وإعدادات لـ المعدات, البرمجيات، ملفات تعريف المستخدم ، الإعدادات المسبقة. يتم تسجيل معظم التغييرات في لوحة التحكم ، وارتباطات الملفات ، وسياسات النظام ، وقائمة البرامج المثبتة في السجل.
ويكيبيديا
https://ru.wikipedia.org/wiki/Windows_Rest
توجد جميع إعدادات النظام تقريبًا في السجل ، ولا تعد وظيفة NumLock التلقائية استثناءً. من السهل تنشيط وضع تشغيل لوحة المفاتيح الإضافية كإضافة رقمية في بداية نظام التشغيل - ما عليك سوى تغيير قيمة واحدة. ومع ذلك ، فإن طريقة تحرير السجل لا تساعد دائمًا بشكل كامل ، وأحيانًا لا تعمل مع شاشة الترحيب.
- الخامس بحث ويندوزوصف Regedit واختيار أفضل تطابق.
 في بحث Windows ، قم بتسجيل Regedit وحدد أفضل تطابق
في بحث Windows ، قم بتسجيل Regedit وحدد أفضل تطابق - في محرر التسجيل ، في العمود الذي يحتوي على شجرة الدليل على اليسار ، انتقل إلى مجلد HKEY_USERS \ .DEFAULT \ Control Panel \ Keyboard.
 في محرر التسجيل ، في العمود الذي يحتوي على شجرة الدليل على اليسار ، انتقل إلى مجلد HKEY_USERS \ .DEFAULT \ Control Panel \ Keyboard
في محرر التسجيل ، في العمود الذي يحتوي على شجرة الدليل على اليسار ، انتقل إلى مجلد HKEY_USERS \ .DEFAULT \ Control Panel \ Keyboard - بعد ذلك ، انقر نقرًا مزدوجًا فوق المعلمة InitialKeyboardIndicators وقم بتغيير قيمتها إلى 2. ثم احفظ التغيير باستخدام الزر "موافق".
 انقر نقرًا مزدوجًا لفتح المعلمة InitialKeyboardIndicators وقم بتغيير قيمتها إلى 2. ثم احفظ التغيير باستخدام الزر "موافق"
انقر نقرًا مزدوجًا لفتح المعلمة InitialKeyboardIndicators وقم بتغيير قيمتها إلى 2. ثم احفظ التغيير باستخدام الزر "موافق" - نقوم بتنفيذ عمليات مماثلة لمجلدات التسجيل الجذر:

- نعيد تشغيل الكمبيوتر.
فيديو: كيفية تكوين NumLock تلقائيًا عند بدء تشغيل نظام التشغيل من خلال محرر التسجيل
يعد إعداد NumLock ليتم تشغيله تلقائيًا أمرًا سهلاً للغاية. يكفي استخدام أحد التعليمات ، وستظل لوحة المفاتيح الرقمية نشطة حتى يتم تعطيلها.
مساء الخير ، أعزائي القراء وضيوف المدونة ، ما رأيك ، هل من الجيد لجميع الأشخاص الذين يستخدمون الكمبيوتر في الحياة اليومية معرفة جميع مفاتيح لوحة المفاتيح ، أعتقد أنه ليس كل شيء ، وإلا فلن تكون هناك مواقف يحاول شخص الكتابة على جهاز كمبيوتر محمول ، وهو يقوم بطباعة الأرقام بدلاً من الأحرف ، بينما الآخر ، على العكس من ذلك ، عند محاولة الاتصال بالأرقام ، لا يتم طباعة أي شيء على الإطلاق ، واليوم سننظر في كل هذه المواقف ونكتشف أيضًا كيفية تمكين Num Lock عند تحميل Windows 10. جميع الإرشادات مناسبة للإصدارات السابقة أنظمة التشغيل، فقط دزينة من الأحدث.
تتم طباعة الأرقام بدلاً من الحروف - كيفية الإصلاح
دعنا نلقي نظرة على الموقف الأكثر شيوعًا ، عندما تتم طباعة الأرقام على جهاز كمبيوتر أو كمبيوتر محمول بدلاً من الأحرف ، لقد رأيت هذا الموقف أكثر من مرة وأحيانًا يكون الأمر مستمتعًا ، وأرى كيف يحاول موظفك غير المفضل الكتابة نص ، وفي مكانه لديه تشفير من الأرقام ، أنت ، بصفتك مسؤولاً ، تعرف ما هو الأمر ، تتجاهل كتفيك وتقول إنه من المحتمل أن يكون Windows به أخطاء في المعالج (في نفس الوقت ، تضيع) . حسنًا ، بغض النظر عن النكات ، في الواقع ، لا يوجد شيء رهيب. هذا السلوك للوحة المفاتيح ، غالبًا ما يمكنك العثور عليه على أجهزة الكمبيوتر المحمولة أو أجهزة الكمبيوتر المحمولة ، التي لا تحتوي على منطقة إضافية خاصة بها اتصال سريعالأرقام ، على لوحة المفاتيح التقليدية ، توجد على اليمين ، على سبيل المثال أجهزة الكمبيوتر المحمولة IBM أو HP.
فيما يلي مثال على لوحة مفاتيح حيث لا يوجد جانب أيمن مع مجموعة منفصلة من الأرقام ، وكل مفتاح تقريبًا به ، وظيفة إضافيةفي الزاوية اليمنى العليا. على سبيل المثال ، على المفاتيح J ، K ، L ، هناك قيم ثانية ، 1 ، 2 ، 3. لتنشيط مجموعتهم ، هناك مفتاح خاص Num Lock (num lk). عند تشغيل مفتاح Num Lock ، بدلاً من التعيينات المعتادة على أزرار لوحة المفاتيح ، ستتم طباعة المزيد من التعيينات ، ومن هنا جاء الموقف.

من المرجح أنك قمت بتشغيل وضع Num Lock عن طريق الصدفة ، وغالبًا ما يتم تشغيل وضع Num Lock على أجهزة الكمبيوتر المحمولة بواسطة مجموعة مفاتيح Fn + F11 أو Fn + Num Lock ، إذا كان هذا مفتاحًا منفصلاً ، فقم ببساطة بالضغط عليه
هناك أيضًا حالات تتم فيها طباعة الأرقام على الكمبيوتر بدلاً من الأحرف ، ويرجع ذلك إلى برنامج خاص، الذي تم بمساعدة منه إعادة تعيين المفاتيح ، على سبيل المثال ، رأيت برامج لغويين حولت لوحة مفاتيح روسية عادية إلى لغة أخرى.
ما هو مفتاح num lock
للتلخيص ، فإن num lock هو مفتاح خاص ، وهو مفتاح موجود على جهاز كمبيوتر يعمل به نظام ويندوز، يتم تنشيط وظيفة خاصة لمجموعة من الأحرف الإضافية ، ويتم ذلك من أجل توفير مساحة على لوحة المفاتيح وتوسيع وظائفها ، وغالبًا ما يتم استخدامها في أجهزة الكمبيوتر المحمولة ، حيث يحاول المصنعون تقليل حجم الجهاز بنفس القدر قدر الإمكان ، ولكن ضمن حدود معقولة ، التخلي عن عدد معين من المفاتيح واستبدالها برموز إضافية على الأزرار الأخرى.
أدناه ، سأقدم لك ثلاثة أمثلة حول كيفية ومكان وجود مفتاح num lock على لوحات مفاتيح مختلفة. الأول هو لوحة مفاتيح كمبيوتر قياسية ، وله حقل رقمي إضافي على اليمين وقفل رقمي فوقه. يحتوي أيضًا على مؤشر num lock خاص ، إذا كان مغلقًا ، ثم يكون مغلقًا ، افتراضيًا ، هناك أوقات يكون مناسبًا عندما يعمل مع النظام ، أدناه سأوضح لك كيفية تمكين Num Lock عند Windows 10 حذاء.


حسنًا ، ولوحة المفاتيح التي لا تحتوي على منطقة صحيحة إضافية يكون فيها num lk مالكًا سياديًا بالفعل ولديه العديد من المفاتيح بوظائفه ، انتبه إلى الأسهم على سبيل المثال ، فهم يعرفون أيضًا كيفية أداء الوظائف:

Num Lock عند تشغيل Windows 10
وهكذا أخبرتك ما يفعله num lock ، فلنتخيل الآن موقفًا تريد أن يتم تشغيل هذا الوضع فيه تلقائيًا عند تشغيل Windows 10 ، من أجل راحة الشخص ، أو العكس من أجل الإزعاج. يتم ذلك بكل بساطة ، كما تعلم على الأرجح ، كل شيء إعدادات Windows 10 في التسجيل ، لأولئك الذين لا يعرفون ما هو التسجيل ، يرجى اتباع الرابط. اضغط على مجموعة المفاتيح Win + R وأدخل التسجيل.

اذهب إلى القسم
HKEY_USERS \. الافتراضي \ لوحة التحكم \ لوحة المفاتيح

تحتاج إلى إنشاء معلمة سلسلة جديدة باسم InitialKeyboardIndicatorsوإسناد قيمة لها 80000002 , لو القيمة المعطاةلم تنجح ، ثم جرب القيمة 2 ، خاصة بالنسبة لنظام التشغيل Windows 7. يتم كل هذا من خلال النقر بزر الماوس الأيمن.

لتحرير مفتاح التسجيل ، انقر نقرًا مزدوجًا فوقه.


هناك طريقة أخرى تسمح لك بتمكين Num Lock عند بدء تشغيل Windows 10 ، ولكنها لا تعمل دائمًا ، نظرًا لأن بعض الأشخاص ليس لديهم كلمة مرور على أجهزة الكمبيوتر الخاصة بهم و الشاشة المطلوبةلا تظهر. وهكذا ، عند تشغيل جهاز الكمبيوتر الخاص بك ، ثم في شاشة تسجيل الدخول إلى Windows 10 ، اضغط على Num Lock وأعد تشغيل النظام من خلال الرمز الموجود في الزاوية. ثم في المرة القادمة يجب تنشيط الوضع.

لقد نسيت تقريبًا أنه لا يزال بإمكانك التحقق مما إذا كان لديك إعداد Num Lock في BIOS. في BIOS ، تحقق من خيار حالة BootUp NumLock - Enable / Disable 
أتمنى أن تكون هذه المقالة قد ساعدتك في التعامل مع الموقف عندما تتم طباعة الأرقام على لوحة مفاتيح الكمبيوتر المحمول بدلاً من الأحرف ولا يعمل الرقم الصحيح لوحة رقمية، إذا كان لديك أي أسئلة ، فأنا في انتظارها في التعليقات.
إدخال كلمة المرور عند تسجيل الدخول ، صندوق بريد، حساب من شبكة اجتماعيةمصحوبة باستخدام مفاتيح رقمية. تقعان في الجزء العلوي من لوحة المفاتيح وكلوحة أرقام منفصلة. مفتاح Num Lock مسؤول عن تنشيط هذا الأخير. ومع ذلك ، في نظام التشغيل Windows 10 ، عند تشغيل النظام ، يكون غير نشط ومن المستحيل استخدام لوحة المفاتيح الرقمية. لتصحيح هذا الموقف ، يجب عليك استخدام الطرق التالية.
قم بتشغيل Num Lock افتراضيًا في نظام التشغيل Windows 10
لذلك عند تشغيل Windows 10 ، يمكنك استخدام الأرقام من لوحة الأرقام الصحيحة على لوحة المفاتيح ، يجب عليك تعديل السجل. للقيام بذلك ، نقوم بالإجراءات التالية:
- نضغط على "Win + R" وندخل "regedit".
- سيفتح المحرر. انتقل إلى فرع التسجيل "HKEY_USERS" ، ".DEFAULT" ، "لوحة التحكم" ، "لوحة المفاتيح". تحتاج هنا إلى البحث عن معلمة "InitialKeyboardIndicators" وتحريرها ، وتعيينها على "80000002".

- للقيام بذلك ، انقر نقرًا مزدوجًا فوق المعلمة وأدخل "80000002". إذا لم يبدأ Num Lock في العمل ، فأنت بحاجة إلى تكرار جميع الخطوات وإدخال القيمة "2".
يمكنك أيضًا محاولة الضغط على "إعادة التشغيل" أثناء تحميل Windows 10 والضغط على "Numlock" قبل ظهور الشعار.
مساء الخير أيها الرفاق. لنتحدث مرة أخرى عن تحسين أنظمة التشغيل الحديثة من أجل زيادة راحة استخدامها. بدءًا من Win8 ، بدأت في التنفيذ النشط لنظام حساب Microsoft ، في مهدها ، ألغيت AppleID و حسابات جوجل، من أجل مزامنة الإعدادات بين أجهزة مختلفةالعمل على حساب واحد. وفي Windows 8.1 ، أحببت حقًا طريقة عملها. هناك ، حتى موقع أيقونات البرنامج في قائمة "ابدأ" تمت مزامنته وبعد تثبيت البرنامج ، وقع الاختصار في مكانه على الفور. في Windows 10 ، يكون الأمر أسوأ قليلاً ، لكنني معتاد على ذلك ولن أستسلم بالفعل. لكن كل هذا له عيب واحد - وهو الحاجة إلى تسجيل الدخول بكلمة مرور في كل مرة يقوم فيها النظام بالتمهيد.
بعد ذلك ، انتقل إلى القسم HKEY_USERS، يحتوي هذا القسم على دليل افتراضي والعديد من الأدلة (عادةً 4-6) بأسماء تبدأ بـ س-(باستثناء واحد ينتهي في _الفئات) . لكل فرع من فروع هذا القسم فرع لوحة التحكم \ لوحة المفاتيح، على سبيل المثال افتراضيًا:
HKEY_USERS \. الافتراضي \ لوحة التحكم \ لوحة المفاتيح
لذلك ، في كل دليل لوحة المفاتيحنحن بحاجة إلى ضبط المعلمة InitialKeyboardIndicatorsالمعنى 2 .
بعد إصلاح جميع القيم الموجودة في السجل ، نعيد تشغيل الكمبيوتر وننتظر بدء التشغيل حتى تظهر نافذة تسجيل الدخول. بعد ذلك ، اضغط على زر Num Lock مرة واحدة ، لتشغيله وبدون إدخال الرمز السري ، قم بإيقاف تشغيل الكمبيوتر (فقط قم بإيقاف تشغيله ، لا تقم بإعادة التشغيل) من خلال القائمة الموجودة في الزاوية اليمنى السفلية من نافذة اختيار المستخدم. كل شيء ، الآن يمكنك القيام به. النتيجة الإجراءات الأخيرةسيتذكر "Fast Startup" الإعداد الذي يجب تشغيل Num Lock عليه وسيطبقه على جميع عمليات الإطلاق اللاحقة.
يبدو أن هذا كل شيء. أتمنى أن تكون هذه المقالة مفيدة لك ، تأكد من النقر فوق أحد الأزرار أدناه لإخبار أصدقائك عنها. اشترك أيضًا في تحديثات الموقع عن طريق إدخال بريدك الإلكتروني في الحقل الموجود على اليمين أو عن طريق الاشتراك في مجموعة على فكونتاكتي و قناة يوتيوب.
شكرا للانتباه
أولاً ، افتح فرع HKEY_CURRENT_USER \ لوحة التحكم \ لوحة المفاتيح. انقر نقرًا مزدوجًا فوق قيمة "InitialKeyboardIndicators" وقم بتغييرها إلى "2".
افتح الآن دليل "HKEY_USERS". كرر العملية المذكورة أعلاه عدة مرات ، مع تغيير قيمة InitialKeyboardIndicators في كل مجلد في دليل HKEY_USERS.
ابدأ من HKEY_USERS \ .DEFAULT \ Control Panel \ Keyboard وقم بتغيير InitialKeyboardIndicators إلى 2. ثم كرر العملية للمجلد تحت المجلد DEFAULT. يبدأ اسمها بحرف "S-".
استمر في العمل مع المجلدات المتبقية في HKEY_USERS ، وتغيير قيمة المعلمة Panel \ Keyboard \ InitialKeyboardIndicators في كل منها.
الخطوة الثانية: استخدم هذه الحيلة (أو قم بتعطيل بدء التشغيل السريع)
بعد الانتهاء من العمل مع السجل ، عليك فقط إعادة تشغيل جهاز الكمبيوتر الخاص بك ويجب أن يقوم Windows 10 تلقائيًا بتمكين Num Lock. لكنها لا تعمل بهذه السهولة. سيتجاهل Fast Startup ، المعروف أيضًا باسم Hybrid Boot ، إعداداتنا وسيستمر Windows في البدء مع تعطيل Num Lock.
لقد وجدنا طريقتين لحل هذه المشكلة. بالطبع ، يمكن للمرء ببساطة تعطيل بداية سريعةلكننا وجدنا طريقة أخرى للخروج تتيح لك الحفاظ على فوائد التمهيد المختلط.
بعد تشغيل ملف .reg ، قم بإيقاف تشغيل جهاز الكمبيوتر الخاص بك. لا تقم بإعادة تشغيله ، ولكن حدد خيار "إيقاف العمل".
قم بتشغيل جهاز الكمبيوتر الخاص بك مرة أخرى. عندما تصل إلى شاشة تسجيل الدخول ، انقر فوق مفتاح Numقفل مرة واحدة لتشغيله. لا تسجل الدخول إلى حسابك. في شاشة تسجيل الدخول ، حدد زر إيقاف التشغيل وحدد "إيقاف العمل" عن طريق إيقاف تشغيل الكمبيوتر مرة أخرى.
بعد التشغيل التالي ، سترى أن Num Lock قيد التشغيل بالفعل على شاشة تسجيل الدخول. يبدو أن إجراءاتنا تسببت في قيام ميزة التشغيل السريع بتشغيل Num Lock تلقائيًا في كل عملية تمهيد. نعم ، إنها خدعة غريبة ، لكنها تعمل!
بالإضافة إلى ذلك ، يمكنك إيقاف تشغيل ميزة التشغيل السريع بعد إجراء تغييرات على السجل. إذا لم تنجح الحيلة أعلاه معك ، فحاول تعطيل Fast Startup.
للقيام بذلك ، افتح لوحة التحكم ، وانتقل إلى الأجهزة والصوت ، وخيارات الطاقة ، ثم انقر فوق ما تفعله أزرار الطاقة. انقر على رابط "تغيير الإعدادات غير المتاحة" أعلى النافذة ، ثم مرر لأسفل في قائمة الخيارات وقم بإلغاء تحديد الخيار "تمكين بدء التشغيل السريع (موصى به)". انقر فوق "حفظ التغييرات".
بعد ذلك ، سيتم تمهيد جهاز الكمبيوتر الخاص بك بشكل أبطأ قليلاً. إذا تم تثبيت نظامك على قرص SSD، سيزداد وقت التحميل لبضع ثوانٍ فقط. ولكن سيتم تشغيل Num Lock تلقائيًا في كل مرة.

من الناحية المثالية ، يجب أن يوفر Windows الخيار التنشيط التلقائي Num Lock افتراضيًا. في غضون ذلك ، سيتعين علينا استخدام الحلول لتحقيق هذا ، بشكل عام ، إجراء بسيط.