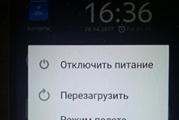تركيب الصوت في برنامج سوني فيغاس. كيفية إضافة مسارات الصوت والفيديو في سوني فيغاس؟ إدراج الصوت في سوني فيغاس
لقد تحدثت بالفعل عن ميزة محرر Vegas Sony في العمل مع الصوت. كل شيء شامل في هذا المنشور بمزيد من التفاصيل، لذلك لن أكرر.
كما ذكر في بداية المقال، تم تطوير Vegas في الأصل كمحرر قوي متعدد المسارات. إمكانيات معالجة الصوت واسعة جدا - البرنامج يسمح لك بما يلي:
- إنشاء مشاريع، سواء مع صوت استريو ومع الصوت المحيط بالتنسيق 5.1. بدءا من الإصدار الثامن من PRO، يدعم البرنامج الصوت في تنسيق Dolby Digital (AC3) 5.1 والمدخل؛
- اكتب الصوت من إدخال بطاقة الصوت (التسجيل مدعوم في وقت واحد مع عدة بطاقات الصوت، بما في ذلك multichannel)؛
- هناك عدد غير محدود من مقاطع الصوت على المسارات الصوتية، مع ضغط وتنسيقات مختلفة (عدد القنوات وتردد أخذ العينات) في وقت واحد في مشروع واحد، دون الحاجة إلى عدم الضغط من الصوت (يتم تنفيذها "على يطير "أثناء التشغيل أو إخراج نتيجة التثبيت في الملف النهائي)؛
- مثل مقاطع الفيديو، قم بتعيين Fadein / Fadeout (التوهين) لمقاطع الصوت، مع القدرة على اختيار أحد الأشكال الخمسة من ملف تعريف التوهين (عند تضمين مقاطع، 25 خيارات لانتقال مقطع واحد في آخر عن طريق تغيير حجم كليهما) يتم الحصول عليها؛
- تشغيل وإيقاف (كتم، يغرق) المسارات الصوتية.
- اضبط وحدة التخزين والبانوراما الاستريو (للمشاريع التي تحتوي على الصوت 5.1 - موضع الصوت في الفضاء) لكل مسار؛
- قم بتعيين تغييرات الملفات الشخصية (أو المغلفات أو المغلفات) في حجم / بانوراما في الوقت المناسب مع نقاط عقدي (للمشاريع التي تحتوي على الصوت 5.1 - ملف تعريف موقف الصوت في الفضاء)؛
- تعيين سلسلة التأثيرات إلى المسارات الصوتية لمسارات الصوت في الوقت الحقيقي. وشملت هناك العديد من التأثيرات العشرات: عوامل تصفية مختلفة، المعادلات، ضواغط النطاق الديناميكي، صدى، إلخ. كما دعمت أي الإضافات DirectX وجهة خارجية لمعالجة الصوت؛
- بالنسبة لبعض الآثار، فإنه يسمح لك بتعيين تغييرات ملفات التعريف (المغلفات) على المسارات الصوتية في الوقت المناسب؛
- الجمع بين المسارات الصوتية في المجموعة (ما يسمى بالحافلة أو الإطارات) للتحكم في حجمها في وقت واحد، أو تعيين نفس مجموعة التأثيرات عليها؛
- عرض الصوت في مجموعة متنوعة من التنسيقات (بما في ذلك في MP3، AC3، وفي حالة تنسيقات WAV و AVI - بأي شكل مثبت عليه ترميز ACM ACM في النظام).
في هذه المقالة، من المستحيل النظر في التفاصيل فرص الصوت البرامج، لذلك سوف نسكن فقط على بعض، والتي تستخدم غالبا عند تثبيت الفيديو المنزلي.
على سبيل المثال، تحتاج إلى تنفيذ إجراء بسيط - استبدال جزء من الصوت في الفيديووبعد للقيام بذلك، انقر فوق مقطع الفيديو المرغوب فيه مع الصوت وأعمل عليه (اضغط U) بحيث يتم تحرير الصوت والفيديو بشكل منفصل. لنفترض أنك بحاجة إلى استبدال بداية الصوت للآخرين - من ملف الصوت. أولا، اسحب الحافة اليسرى من مقطع الصوت المصدر إلى اليمين لإضافة مكان تحت الصوت. بعد ذلك، في قسم Explorer، ابحث عن ملف الصوت المرغوب فيه (على سبيل المثال، بتنسيق MP3) واسحبه إلى جدول التركيب، على مسار صوتي منفصل. تصحيح نهاية مقطع الصوت المضافة بحيث يحتوي على المدة المرغوبة. ثم اسحبه إلى نفس المسار الصوتي حيث الفيديو الأصلي للفيديو. يمكن القيام به حتى يتم فرضها جزئيا على صوت الغزلان الفيديو - في هذه الحالة، سوف يتحرك الصوت بسلاسة من مقطع واحد إلى آخر:
إذا كان أكثر من أصوات التراكب (ما يسمى Crossfade)، اضغط على زر الماوس الأيمن، ثم إلى القائمة الفرعية نوع تتلاشى يمكنك اختيار شكل حجم مغلف كل من مقاطع الصوتين - 25 خيارات متوفرة (نفس المتاحة لمقاطع الفيديو CrossFade). بحيث في مقاطع الفيديو المستقبلية، فإن كلا الأصوات تتحرك معا، أو غير شرعي عن طريق الخطأ، يمكن دمجها في مجموعة - تسليط الضوء عليها بنقرة واحدة مع مفتاح CTRL واضغط على G.
غالبا ما تريد إضافة الموسيقى إلى الفيديووبعد حتى الفيديو المملة والترتدي إلى حد ما يمكن أن تبدو مختلفة إذا أضفت موسيقا إليها. هذا بسيط جدا: ابحث عن ملف الصوت المطلوب (على سبيل المثال، بتنسيق MP3) في قسم Explorer وسحبه باستخدام الماوس الموجود على جدول التركيب أسفل مخطط الفيديو مباشرة. سيتم إنشاء مسار صوتي تلقائيا، وسيتم وضع مقطع الصوت على ذلك. إذا لزم الأمر، انقل مقطع الصوت إلى الموقع المطلوب، "Cut" بداية / نهايةها، أضف Fadein / Fadeout، - كل هذا يتم به بنفس طريقة انتهاء مقاطع الفيديو (انظر "أساسيات التثبيت"). بطبيعة الحال، بهذه الطريقة، يمكن إضافة أي عدد من مقاطع الصوت إلى المشروع.
ولكن فقط "رمي" الموسيقى في المشروع - نصف فقط. من المهم اختيار حجمها بشكل صحيح بحيث لا يبدو هاجسا ولم يتداخل مع مشاهدة الفيديو الخاص بك.
تأكد من محاولة رؤية نتيجة التثبيت مع الاستماع إلى الصوت، كلاهما في سماعات الرأس وفي الأعمدة، على وحدة تخزين مختلفة. إذا كنت ترغب في أن تكون الموسيقى خلفية إضافية فقط، وعدم استبدال الصوت الأصلي، فمن المهم اختيار حجم الموسيقى بحيث وبغض الصوت من الأعمدة، بدا الصوت المصدر بوضوح (على وجه الخصوص، بصوت يجب أن يكون الأشخاص في الإطار بوضوح واختيار الكلمات لإدراك الكلمات). على الأرجح، يجب تحديد حجم كل تكوين موسيقي بشكل منفصل. للقيام بذلك، حرك مؤشر الماوس إلى الحافة العلوية من مقطع الصوت (يغير المؤشر شكله إلى يده بأصبع وسهام صعودا) وسحبه أسفل زر الماوس الأيسر. في هذه الحالة، سيتم تنخفض مستوى الصوت (المكسب، التضخيم). يعني تقليل حجم 6 ديسيبل (ديسيبل) انخفاض في سعة الصوت مرتين. استمع إلى بضع ثوان على الأقل من الصوت الأصلي مع الموسيقى وتأكد من أن الموسيقى لا تبدو عالية جدا، وإذا لم يكن الأمر كذلك، فقم بتقليل حجمها. قم بذلك مع كل مقطع موسيقى، والاستماع إلى أجزاء مختلفة من مشروع التركيب.
قد يكون ذلك في بعض المناطق تحتاج فقط إلى "غيف" مؤقتا فقط، بحيث يسمع فقط في الإطار في هذه اللحظة (على سبيل المثال، أصوات الأشخاص)، أو، على العكس من ذلك، لإعطاء يجب أن تكون الدراما أو ديناميات الموسيقى المؤامرة بصوت أعلى بضع ثوان. للقيام بذلك، تحتاج إلى إضافة تغيير حجم الملف الشخصي على الموسيقى التصويرية مع الموسيقى.
للقيام بذلك، حدد المسار الصوتي المرغوب فيه (انقر فوق رأسه على اليسار) واستدعاء الأمر Insert / Audio Envelopes / Volume Menu. يظهر خط أفقي على المسار - هذا هو ملف تعريف، أو تغيير حجم التغييرات. في مكان تحتاج فيه إلى تقليل حجم الصوت، انقر بزر الماوس الأيمن فوق ملف التعريف واستدعاء أمر "إضافة قائمة"، وإضافة واحدة أخرى. ثم انتقل إلى المكان الذي يجب أن يعود فيه وحدة التخزين إلى قيمته الأصلية، وإضافة نقطتين من الملف الشخصي وهناك. نتيجة لذلك، يتم تشكيل قسم أفقي بين القابلتين، والذي يمكن "سحبه" وصولا إلى تكبير / تقليل حجم الصوت في هذا المجال. يوضح الشكل كيفية اكتشاف الصوت بنسبة 12 ديسيبل (أربع مرات في السعة) على قطعة مؤامرة لمدة 10 ثوان:

إذا كنت بحاجة إلى الغرق تماما من الصوت، يجب سحب الجزء المقابل من ملف التعريف "إلى المحطة" حتى يقبل وحدة التخزين قيمة -inf (ناقص إنفينيتي (ناقص إنفينيتي) الذي يتوافق مع الضرب من السعة عند الصفر ).
إذا كان من الضروري أن يتم تغيير حجم الصوت بسلاسة من بعض القيمة الأخرى، فأضف نقطة حجم الصوت في المواقع المرغوبة وتعيين قيم الربح المرغوبة فيها - إما بسحب نقاط النزهة / downpouse، أو الاتصال المحدد إلى الأمر ... في القائمة على زر الماوس الأيمن فوق النقطة. لإنشاء حجم مصدر الصوت في أي وقت (قم بتعطيل تغيير مستوى الصوت)، حدد الأمر SET إلى 0.0 ديسيبل.
بين النقاط افتراضيا، يعتبر ملف تعريف تغيير مستوى الصوت خطي. في القائمة أعلاه قسم ملف التعريف، يمكنك اختيار شكل منحنى تغيير الملف الشخصي -خطي،سريع،بطيءناعمحاد. نوععقد يعني أنه حتى النقطة التالية، ستكون قيمة الملف الشخصي ثابتة.
يمكن تغيير حجم كل مسار صوتي بالكامل - لهذا، يتم استخدام شريط التمرير ROL في رأس المسار (إذا لم يكن شريط التمرير غير مرئي، امتدت الرأس في العرض):

يحدث أن الموسيقى المضافة إلى المشروع، عندما يتم تخفيض مستوى الصوت، يبدو هدوءا جدا، ومع زيادة - تدخلية للغاية، مع جرة بصوت عال وترددات عالية مزعجة، والعثور على "الوسط الذهبي" صعبا. يمكنك تصحيح الموقف مع التعادل الصوت. على رأس الموسيقى التصويرية مع الموسيقى، اضغط على زر Track FX ...، ستظهر نافذة لتعيين المؤثرات الصوتية (المعالجات) من المسار. من بينها، يتم تقديم EQ المسارات الافتراضي على الفور - انقر على اسم التأثير في الأعلى لتنشيط نافذته.
يتيح لك التعادل تغيير حجم الصوت في نطاقات التردد الصحيحة أو المشارب. بشكل افتراضي، لا يغير التعادل أي شيء (يتم تعيين جميع معلمات الربح على 0 DB). لنبدأ بترددات أقل (Bass). انقر فوق إشارة مرجعية 1 (نوع تصفية الرف منخفض). اسحب منزلق كسب اليسار لاجتل الترددات المنخفضة. اسحب عداء التردد إلى اليمين لزيادة تواتر قطع المرشح. كلما ارتفع التردد، كلما ترددات منخفضة سيتم قمعها. يمكنك تشغيل التشغيل في النافذة الرئيسية والاستماع إلى ما يتم الحصول عليه عن طريق اختيار التردد في وقت واحد ودرجة قمع "على الطاير".

الآن تحتاج إلى دثر ترددات عالية (عادة ما يبدو هناك الأصوات العلوية لأدوات الصدمات، وتأثيرات الضوضاء المختلفة، رنين، إلخ). انقر فوق علامة التبويب 4 (نوع تصفية الرف عالية). وبالمثل، حدد درجة العادم (الربح) وتردد قطع (التردد). انخفاض التردد، سيتم قمع الترددات العالية أكثر.
نتيجة لذلك، لدينا الصورة التالية: يتم توصيل الترددات المنخفضة والعالية من الموسيقى، والموسيقى لا تبدو الآن غير تدخلي، دون التدخل في تصور الصوت الرئيسي في الفيديو.

يمكن أيضا استخدام قمع التردد المنخفض للحد من تدقيق ضوضاء الرياح (المزيد حول هذا هو مكتوب في الأسئلة الشائعة).
يحدث أن الأصوات في إطار الصوت غير مفهومة. يمكن تصحيحه أيضا باستخدام تعادل - إنه يكفي لزيادة مستوى الصوت في المجال المتوسط \u200b\u200bالحجم (حوالي 2-3 كيلو هرتز لصوت الذكور و 4-5 كيلو هرتز للإناث). للقيام بذلك، اتصل بإطار التعادل على مسار الصوت مع الصوت من الفيديو. حدد إشارة مرجعية 3 (فرقة نوع التصفية) وزيادة المكسب (الربح)، وكذلك تغيير تردد المركزي (التردد).

قم بتشغيل عملية إعادة إنتاج المشروع، وحاول "أثناء التنقل" لاختيار المكسب والتردد المركزي للشريط بحيث صوت الصوت أكثر تميزا. يمكنك أيضا زيادة النطاق الترددي (عرض النطاق الترددي، في أوكتافات). لا ينصح بالكثير (أكثر من 6 ديسيبل) لزيادة متوسط \u200b\u200bحجم التردد، وإلا فإن الصوت يمكن أن يبدو "كلاهما من الهاتف". يمكنك قراءة المزيد عن هذا في الأسئلة الشائعة.
إذا كان التعادل في المشروع يحتاج إلى معالجة كل الصوت، ولكن فقط مواقعها (على سبيل المثال، حيث يوجد أشخاص يتحدثون في الإطار)، ثم جميع المواقع التي تحتاج إلى معالجة، تحتاج إلى المغادرة على الصوت تتبع أن التعادل المعادل، ويتم نقل مقاطع الصوت المتبقية إلى مسار منفصل لا يتم تعيين تأثيرات معالجة الصوت.
بالإضافة إلى التعادل، يتم تعيين تأثير ضاغط المسار تلقائيا على المسارات الصوتية المصممة لتقليل نطاق سبر المسار الصوتي الديناميكي. يمكن استخدامه لتقليل الفرق بين بصوت عال و أصوات هادئة - على سبيل المثال، في المؤامرات، حيث تكون الأشخاص الذين يتحدثون بهدوء في الإطار في بعض الأحيان هناك ضربات عالية، أبواب القطن، إلخ. اقرأ المزيد عن كيفية القيام به، يمكنك أن تقرأ في الأسئلة الشائعة.

يمكنك أيضا تعيين معالجة المشروع بأكمله باستخدام زر Master FX ... في نافذة الخلاط. عند استدعاء أمر "إضافة تأثير"، تظهر نافذة مع قائمة من التأثيرات الموزعة حسب الفئة. حدد التأثير المرغوب فيه، اضغط على أزرار الإضافة والمكيحة.
عن طريق القياس مع الرسوم المتحركة لمعايير تأثيرات الفيديو (انظر فوق القسم المقابل)، يمكنك ضبط الرسوم المتحركة لمعايير المؤثرات الصوتيةوبعد على سبيل المثال، يمكنك تعيين ملف تعريف تغيير في وقت تردد مرشح التعادل. على رأس المسار الصوتي الذي حددناه معادل التعادل لزيادة الأصوات، انقر فوق الزر "لأسفل السهم" على الجانب الأيمن من زر المسار FX ... في FX Automation Dress of the Out من القائمة، حدد الأمر أتمتة FX، حدد تأثير TRAC EQ. تظهر القائمة أسماء معلمات المعالجة التي يمكن تصنيعها متغيرا في عملية التشغيل. حدد علامة المعلمة تردد الفرقة 3 (تردد الفرقة الثالثة) وانقر فوق موافق. سيظهر ملف تعريف جديد على المسار الصوتي، والذي يمكن التحكم فيه بالإضافة إلى ملف تعريف مستوى الصوت: إضافة نقاط، نقلها، اضبط قيم التردد في كل قيمة إدخال نقطة، إلخ.

إدارة معلمات المعالجة أثناء التشغيل، يمكنك الحصول على مجموعة واسعة من المؤثرات الصوتية - على سبيل المثال، باستخدام تأثير التأخير، يمكنك الحصول على صدى مع "انعكاس" قابل للتغيير.
4. عرض الإخراج إلى الملف
يتم حفظ نتائج التثبيت في ملف الفيديو الإخراج (غير مرتبك مع صيانة مشروع التثبيت) يتم استخدام ملف أوامر القائمة القائمة على القائمة ... في قائمة "نوع الملف"، حدد الشكل المطلوب حاوية (على سبيل المثال، الفيديو للنوافذ لملف AVI)، في قائمة القوالب، حدد تنسيق ضغط. انقر فوق الزر "مخصص" لعرض و / أو تعيين إعدادات ضغط الفيديو والصوت (في علامة التبويب المشروع، لا تنس تحديد الأفضل في قائمة جودة عرض الفيديو - جودة حفظ الفيديو). إذا لزم الأمر، قم بتشغيل / إيقاف تشغيل / إيقاف تشغيل إشارات الصوت / تضمين إشارات الصوت لتمكين / القضاء على الفيديو والصوت في ملف الإخراج. في القائمة المنسدلة تنسيق الفيديو، يتم تحديد التنسيق (الترميز) لضغط الفيديو، في قائمة تنسيق الصوت، يتم تحديد التنسيق (الترميز) لضغط الصوت.
لتكون متوفرة ترميز الصوت التعسفي (التنسيق)، تحتاج إلى تحديد تنسيق فيديو، يختلف عنDV.
إذا كان المشروع يستخدم الفيديو Interleide (Interlaced) الفيديو (وفي معظم الحالات، فمن المهم جدا للفيديو من كاميرا الفيديو)، من المهم أن يتم تعيين الترتيب الصحيح للحقول في جميع الملفات المصدر (في خصائص الملفات في نافذة إعلامية المشروع)، وأفضل نفس ترتيب تثبيت الحقول في خصائص المشروع، وفي إعدادات فيديو الإخراج لتقليل تحويلات الصور. إذا كنت ترغب في حفظ الأقسام غير المجهزة من الفيديو دون تقييد، يصبح هذا الشرط إلزاميا (في هذه الحالة، يجب أيضا تزاملي حجم / تواتر الإطارات، وللإدارة MPEG2 - ومعلمات الضغط، على وجه الخصوص، معدل البت).
بالنسبة لملفات MPEG (بتنسيق MPEG2، HDV، AVCHD)، يتم تحديد ترتيب الحقول مباشرة في الملفات المصدر، لذلك يحدد البرنامج ترتيب الحقول تلقائيا (بالطبع، إذا كان النظام المحدد يتزامن مع الاستبعاد الفعلي أمر نادر ، ولكن يحدث عندما يتضمن الملف الملف؛ إذا تم أخذ الفيديو من الكاميرا أو لوحة التقاط، فإن ترتيب الحقول في الملف صحيحة).
في حالة ملفات AVI، لا يمكن تلقائيا تحديد ترتيب الحقول تلقائيا في الحالة العامة، ولكن على سبيل المثال، بالنسبة للفيديو Interleum من كاميرا الفيديو DV، فإن الترتيب الصحيح للحقول هو حقل أقل أولا (الأول حقل الأرضية). بالنسبة للفيديو الذي تم التقاطه من قبل معظم موالف التلفزيون، يتم عكس ترتيب الحقول عادة - الحقل العلوي أولا (أعلى الحقل الأول). إذا كان الترتيب الفعلي للحقول غير معروف، أو لا توجد ثقة، فمن الممكن تحديدها باستخدام الطريقة الموضحة في الأسئلة الشائعة.
إذا كنت ترغب في حفظ الفيديو بتنسيق MPEG2 ل DVD، يجب تثبيت Plug-in Mainconcept MPEG For Vegas وتسجيلها. في أحدث إصدارات Vegas، تحتاج إلى تثبيت برنامج مهندس DVD Sony. في هذه الحالة، في قائمة أنواع الملفات، تحتاج إلى تحديد Mainconcept MPEG2، ويتم تحديد القالب المطلوب في قائمة القوالب (على سبيل المثال، DVD PAL). إذا لزم الأمر، تحتاج إلى ضبط معدل معدل Bitrate و / أو الصوت، اعتمادا على مقدار ما يجب وضع الفيديو على قرص DVD. بالنسبة إلى طول ساعة واحدة، عادة ما تكون ساعة واحدة كافية ترميز تمريرة واحدة مع تيار من 8 ميغابت في الثانية للفيديو (المزيد حول هذا هو مكتوب في الأسئلة الشائعة).
إذا تم استخدام مهندس معهد DVD Sony كبرنامج تأليف DVD، فيمكن تعيين العلامات في المشروع (إدراجها عن طريق الضغط على CTRL + M في الوضع الحالي) للإشارة إلى بدء الفصول (الفصول) في قرص DVD الذي تم إنشاؤه. عند حفظ ملف بتنسيق MPEG2، قم بتشغيل خيار "حفظ علامات المشروع في ملف الوسائط" في مربع الحوار "حفظ الملفات"، ويستخدم مهندس DVD تلقائيا تسميات المشروع كبدء رؤوس أقراص DVD (بشكل أكثر دقة، قسم القرص سيكون من ملف mpeg2 هذا).
كن مستعدا لحفظ الملف الناتج يمكن أن يحدث طويلا بما يكفي (حتى عدة عشرات من ساعات، اعتمادا على مدة المشروع ودقة الفيديو وحجم الضغط وقوة الكمبيوتر). في حالة حفظ جزء كبير من المشروع دون إعادة هيكلة، من الأفضل الحفاظ على الملفات المصدر على قرص ثابت واحد، والنتيجة يتم الاحتفاظ بها على آخر، منفصلة جسديا hDDلتسريع عملية نسخ البيانات بشكل كبير.
5. الترميز مع frameserver
في بعض الأحيان توجد حالات مطلوبة فيها لضغط نتيجة التثبيت باستخدام برنامج تشفير برنامج خارجي. يمكن القيام بذلك عن طريق الحفاظ على النتيجة مسبقا في ملف AVI دون ضغط، أو استخدام برنامج الترميز الذي يسمح لك بحفظ البيانات دون خسارة. في كلتا الحالتين، ستكون هناك حاجة إلى مساحة كبيرة من مساحة القرص: على سبيل المثال، في حالة مشروع وقت الساعة، ستكون هناك حاجة إلى عشرات غيغابايت للحفاظ عليها في التنسيق غير المضغوط، وستحدث الادخار لفترة طويلة جدا وبعد إذا كانت هناك حاجة إلى النتيجة فقط لنقلها إلى برنامج آخر، فهذا هو، القدرة على تجنب حفظ ملف متوسط \u200b\u200bمن هذا الحجم الكبير. لهذا هناك صغيرة برنامج مجاني-FrameServer Debugmode Frameserver، والتي يمكن تنزيلها من موقعها الرسمي http://www.debugmode.com.
بعد تثبيت خادم الإطار، قم بتشغيل Vegas، افتح المشروع المرغوب فيه واستدعاء الملف / تقديمه كقائمة. في قائمة أنواع الملفات، حدد Debugmode Frameserver.
إذا لم يكن هناك في قائمة تنسيقات هذا النوع، فحاول استخدام المجلس من المنتدى.
عند النقر فوق "حفظ"، حدد المجلد على القرص لحفظ الملف المتوسط. بعد ذلك، ستظهر نافذة إعدادات خادم الإطار:

يمكن ترك المعلمات بشكل افتراضي، كما هو موضح في الشكل. عن طريق الضغط على الزر التالي في المجلد المحدد، سيتم إنشاء ملف AVI الوسيط (سيتطلب ذلك بعض الوقت) من وحدة تخزين صغيرة. يمكن فتحه في أي برنامج تشفير (Procoder Canopus، TMPGENC، إلخ.)، وبمجرد تشغيل الترميز، سيتم إرسال بيانات الترميز إلى التشفير مباشرة من Vegas في شكل غير مضغوط، وهذا هو، دون خسارة وبعد طريقة نقل البيانات هذه وتسمى بالأطر عند إرسال الإطارات عند الطلب مباشرة من برنامج تصاعد في التشفير عبر الذاكرة، تجاوز السجل إلى الملف المتوسط \u200b\u200bللحجم الكبير. بالإضافة إلى وسائل الراحة الأخرى، تتيح لك هذه الطريقة إجراء ترميز متعدد جدا باستخدام المبرمجين الذين يدعمون.
انتباه: لا تحاول فتح نفس ملف AVI المتوسط \u200b\u200bعلى الفور في العديد من مثيلات برنامج الرموز - ستكون نتيجة الترميز غير متوقعة. ليس لدى Frameserver الموصوف الدعم الصحيح لمثل هذا الوضع، وهو مصمم للترميز المتسلسل للمشروع (على الرغم من أن الترميز متعدد الأجزاء مسموح به) فقط بواسطة عملية خارجية واحدة.
بمجرد اكتمال الترميز، أغلق برنامج تشفير البرنامج الخارجي وانقر فوق قف.خدمة في نافذة debugmode framerver.
الصوت هو جزء لا يتجزأ من أي فيلم. كل فيلم لديه دعم سليم، والذي يشمل الموسيقى، خطاب أبطال الفيلم، آثار مختلفة. كل هذه المكونات تعطينا مزاجا، وحتى معظم الفيلم الأكثر مملية وغير المتفجرة سيكون أفضل بكثير من الملونة والكثير، ولكن بدون صوت. برنامجسوني فيغاس. لديها قدرات معالجة وهائلة التحرير. نحن سرد تلك الرئيسية:
1. القدرة على إنشاء مشاريع، سواء مع صوت ستيريو ومع الصوت المحيط بالتنسيق 5.1.
2. إمكانية استخدام عدد غير محدود من المسارات الصوتية مع ضغطات وتنسيقات مختلفة.
3. القدرة على توهين المهام (fadein / fadeout. ) كما هو الحال مع معالجة ملفات الفيديو.
4. القدرة على غرق المسارات الصوتية.
5. القدرة على ضبط مستوى الصوت لكل مسار.
6. القدرة على استخدام المؤثرات الصوتية للمعالجة في الوقت الفعلي.
7. القدرة على ضبط خطوط المغلف مع النقاط العقودية لتعديل الأقسام الفردية من المسارات الصوتية.
8. القدرة على عرض الصوت في مجموعة متنوعة من التنسيقات.
جميع أبسط العمليات المستخدمة عند تثبيت ملفات الفيديو قابلة للتطبيق أيضا على الملفات الصوتية، لذلك ليست هناك حاجة للنظر فيها. أهم خطوة لتحرير الصوت هي إدارة خطوط المغلف. خط المغلف هو خط أفقي في جميع أنحاء المسار السليم، والذي يتم تنفيذه باستخدام النقاط الرئيسية. مع هذا الخط، يمكنك تغيير حجم ليس فقط المسار السليم بأكمله، ولكن أيضا أقسامها الفردية. لإضافة مغلف على المسار الصوتي، يجب عليك الاتصال بأمر القائمةإدراج / مغلفات الصوت / حجم وبعد النظر في مثال على استخدام سطر المغلف لتحرير موقع مسار الصوت (الشكل 2.19). قسم مسار الصوت، حيث من الضروري تقليل أو زيادة حجم الصوت، يجب عليك تحديد النقاط الرئيسية. للقيام بذلك، لدينا مؤشر على خط المغلف في بداية الموقع، اتصل بزر الماوس الأيمن من قائمة السياق وحدد الأمر "إضافة نقطة " قليلا إلى اليمين إضافة نقطة أخرى. وبالمثل، فإن قضاء نفس العمليات، إضافة نقطتين للتحكم في نهاية المنطقة القابلة للتحرير. نتيجة لذلك، نحصل على شريحة من المسار السليم الذي يمكن سحبه لأعلى أو لأسفل لزيادة أو خفض مستوى الصوت في هذا المجال. تحليل خط المغلف على المنطقة القابلة للتحرير، يمكنك أن ترى أنه بين النقطة الرئيسية الأولى والثانية هي لأسفل بحدة، وهذا يشير إلى أن حجم يتناقص تدريجيا. بين نقطة التحكم الثانية والثالثة، يمر على طول الحدود السفلية للمسار الصوتي، مما يعني أن الحجم هو نفسه ويودر إلى الحد الأدنى. وأخيرا، بين النقطة الرئيسية الثالثة والرابعة، يرتفع الخط، وزيادة مستوى الصوت والوصول إلى القيمة المصدر في إطار المفتاح الرابع.
تين. 2.19. عواء خط حجم
بالإضافة إلى حجم المغلف فيسوني فيغاس. هناك: عواء تعطيل الصوتصامت. ومغلف توازن الصوتحرمان. (الشكل 2.20). توجد النقاط الرئيسية أولا إما في الأعلى، أو في الجزء السفلي من المسار الصوتي (يتم تشغيل صوت الموضع العلوي، أسفل إيقاف التشغيل). النقاط الرئيسية في موازنة التوازن، على العكس من ذلك، يمكن أن تكون موجودة على أي موقع، ومتوسط \u200b\u200bالموضع يتوافق مع نفس المستوى الصوت في كلا القناتين، وأي انحراف يؤدي إما إلى زيادة أو تخفيض في أحد القنوات (كلما ارتفعت النقطة، وارتفاع مستوى الصوت في القناة اليسرى وأقل في اليمين والعكس صحيح).

تين. 2.20. صوت المغلف تعطيل ومغلف توازن الصوت
برنامج سوني فيغاس يسمح لك برسم خط المغلف يدويا. للقيام بذلك، تحتاج إلى ترتيب المؤشر على خط المغلف ومشكه المفتاحتحول. ، وبعد ذلك يتحول إلى قلم رصاص. عقد زر الماوس الأيسر، يمكنك رسم أي منحنى يمكنك دائما تحرير حركة نقاط التحكم.
العمل مع خطوط المغلف هو فقط أساس تثبيت الصوت فيسوني فيغاس. وبعد يحتوي البرنامج على عدد كبير من المؤثرات الصوتية، بفضل أنه من الممكن ليس فقط لتحرير صوت قسم منفصل من مقطع الصوت، ولكن أيضا لإعطاء كل مقطع لون خاص.
تم تنفيذ جميع الإجراءات مع مواد الفيديو على مسار فيديو واحد. الآن سنؤثر على الإجراءات باستخدام محرر متعدد المسارات. لبدء، فكر في بعض مبادئ تحرير الفيديو متعدد المسارات (فهي قابلة للتطبيق في مقاطع الفيديو الأخرى في أسسهم).
كل منشأة فيديو هو نوع من "الطبقة" مع الصورة. إذا كان هناك العديد من المسارات، فإن الصورة فيها مخصصة من قبل الطبقات على بعضها البعض: يتم فرض المسار السفلي للغاية من قبل تلك التي انتهيت منها، وهلم جرا، من أسفل إلى أعلى. يحدث هذا بالضبط بالترتيب، حيث توجد المسارات على طاولة التركيب عموديا - يتم فرض المسار الأول في الثانية، يتم فرض نتيجة التراكب على الثلث، إلخ. في الوقت نفسه، يتم خلط المسارات مع بعضها البعض من خلال قناة ألفا المزعومة، أو قناع الشفافية (افتراضيا، كل مسار غير مبهمة تماما). وبالتالي، يتم تنفيذ العمل مع العديد من المسارات بشكل مشابه للعمل مع طبقات في محرر الجرافيك أدوبي فوتوشوب.
يتوافق كل مقطع فيديو على المسار بمستوى "التعتيم" أو العتامة. إذا قمت بإحضار مؤشر الماوس إلى الحد الأعلى لمقطع الفيديو، في حين أن المؤشر لا يأخذ شكل يده بإصبع يشير، ثم في الطرف المنبثق، يمكنك رؤية المستوى الحالي من التعتيم (افتراضيا جميع المقاطع هي مبهمة، مع مستوى التعتيم 100٪):
إذا كنت تعقد زر الماوس الأيسر وسحب المؤشر لأسفل، فيمكنك إنشاء مقاطع فيديو شفافة، حتى الشفافية الكاملة (التعتيم 0٪). إذا كان الفيديو الموجود في المشروع هو واحد، في نافذة معاينة الفيديو وعلى إطارات القصاصة نفسها، فستعتبر أن الصورة مظلمة باللون الأسود. هذا لأن الخلفية السوداء هي دائما تحت المسار السفلي، وعند الاختلاط معها، يصبح المقطع الشفاف أغمقا.
يسار مسار الفيديو هو نافذة رأس المسار المزعومة (رأس المسار) الذي يتم فيه كتابة رقمه، وكذلك عناصر تحكم المسار (انظر الشكل أعلاه). إذا قمت بإحضار مؤشر الماوس إلى الزر أو أيقونة في نافذة الرأس، يظهر التلميح المنبثق باسم العنصر. النظر في الغرض من بعض العناصر:
- تقليل.مسارارتفاع - يسمح لك هذا الزر بتقليل / استعادة ارتفاع المسار؛
- تحقيق أقصى قدر.مسارارتفاع - يسمح لك هذا الزر بزيادة / استعادة ارتفاع المسار؛
- مسارعدد- رقم المسار، بالإضافة إلى أيقونة تظهر نوع المسار (الفيديو / الصوت)؛
- مساراسم.- اسم المسار (افتراضي فارغ)، والذي يمكن تحريره بالنقر المزدوج فوقه؛
- تجاوز.اقتراح.طمس- يتيح لك هذا الزر إيقاف (إذا تم الضغط عليه) أو تمكين (إذا تم الضغط عليه)، أو تصوير الحركة المزعوم، أو "تصنيع" الصورة الموجودة على المسار، إذا تم تطبيق تأثيرات الفيديو مع الحركة (انظر أدناه)؛
- مساراقتراح. - يستدعي هذا الزر نافذة تتيح لك تعيين الصورة للتنقل على المسار، أو ببساطة قم بتنفيذ "تقليم" أو تحجيم الصور (انظر أدناه)؛
- مسارFX. - يستدعي هذا الزر نافذة تتيح لك تعيين سلسلة تأثيرات الفيديو لمعالجة المسار (انظر أدناه)؛
- صامت. - هذا الزر "يحظر" المسار - إنه يتوقف عن المشاركة في تكوين الصورة، وكما لو "يختفي" من المشروع؛
- منفرد - هذا الزر "يحظر" جميع المسارات باستثناء هذا؛
- مستوى.- يتيح لك هذا المحرك تعيين مستوى صور التعتيم (عتامة) من هذه المسار (افتراضيا 100٪) - إذا قللت من ذلك، فسوف تصبح الصورة الموجودة على المسار شفافة (حتى شفافة تماما، إذا قمت بتعيين 0٪ )
- التركيبية.الوضع.- يسمح لك هذا الزر بتحديد وضع خلط لهذا المسار مع الأساس. بالنسبة لتحرير الفيديو "العادي"، دون الحاجة إلى جعل معالجة الفيديو المعقدة، لا يحتاج هذا الزر إلى لمسه، مما يترك مصدر الوضع الافتراضي ألفا.
ستكون هناك حاجة إلى وصف رأس المسار لاحقا، وبينما تنظر إلى مثال باستخدام تراكب مسار واحد إلى آخر، - تراكب Titresوبعد لنفترض أن مواد الفيديو موجودة على مسار الفيديو الأول. تحتاج إلى إضافة فيديو FAS أن الصورة الموجودة عليها فرضها على الفيديو المتاح. اضغط على زر الماوس الأيمن فوق عنوان مسار الفيديو، حدد القائمة. إدراج مسار الفيديووبعد يظهر مرفق فيديو فارغ، وسيقوم المرء الموجود تحتها، والانتقال إلى الموضع الثاني. وسوف نضيف التتر.
للقيام بذلك، في القسم السفلي من نافذة البرنامج، ابحث عن علامة التبويب. وسائطمولدات كهرباء. (مولدات الصور) وحدد النص، أيقونة الظل الناعمة - النص باستخدام "الظل الناعم". خذ أيقونة التأثير على مسار الفيديو الأول. سيتم إنشاء مقطع فيديو يقوم بإنشاء نص مع ظل، ونتيجة لتراكب الفيديو الأول في النص الثاني، سيتم فرضه على الفيديو. لتحرير النص، انقر فوق الزر "الوسائط الناتج" ... على الجانب الأيمن من مقطع (إذا كان الزر غير مرئي، فقم بزيادة ارتفاع المسار عن طريق سحب الماوس فوق الخط الأفقي بين عناوين المسار الأول والثاني ). في النافذة التي تظهر، هناك العديد من الإشارات المرجعية التي تتيح لك تحرير النص (بالإضافة إلى تحديد الذكاء وحجم الخط - تحرير) وتغيير موضعها في الإطار (التنسيب)، قم بتعيين لون النص والخلفية ( خصائص)، لون المكشوف (يمكن تشغيله وتغيير سمكه)، سمك وشدة الظل (الآثار). يمكنك أيضا تشويه النص بعدة طرق (لهذا تحتاج إلى تمكين خيار التشوه).
انقل حدود القصاصة مع النص إلى الموقع المطلوب، اضغط على زر التشغيل ومعرفة ما حدث نتيجة لذلك. يمكنك أيضا تعيين Fadein / Fadeout بحيث تظهر Teters بسلاسة وتختفي. تظهر الصورة مثالا عندما تبدأ العناوين في الظهور عبر ثانية بعد بدء الفيديو، تظهر بسلاسة في غضون ثانيتين، وتختفي بسلاسة في النهاية. في نافذة المعاينة، تكون النتيجة مرئية على الفور.
|
|
بالإضافة إلى النص الثابت مع اللون والظل المحدد، يوجد مولد لفة الائتمان يتيح لك إظهار النص التمرير، كما هو الحال في نهاية الفيلم (أيضا يمكن أن تظهر المتدربين واحدا تلو الآخر مع تأثيرات مختلفة). بدءا من الإصدار الثامن، ظهر مولد نص جديد في البرنامج - protype titler، والذي يسمح لك بإنشاء تعليق أكثر تعقيدا مع تأثيرات إضافية وخيارات مختلفة لتخطيط النص، دورها وغيرها. ومع ذلك، في هذه القدرات على فرض ألقاب في البرنامج مرهقة. يجب على أولئك الذين يحتاجون إلى التسميات التوضيحية أكثر تعقيدا، لتثبيت إضافات إضافية (على سبيل المثال، Prondad Heroglyph).
النظر في مثال آخر - صور في صوروبعد للقيام بذلك، تحتاج أيضا إلى إنشاء مسار فيديوين، في المرتبة الثانية (أسفل)، ضع فيديو ملء الشاشة (خلفية)، وعلى الفيديو الأول (الأعلى)، والذي يجب أن يظهر في أعلى شاشة ملء الشاشة النافذة المخفضة:

أذكر وصف نافذة رأس المسار (Track Header، انظر أعلاه) وانقر على عنوان زر الفيديو الأول تتبع الحركة.وبعد في النافذة التي تفتح، من الممكن وضع نافذة يجب أن يظهر فيها الفيديو في الجزء المطلوب من إطار الفيديو، وكذلك تعيين أبعاد هذه النافذة:

يأخذ الإطار في مركز النافذة بشكل افتراضي كاميرا الفيديو بأكملها (إيلاء الاهتمام بالقيم في مجموعة موضعية على اليسار). إذا قمت بتغيير حجمها وموقعها، فسوف يتحرك باب الفيديو بالمثل. قم بإيقاف تشغيل النطاق حول الزر "مركز" في أعلى النافذة، مما يترك زر نسبة العرض إلى الارتفاع المضغوط. اسحب الركن السفلي الأيمن من الإطار (عند تلخيص مؤشر الماوس، يتم تجفيفه بواسطة حلقة) متكسدا بحيث انخفضت واتضح أن تكون في الزاوية اليسرى العليا (إيلاء الاهتمام بالقيم المتغيرة في موقف المجموعة). بالنسبة للانتخابات، تمكن أيضا خيار الظل 2D في الزاوية اليسرى السفلى.

في نافذة المعاينة، ستكون معاينة الفيديو مرئية على الفور، ستكون النتيجة المرجوة مرئية - سيتم رؤية صورة وداع الفيديو الأول مرئيا في شكل مخفض ضد خلفية صورة المسار المرئي الثاني، مع ظل حول الظل الاطار.
2. الرسوم المتحركة لمعلمات المعالجة
قد يكون للقارئ بعد قراءة الفقرات السابقة سؤال معقول: "الحركة" - الحركة، ولكن ماذا لديها؟ لا يمكنك فقط تعيين موضع النافذة مع الفيديو، ولكن أيضا جعلها انتقل عبر الإطار كتشغيل فيديو.
للقيام بذلك، في الموضع الأولي المطلوب في المشروع (على سبيل المثال، في بداية مسار الفيديو)، استدعاء نافذة الحركة المسار والنقر فوق الزر. مزامنة.المؤشر. في أسفل النافذة، والآن سيتم ربط الوضع الحالي نافذة مسار الفيديو بموضع المؤشر الحالي في المشروع. في الصورة أعلاه، وضعنا نافذة المسار في الجانب الأيسر من إطار الفيديو. الآن حرك الموضع الحالي في المشروع بالنقر فوق عداء في أسفل نافذة الحركة المسار، إلى اليمين. حرك موضع الإطار إلى أسفل الأيمن من النافذة، وانقر فوق الزر "إنشاء مفتاح إطعام":

في الموقع الحالي في المشروع، سيتم إضافة نقطة رئيسية مع الموضع الجديد من نافذة كاميرا الفيديو. أغلق نافذة الحركة المسار، انقل الموضع الحالي في جدول التركيب إلى بداية المشروع (اضغط CTRL + HOME) وانقر فوق تشغيل لعرض في نافذة معاينة الفيديو، والتي حدثت نتيجة لذلك. قد لا يكون أداء الكمبيوتر كافيا للتشغيل السلس - في هذه الحالة، يمكنك تقليل جودة عرض المعاينة أو تحديد جودة المعاينة أو المسودة في القائمة المنسدلة جودة المعاينة عبر الصورة في النافذة. في أي حال، إنها مجرد معاينة، لجودة الفيديو في الملف الناتج لا يمكنك القلق - هناك تحريك الصورة في الصورة سوف تبدو سلسة تماما.
استعرضنا هنا الممتلكات المهمة لسوني فيغاس - النقاط الرئيسية التي تحدد تغييرا ناعما، أو الرسوم المتحركة لمعلمات معالجة الفيديو. يمكن تحديدها لأي معلمات من تأثيرات الفيديو المعينة للسفر الفيديو.
النظر في المثال المرتبط - "تحويل" ناعم للفيديو اللون بالأبيض والأسود.
ضع مقطع الفيديو على المسار، والانتقال إلى بداية المشروع (CTRL + HOME)، اضغط على الزر FX الحدث على الجانب الأيمن من مقطع (إذا كان الزر غير مرئي، فقم بزيادة ارتفاع مسار الفيديو)، أو زر المسار FX على رأس مسار الفيديو على اليسار (رأس المسار، انظر أعلاه). في النافذة التي ظهرت مع قائمة التأثيرات، حدد Sony HSL ضبط وانقر فوق موافق. ستظهر نافذة التأثير، اضغط على زر مؤشر المزامنة في أسفلها. في الموضع الحالي (بداية القصور)، سيتم ترك قيمة تشبع اللون (التشبع) دون تغيير (1.0). حرك عداء الموقع الحالي في أسفل النافذة "حتى توقف" إلى اليمين وانقر فوق زر إنشاء مفتاح إنشاء (يمكنك أيضا الضغط على مفتاح الإدراج على لوحة المفاتيح). سيتم إضافة نقطة رئيسية في نهاية المقطع. في هذه المرحلة، اضبط قيمة صفر لمعلمة التشبع:

يمكنك الآن إغلاق نافذة التأثير، وانقر فوق زر التشغيل وعرضها في نافذة المعاينة، والتي حدثت نتيجة للمقطع، في اللون الأول، حيث أصبح بالأبيض والأسود. يمكن تغيير الحرف (السرعة) من تغييرات المعلمات - للقيام بذلك، اضغط على زر الماوس الأيمن فوق النقطة الأساسية في السطر الزمني في أسفل نافذة التأثير وحدد بحاجة الى نوع المعلمة تغيير الملف الشخصي (بما في ذلك يمكنك تحديد تعليق - اترك قيمة المعلمة دون تغيير إلى النقطة الأساسية التالية).
وبالمثل، يمكنك تحديد الرسوم المتحركة لمعلمات أي انتقال تقريبا (التحولات) - على سبيل المثال، في تأثير "أوراق الكرنف"، كما هو ملفوفة، تغيير بسلاسة سماكة وزاوية جناح، لون وكثافة الإضاءة، إلخ وبعد كل شيء محدود فقط عن طريق خططك والخيال. تجربة مع تأثيرات وانتقالات مختلفة، ونرى بنفسك عدد المساحات للإبداع تعطي الرسوم المتحركة لمعاييرها.
3. العمل مع الصوت
كما ذكر في بداية المقال، تم تطوير Vegas في الأصل كمحرر قوي متعدد المسارات. إمكانيات معالجة الصوت واسعة جدا - البرنامج يسمح لك بما يلي:
- إنشاء مشاريع، سواء مع صوت استريو ومع الصوت المحيط بالتنسيق 5.1. بدءا من الإصدار الثامن من PRO، يدعم البرنامج الصوت في تنسيق Dolby Digital (AC3) 5.1 والمدخل؛
- اكتب الصوت من إدخال بطاقة الصوت (يتم دعم التسجيل في وقت واحد مع العديد من البطاقات المسموعة، بما في ذلك multichannel)؛
- عدد غير محدود من مقاطع الصوت على المسارات الصوتية، مع ضغط وتنسيقات مختلفة (بواسطة عدد القنوات وتردد أخذ العينات) في وقت واحد في مشروع واحد، دون الحاجة إلى الضغط المسبق للصوت (يتم تنفيذه "على الطاير "أثناء تشغيل أو إخراج نتيجة التثبيت في الملف النهائي)؛
- مثل مقاطع الفيديو، قم بتعيين Fadein / Fadeout (التوهين) لمقاطع الصوت، مع القدرة على اختيار أحد الأشكال الخمسة من ملف تعريف التوهين (عند تضمين مقاطع، 25 خيارات لانتقال مقطع واحد في آخر عن طريق تغيير حجم كليهما) يتم الحصول عليها؛
- تشغيل وإيقاف (كتم، يغرق) المسارات الصوتية.
- اضبط وحدة التخزين والبانوراما الاستريو (للمشاريع التي تحتوي على الصوت 5.1 - موضع الصوت في الفضاء) لكل مسار؛
- قم بتعيين تغييرات الملفات الشخصية (أو المغلفات أو المغلفات) في حجم / بانوراما في الوقت المناسب مع نقاط عقدي (للمشاريع التي تحتوي على الصوت 5.1 - ملف تعريف موقف الصوت في الفضاء)؛
- تعيين سلسلة التأثيرات إلى المسارات الصوتية لمسارات الصوت في الوقت الحقيقي. وشملت هناك العديد من التأثيرات العشرات: عوامل تصفية مختلفة، المعادلات، ضواغط النطاق الديناميكي، صدى، إلخ. كما دعمت أي الإضافات DirectX وجهة خارجية لمعالجة الصوت؛
- بالنسبة لبعض الآثار، فإنه يسمح لك بتعيين تغييرات ملفات التعريف (المغلفات) على المسارات الصوتية في الوقت المناسب؛
- الجمع بين المسارات الصوتية في المجموعة (ما يسمى بالحافلة أو الإطارات) للتحكم في حجمها في وقت واحد، أو تعيين نفس مجموعة التأثيرات عليها؛
- عرض الصوت في مجموعة متنوعة من التنسيقات (بما في ذلك في MP3، AC3، وفي حالة تنسيقات WAV و AVI - بأي شكل مثبت عليه ترميز ACM ACM في النظام).
في هذه المقالة، من المستحيل النظر في التفاصيل بتفصيل جميع القدرات الصوتية للبرنامج، لذلك سوف نتديل فقط على بعض، والتي تستخدم غالبا عند تثبيت الفيديو المنزلي.
على سبيل المثال، تحتاج إلى تنفيذ إجراء بسيط - استبدال جزء من الصوت في الفيديووبعد للقيام بذلك، انقر فوق مقطع الفيديو المرغوب فيه مع الصوت وأعمل عليه (اضغط U) بحيث يتم تحرير الصوت والفيديو بشكل منفصل. لنفترض أنك بحاجة إلى استبدال بداية الصوت للآخرين - من ملف الصوت. أولا، اسحب الحافة اليسرى من مقطع الصوت المصدر إلى اليمين لإضافة مكان تحت الصوت. بعد ذلك، في قسم Explorer، ابحث عن ملف الصوت المرغوب فيه (على سبيل المثال، بتنسيق MP3) واسحبه إلى جدول التركيب، على مسار صوتي منفصل. تصحيح نهاية مقطع الصوت المضافة بحيث يحتوي على المدة المرغوبة. ثم اسحبه إلى نفس المسار الصوتي حيث الفيديو الأصلي للفيديو. يمكن القيام به حتى يتم فرضها جزئيا على صوت الغزلان الفيديو - في هذه الحالة، سوف يتحرك الصوت بسلاسة من مقطع واحد إلى آخر:

إذا كان أكثر من أصوات التراكب (ما يسمى Crossfade)، اضغط على زر الماوس الأيمن، ثم إلى القائمة الفرعية نوع تتلاشى يمكنك اختيار شكل حجم مغلف كل من مقاطع الصوتين - 25 خيارات متوفرة (نفس المتاحة لمقاطع الفيديو CrossFade). بحيث في مقاطع الفيديو المستقبلية، فإن كلا الأصوات تتحرك معا، أو غير شرعي عن طريق الخطأ، يمكن دمجها في مجموعة - تسليط الضوء عليها بنقرة واحدة مع مفتاح CTRL واضغط على G.
غالبا ما تريد إضافة الموسيقى إلى الفيديووبعد حتى الفيديو المملة والترتدي إلى حد ما يمكن أن تبدو مختلفة إذا أضفت موسيقا إليها. هذا بسيط جدا: ابحث عن ملف الصوت المطلوب (على سبيل المثال، بتنسيق MP3) في قسم Explorer وسحبه باستخدام الماوس الموجود على جدول التركيب أسفل مخطط الفيديو مباشرة. سيتم إنشاء مسار صوتي تلقائيا، وسيتم وضع مقطع الصوت على ذلك. إذا لزم الأمر، انقل مقطع الصوت إلى الموقع المطلوب، "قطع" بداية / نهايةها، إضافة Fadein / Fadeout، - كل هذا يتم به بنفس طريقة القيام به مع مقاطع الفيديو (انظر القسم "أساسيات التثبيت"). بطبيعة الحال، بهذه الطريقة، يمكن إضافة أي عدد من مقاطع الصوت إلى المشروع.
ولكن فقط "رمي" الموسيقى في المشروع - نصف فقط. من المهم اختيار حجمها بشكل صحيح بحيث لا يبدو هاجسا ولم يتداخل مع مشاهدة الفيديو الخاص بك.
تأكد من محاولة رؤية نتيجة التثبيت مع الاستماع إلى الصوت، كلاهما في سماعات الرأس وفي الأعمدة، على وحدة تخزين مختلفة. إذا كنت ترغب في أن تكون الموسيقى خلفية إضافية فقط، وعدم استبدال الصوت الأصلي، فمن المهم اختيار حجم الموسيقى بحيث وبغض الصوت من الأعمدة، بدا الصوت المصدر بوضوح (على وجه الخصوص، بصوت يجب أن يكون الأشخاص في الإطار بوضوح واختيار الكلمات لإدراك الكلمات). على الأرجح، يجب تحديد حجم كل تكوين موسيقي بشكل منفصل. للقيام بذلك، حرك مؤشر الماوس إلى الحافة العلوية من مقطع الصوت (يغير المؤشر شكله إلى يده بأصبع وسهام صعودا) وسحبه أسفل زر الماوس الأيسر. في هذه الحالة، سيتم تنخفض مستوى الصوت (المكسب، التضخيم). يعني تقليل حجم 6 ديسيبل (ديسيبل) انخفاض في سعة الصوت مرتين. استمع إلى بضع ثوان على الأقل من الصوت الأصلي مع الموسيقى وتأكد من أن الموسيقى لا تبدو عالية جدا، وإذا لم يكن الأمر كذلك، فقم بتقليل حجمها. قم بذلك مع كل مقطع موسيقى، والاستماع إلى أجزاء مختلفة من مشروع التركيب.
قد تتحول إلى أنه في بعض المناطق تحتاج فقط إلى "غفيلي" مؤقتا فقط حجم الموسيقى بحيث يسمع فقط في الإطار في تلك اللحظة (على سبيل المثال، أصوات الأشخاص)، أو، على العكس من ذلك، لإعطاء الدراما أو يجب أن تكون ديناميات موسيقى المؤامرة بصوت أعلى بضع ثوان. للقيام بذلك، تحتاج إلى إضافة تغيير حجم الملف الشخصي على الموسيقى التصويرية مع الموسيقى.
للقيام بذلك، حدد المسار الصوتي المرغوب فيه (انقر فوق رأسه على اليسار) واستدعاء الأمر Insert / Audio Envelopes / Volume Menu. يظهر خط أفقي على المسار - هذا هو ملف تعريف، أو تغيير حجم التغييرات. في مكان تحتاج فيه إلى تقليل حجم الصوت، انقر بزر الماوس الأيمن فوق ملف التعريف واستدعاء أمر "إضافة قائمة"، وإضافة واحدة أخرى. ثم انتقل إلى المكان الذي يجب أن يعود فيه وحدة التخزين إلى قيمته الأصلية، وإضافة نقطتين من الملف الشخصي وهناك. نتيجة لذلك، يتم تشكيل قسم أفقي بين القابلتين، والتي يمكن أن تكون "سحب" أعلى مع الماوس للتكبير / تقليل حجم الصوت في هذا المجال. يوضح الشكل كيفية اكتشاف الصوت بنسبة 12 ديسيبل (أربع مرات في السعة) على قطعة مؤامرة لمدة 10 ثوان:

إذا كنت بحاجة إلى غرق الصوت بالكامل، يجب سحب قسم الملف الشخصي المقابل "إلى المحطة" بحيث يقبل وحدة التخزين القيمة -INF (ناقص إنفينيتي، الذي يتوافق في الديسيبات مع الضرب من السعة عند الصفر).
إذا كان من الضروري أن يتم تغيير حجم الصوت بسلاسة من بعض القيمة الأخرى، فأضف نقطة حجم الصوت في المواقع المرغوبة وتعيين قيم الربح المرغوبة فيها - إما بسحب نقاط النزهة / downpouse، أو الاتصال المحدد إلى الأمر ... في القائمة على زر الماوس الأيمن فوق النقطة. لإنشاء حجم مصدر الصوت في أي وقت (قم بتعطيل تغيير مستوى الصوت)، حدد الأمر SET إلى 0.0 ديسيبل.
بين النقاط افتراضيا، يعتبر ملف تعريف تغيير مستوى الصوت خطي. في القائمة أعلاه قسم ملف التعريف، يمكنك اختيار شكل منحنى تغيير الملف الشخصي -خطي،سريع،بطيءناعمحاد. نوععقد يعني أنه حتى النقطة التالية، ستكون قيمة الملف الشخصي ثابتة.
يمكن تغيير حجم كل مسار صوتي بالكامل - لهذا، يتم استخدام شريط التمرير ROL في رأس المسار (إذا لم يكن شريط التمرير غير مرئي، امتدت الرأس في العرض):

يحدث أن الموسيقى المضافة إلى المشروع، مع انخفاض في الحجم، يبدو هدوءا جدا، ومع زيادة - تدخلية للغاية، مع باس الصمام وترددات عالية مزعجة، والعثور على "الوسط الذهبي" صعبا. يمكنك تصحيح الموقف مع التعادل الصوت. على رأس الموسيقى التصويرية مع الموسيقى، اضغط على زر Track FX ...، ستظهر نافذة لتعيين المؤثرات الصوتية (المعالجات) من المسار. من بينها، يتم تقديم EQ المسارات الافتراضي على الفور - انقر على اسم التأثير في الأعلى لتنشيط نافذته.
يتيح لك التعادل تغيير حجم الصوت في نطاقات التردد الصحيحة أو المشارب. بشكل افتراضي، لا يغير التعادل أي شيء (يتم تعيين جميع معلمات الربح على 0 DB). لنبدأ بترددات أقل (Bass). انقر فوق إشارة مرجعية 1 (نوع تصفية الرف منخفض). اسحب منزلق كسب اليسار لاجتل الترددات المنخفضة. اسحب عداء التردد إلى اليمين لزيادة تواتر قطع المرشح. كلما ارتفع التردد، سيتم قمع الترددات المنخفضة. يمكنك تشغيل التشغيل في النافذة الرئيسية والاستماع إلى ما يتم الحصول عليه عن طريق اختيار التردد في وقت واحد ودرجة قمع "على الطاير".

الآن تحتاج إلى دثر ترددات عالية (عادة ما يبدو هناك الأصوات العلوية لأدوات الصدمات، وتأثيرات الضوضاء المختلفة، رنين، إلخ). انقر فوق علامة التبويب 4 (نوع تصفية الرف عالية). وبالمثل، حدد درجة العادم (الربح) وتردد قطع (التردد). انخفاض التردد، سيتم قمع الترددات العالية أكثر.
نتيجة لذلك، لدينا الصورة التالية: يتم توصيل الترددات المنخفضة والعالية من الموسيقى، والموسيقى لا تبدو الآن غير تدخلي، دون التدخل في تصور الصوت الرئيسي في الفيديو.

يمكن أيضا استخدام الحد من الترددات المنخفضة لتقليل عملية تدقيق ضوضاء الرياح (المزيد حول هذا مكتوب).
يحدث أن الأصوات في إطار الصوت غير مفهومة. يمكن تصحيحه أيضا باستخدام تعادل - إنه يكفي لزيادة مستوى الصوت في المجال المتوسط \u200b\u200bالحجم (حوالي 2-3 كيلو هرتز لصوت الذكور و 4-5 كيلو هرتز للإناث). للقيام بذلك، اتصل بإطار التعادل على مسار الصوت مع الصوت من الفيديو. حدد إشارة مرجعية 3 (فرقة نوع التصفية) وزيادة المكسب (الربح)، وكذلك تغيير تردد المركزي (التردد).

قم بتشغيل تشغيل المشروع، وحاول "أثناء التنقل" لاختيار المكسب والتردد المركزي في الشريط بحيث صوت الصوت أكثر وضوحا. يمكنك أيضا زيادة النطاق الترددي (عرض النطاق الترددي، في أوكتافات). لا ينصح بالكثير (أكثر من 6 ديسيبل) لزيادة حجم متوسط \u200b\u200bالترددات، وإلا فإن الصوت يمكن أن يبدو "كلاهما من الهاتف". يمكنك قراءة المزيد عن هذا.
إذا كان التعادل في المشروع يحتاج إلى معالجة كل الصوت، ولكن فقط مواقعها (على سبيل المثال، حيث يوجد أشخاص يتحدثون في الإطار)، ثم جميع المواقع التي تحتاج إلى معالجة، تحتاج إلى المغادرة على الصوت تتبع أن التعادل المعادل، ويتم نقل مقاطع الصوت المتبقية إلى مسار منفصل لا يتم تعيين تأثيرات معالجة الصوت.
بالإضافة إلى التعادل، يتم تعيين تأثير ضاغط المسار تلقائيا على المسارات الصوتية المصممة لتقليل نطاق سبر المسار الصوتي الديناميكي. يمكن استخدامه لتقليل الفرق بين الأصوات الصوتية الصاخبة والهادئة - على سبيل المثال، في المؤامرات، حيث يوجد مع أشخاص يتحدثون بهدوء في الإطار في بعض الأحيان هناك ضربات عالية، أبواب القطن، إلخ. اقرأ المزيد عن كيفية القيام به، يمكنك أن تقرأ في.

يمكنك أيضا تعيين معالجة المشروع بأكمله باستخدام زر Master FX ... في نافذة الخلاط. عند استدعاء أمر "إضافة تأثير"، تظهر نافذة مع قائمة من التأثيرات الموزعة حسب الفئة. حدد التأثير المرغوب فيه، اضغط على أزرار الإضافة والمكيحة.
عن طريق القياس مع الرسوم المتحركة لمعايير تأثيرات الفيديو (انظر فوق القسم المقابل)، يمكنك ضبط الرسوم المتحركة لمعايير المؤثرات الصوتيةوبعد على سبيل المثال، يمكنك تعيين ملف تعريف تغيير في وقت تردد مرشح التعادل. على رأس المسار الصوتي الذي حددناه معادل التعادل لزيادة الأصوات، انقر فوق الزر "لأسفل السهم" على الجانب الأيمن من زر المسار FX ... في FX Automation Dress of the Out من القائمة، حدد الأمر أتمتة FX، حدد تأثير TRAC EQ. تظهر القائمة أسماء معلمات المعالجة التي يمكن تصنيعها متغيرا في عملية التشغيل. حدد علامة المعلمة تردد الفرقة 3 (تردد الفرقة الثالثة) وانقر فوق موافق. سيظهر ملف تعريف جديد على المسار الصوتي، والذي يمكن التحكم فيه بالإضافة إلى ملف تعريف مستوى الصوت: إضافة نقاط، نقلها، اضبط قيم التردد في كل قيمة إدخال نقطة، إلخ.

إدارة معلمات المعالجة أثناء التشغيل، يمكنك الحصول على مجموعة واسعة من المؤثرات الصوتية - على سبيل المثال، باستخدام تأثير التأخير، يمكنك الحصول على صدى مع وقت "انعكاس" قابل للتغيير.
4. عرض الإخراج إلى الملف
يتم توفير نتائج التثبيت في ملف الفيديو الإخراج (غير مرتبك مع تثبيت مشروع التثبيت) باستخدام أمر الملف / التجسيد كأمر القائمة ... في قائمة نوع الملف، حدد تنسيق الحاويات المطلوب (على سبيل المثال ، فيديو ل Windows For AVI)، في قائمة قوالب (قالب) حدد تنسيق الضغط. انقر فوق الزر "مخصص" لعرض و / أو تعيين إعدادات ضغط الفيديو والصوت (في علامة التبويب المشروع، لا تنس تحديد الأفضل في قائمة جودة عرض الفيديو - جودة حفظ الفيديو). إذا لزم الأمر، قم بتشغيل / إيقاف تشغيل / إيقاف تشغيل إشارات الصوت / تضمين إشارات الصوت لتمكين / القضاء على الفيديو والصوت في ملف الإخراج. في القائمة المنسدلة تنسيق الفيديو، يتم تحديد التنسيق (الترميز) لضغط الفيديو، في قائمة تنسيق الصوت، يتم تحديد التنسيق (الترميز) لضغط الصوت.
لتكون متوفرة ترميز الصوت التعسفي (التنسيق)، تحتاج إلى تحديد تنسيق فيديو، يختلف عنDV.
إذا كان المشروع يستخدم الفيديو Interleide (Interlaced) الفيديو (وفي معظم الحالات، فمن المهم جدا للفيديو من كاميرا الفيديو)، من المهم أن يتم تعيين الترتيب الصحيح للحقول في جميع الملفات المصدر (في خصائص الملفات في نافذة إعلامية المشروع)، وأفضل نفس ترتيب تثبيت الحقول في خصائص المشروع، وفي إعدادات فيديو الإخراج لتقليل تحويلات الصور. إذا كنت ترغب في حفظ الأقسام غير المجهزة من الفيديو دون تقييد، يصبح هذا الشرط إلزاميا (في هذه الحالة، يجب أيضا تزاملي حجم / تواتر الإطارات، وللإدارة MPEG2 - ومعلمات الضغط، على وجه الخصوص، معدل البت).
بالنسبة لملفات MPEG (بتنسيق MPEG2، HDV، AVCHD)، يتم تحديد ترتيب الحقول مباشرة في الملفات المصدر، لذلك يحدد البرنامج ترتيب الحقول تلقائيا (بالطبع، إذا كان النظام المحدد يتزامن مع الاستبعاد الفعلي أمر نادر ، ولكن يحدث عندما يتضمن الملف الملف؛ إذا تم أخذ الفيديو من الكاميرا أو لوحة التقاط، فإن ترتيب الحقول في الملف صحيحة).
في حالة ملفات AVI، لا يمكن تلقائيا تحديد ترتيب الحقول تلقائيا في الحالة العامة، ولكن على سبيل المثال، بالنسبة للفيديو Interleum من كاميرا الفيديو DV، فإن الترتيب الصحيح للحقول هو حقل أقل أولا (الأول حقل الأرضية). بالنسبة للفيديو الذي تم التقاطه من قبل معظم موالف التلفزيون، يتم عكس ترتيب الحقول عادة - الحقل العلوي أولا (أعلى الحقل الأول). إذا كان الترتيب الفعلي للحقول غير معروف، أو لا توجد ثقة، فمن الممكن تحديدها باستخدام الطريقة الموضحة في.
إذا كنت ترغب في حفظ الفيديو بتنسيق MPEG2 ل DVD، يجب تثبيت Plug-in Mainconcept MPEG For Vegas وتسجيلها. في أحدث إصدارات Vegas، تحتاج إلى تثبيت برنامج مهندس DVD Sony. في هذه الحالة، في قائمة أنواع الملفات، تحتاج إلى تحديد Mainconcept MPEG2، ويتم تحديد القالب المطلوب في قائمة القوالب (على سبيل المثال، DVD PAL). إذا لزم الأمر، تحتاج إلى ضبط معدل معدل Bitrate و / أو الصوت، اعتمادا على مقدار ما يجب وضع الفيديو على قرص DVD. بالنسبة إلى مواد طويلة منذ فترة طويلة، عادة ما تكون ساعة واحدة كافية ترميز تمريرة واحدة مع تيار من 8 ميغابت في الثانية للفيديو (المزيد حول هذا هو مكتوب في).
إذا تم استخدام مهندس معهد DVD Sony كبرنامج تأليف DVD، فيمكن تعيين العلامات في المشروع (إدراجها عن طريق الضغط على CTRL + M في الوضع الحالي) للإشارة إلى بدء الفصول (الفصول) في قرص DVD الذي تم إنشاؤه. عند حفظ ملف بتنسيق MPEG2، قم بتمكين خيار "حفظ علامات المشروع في ملف الوسائط" في مربع حوار حفظ الملفات، ويستخدم مهندس DVD تلقائيا تسميات المشروع كعلامة بداية رؤوس أقراص DVD (على وجه التحديد، القرص التقسيم الذي سيكون من ملف MPEG2 هذا).
كن مستعدا لحفظ الملف الناتج يمكن أن يحدث طويلا بما يكفي (حتى عدة عشرات من ساعات، اعتمادا على مدة المشروع ودقة الفيديو وحجم الضغط وقوة الكمبيوتر). في حالة حفظ جزء كبير من المشروع دون تقييد، من الأفضل الحفاظ على الملفات المصدر على قرص ثابت واحد، والنتيجة يتم الاحتفاظ بها في قرص صلب آخر منفصل جسديا لتسريع تشغيل بيانات نسخ البيانات بشكل كبير.
5. الترميز مع frameserver
في بعض الأحيان توجد حالات مطلوبة فيها لضغط نتيجة التثبيت باستخدام برنامج تشفير برنامج خارجي. يمكن القيام بذلك عن طريق الحفاظ على النتيجة مسبقا في ملف AVI دون ضغط، أو استخدام برنامج الترميز الذي يسمح لك بحفظ البيانات دون خسارة. في كلتا الحالتين، ستكون هناك حاجة إلى مساحة كبيرة من مساحة القرص: على سبيل المثال، في حالة مشروع وقت الساعة، ستكون هناك حاجة إلى عشرات غيغابايت للحفاظ عليها في التنسيق غير المضغوط، وستحدث الادخار لفترة طويلة جدا وبعد إذا كانت هناك حاجة إلى النتيجة فقط لنقلها إلى برنامج آخر، فهذا هو، القدرة على تجنب حفظ ملف متوسط \u200b\u200bمن هذا الحجم الكبير. للقيام بذلك، يوجد خادم برنامج مجاني من البرامج المجانية Debugmode Frameserver، والتي يمكن تنزيلها من موقعها الرسمي.
بعد تثبيت خادم الإطار، قم بتشغيل Vegas، افتح المشروع المرغوب فيه واستدعاء الملف / تقديمه كقائمة. في قائمة أنواع الملفات، حدد Debugmode Frameserver.
إذا لم يكن هناك، فحاول الاستفادة من هذا النوع.
عند النقر فوق "حفظ"، حدد المجلد على القرص لحفظ الملف المتوسط. بعد ذلك، ستظهر نافذة إعدادات خادم الإطار:

يمكن ترك المعلمات بشكل افتراضي، كما هو موضح في الشكل. عن طريق الضغط على الزر التالي في المجلد المحدد، سيتم إنشاء ملف AVI الوسيط (سيتطلب ذلك بعض الوقت) من وحدة تخزين صغيرة. يمكن فتحه في أي برنامج تشفير (Procoder Canopus، TMPGENC، إلخ.)، وبمجرد تشغيل الترميز، سيتم إرسال بيانات الترميز إلى التشفير مباشرة من Vegas في شكل غير مضغوط، وهذا هو، دون خسارة وبعد يتم إرسال هذه الطريقة لنقل البيانات وتسمى بالأطر عند إرسال الإطارات عند الطلب مباشرة من برنامج التركيب إلى التشفير عبر الذاكرة، متجاوزة السجل إلى الملف المتوسط \u200b\u200bالواسع. بالإضافة إلى وسائل الراحة الأخرى، تتيح لك هذه الطريقة إجراء ترميز متعدد جدا باستخدام المبرمجين الذين يدعمون.
انتباه: لا تحاول فتح نفس ملف AVI المتوسط \u200b\u200bعلى الفور في العديد من مثيلات برنامج الرموز - ستكون نتيجة الترميز غير متوقعة. ليس لدى Frameserver الموصوف الدعم الصحيح لمثل هذا الوضع، وهو مصمم للترميز المتسلسل للمشروع (على الرغم من أن الترميز متعدد الأجزاء مسموح به) فقط بواسطة عملية خارجية واحدة.
بمجرد اكتمال الترميز، أغلق برنامج تشفير البرنامج الخارجي وانقر فوق قف.خدمة في نافذة debugmode framerver.
6. روابط مفيدة
ضمن مقال واحد، من المستحيل وصف جميع ميزات البرنامج. تحتوي الشبكة على موارد يمكن أن تساعد في دراسة أعمق للبرنامج للمبتدئين ومستخدمي "متقدم".
- مراجعات الإصدارات السابقة للبرنامج على :، موقع الشركة المصنعة للموقع أن يكون على دراية بإصدار إصدارات جديدة وقدرات البرنامج. هناك يمكنك العثور على وثائق علامة تجارية مفصلة للبرنامج باللغة الإنجليزية.
وبالطبع، مرحبا بكم في مناقشة إما طرح الأسئلة حول فيغاس.
كيف إدراج الموسيقى في الفيديو مع سوني فيغاس.

ربما العديد من الأسئلة المهتمة: كيف يمكنك وضع الموسيقى على الفيديو؟ من هذه المقالة، سوف تتعلم كيفية القيام بذلك باستخدام البرنامج سوني. فيغاس.
تثبيت سوني. فيغاس
قم بتنزيل ملف التثبيت. تثبيت البرنامج، بعد الشرح. يمكنك ببساطة الضغط على الزر "التالي". خيارات التثبيت ل Deflot مناسبة تماما لمعظم المستخدم.


بعد تثبيت البرنامج، قم بتشغيل Sony Vegas.
كيف إدراج الموسيقى في الفيديو مع سوني فيغاس
تبعت الشاشة الرئيسية للتطبيق.


من أجل فرض الموسيقى على الفيديو، تحتاج إلى إضافة الفيديو أولا إليك أولا. مرحبا بالجميع! نستمر في دراسة وحدة تحرير الفيديو، واليوم سأريك كيفية إدراج النص في Sony Vegas حوالي 13 على رأس الفيديو أو الصور. للقيام بذلك، اسحب ملف الفيديو في المقياس الزمني، والذي يقع في الجزء السفلي من برنامج مساحة العمل.


لذلك، يتم إضافة الفيديو. كيف في Sony Vegas إدراج الفيديو في فيديو فيديو ::. كيفية إضافة تأثير في سوني فيغاس؟ 1. كيفية تغيير الصوت في سوني اسم مستعار الألبانية 2 الموسم 13 كيفية تغيير الصوت في سوني فيغاس)). بادئ ذي بدء، قم بتنزيل تسجيل فيديو في Vegas Sony الذي تريد فرض تأثير عليه. وبالمثل، نقل الموسيقى إلى نافذة البرنامج. يجب إضافة ملف الصوت كمسار صوتي منفصل.


إذا كنت ترغب في ذلك، يمكنك إيقاف تشغيل صوت الفيديو الفريد. للقيام بذلك، انقر فوق الزر "فصل" على اليسار. يجب أن يكون مسار الصوت مظلمة.




يفتح نافذة حفظ الفيديو. كيفية إدراج نص عبر الفيديو في أقوم بفيلم في Sony Vegas 13 وأنا بحاجة إلى القيام به. نقادر الجودة المطلوبة لملف الفيديو المحفوظة. على سبيل المثال، إعداد Sony AVC / MVC و "الإنترنت 1280 × 720". الدرس رقم 2 كيفية إدراج الموسيقى تحت الفيديو في Sony Vegas Pro 13. كيفية إدراج النص في Sony Vegas حوالي 13 على رأس الفيديو. هنا يمكنك أيضا تعيين مكان الادخار واسم ملف الفيديو.
الدرس رقم 2 كيفية إدراج الموسيقى تحت الفيديو في Sony Vegas Pro 13
افتح الوصف ؟؟؟؟؟؟؟.
كيفية إضافة الموسيقى إلى الفيديو مع سوني فيغاس. الموالية 13.
عدد قليل من طريقة التراكب العادية موسيقى على الفيديو !!!


إذا كنت ترغب في ذلك، يمكنك تكوين جودة الفيديو المحفوظ بالتفصيل. كما هو الحال في Sony Vegas لتوصيل فيديوين في 02/15/2016 في 1:49 PM النقوش "لصق" لا أو هي. للقيام بذلك، اضغط على زر "تخصيص قالب".
مقالات مماثلة


يبقى للضغط على زر "Render"، بعد أن يبدأ التوفير.


يتم عرض عملية التوفير في شكل شريط مخضر. كيف سيتم إكمال الادخار، سوف تتلقى فيديو، على رأسه يتم فرض موسيقاك حبيبتك.


الآن تفهم كيف يمكنك إضافة موسيقاك الحبيب في الفيديو.
هل سيساعدك هذا المقال؟
المزيد من المقالات حول هذا الموضوع:
شكرا على الدليل ولكن أعاد قراءة عدة مرات لإدراك كيفية إضافة خلفية موسيقىوبعد ليس في المرة الأولى، لكنني فعلت ذلك. سابقا، أنا ببساطة مثبتة مقدمة دون صوت، والآن بفضل لك، على الأقل تنوعه بطريقة ما.
مرحبا بك. كيفية إضافة تأثير في Sony كيفية إضافة تأثير في Sony Vegas Pro 13 مقدمة في Sony Vegas. كيفية جعل الرسوم المتحركة النص بارد في سوني فيغاس 13؟ (تعليمي) الرسوم المتحركة وتصميم النصوص والاثيرز Sony Vegas # removerimontize #sonyvegas كيفية جعل نص متحرك في سوني فيغاس حوالي 11. نحن دائما سعداء بالمساعدة، والمحاولة فقط بالنسبة لك فقط.
طرح سؤال أو ترك رأيك مصدر إلغاء التعليق
تغيير معرف التغيير في TeamViewer، تحول كل شيء، ولكن بسبب تغيير عنوان MAC، تم تأجيل ترخيص 1C. لذلك، قبل اتخاذ جميع الإجراءات المذكورة أعلاه، يجب عليك التأكد من أنه من الممكن استعادة الترخيص 1C
إدخال الصوت في الفيديو - واحدة من تلك العمليات التي يواجهها العديد من المستخدمين العمل الرائد في مثل هذه المشاريع. أداء تكنولوجيا المعلومات برامج خاصةالتي الافتراضي هي القدرة على العمل مع مسارات الصورة والصوت. من المستخدم فقط، تحتاج إلى اختيار الحل الأمثل له واتبع التعليمات.
بعد ذلك، سننظر في ثلاثة برامج مختلفة تتيح لك التعامل مع الهدف. يركز كل منهم على أداء عمل التعقيد المختلفة. يتحدث هذا عن التركيز العام للبرامج والأدوات المثبتة. التقطنا ممثلين من فئات مختلفة خصيصا للتأكد من أن كل مستخدم يمكنه العثور على الطريقة التي تحتاجها. دعنا ننتقل على الفور إلى تحليل الأدلة.
الأسلوب 1: سوني فيغاس برو
تعد Sony Vegas Pro واحدة من أشهر البرامج المهنية التي تتيح لك جبل بكرات من مستويات التعقيد المختلفة. لقد قمنا بتسليم هذا الخيار إلى المركز الأول، لأن هذا القرار يشير في الأساس. سوني فيغاس يوفر كمية هائلة أدوات مفيدةأنك لن تجد في حلول أخرى. ومع ذلك، لأنها سيتعين على الدفع بعد التعريف نسخه تجريبيهوبعد بالنسبة لإدراج الموسيقى في الفيديو، يتم ذلك هنا مثل هذا:
- من أجل فرض الموسيقى على الفيديو، يجب عليك أولا إضافة فيديو نفسه. للقيام بذلك، اسحب ملف الفيديو في المقياس الزمني، والذي يقع في أسفل منطقة العمل في البرنامج.
- لذلك، يتم إضافة الفيديو. وبالمثل، نقل الموسيقى إلى نافذة البرنامج. يجب إضافة ملف الصوت كمسار صوتي منفصل.
- إذا كنت تريد، يمكنك إيقاف تشغيل الفيديو الصوت الأصلي. للقيام بذلك، انقر فوق الزر "فصل" على اليسار. يجب أن يكون مسار الصوت مظلمة.
- لا يزال فقط لحفظ الملف المعدل - حدد القائمة "ملف" > "ترجمة الى ...".
- يفتح نافذة حفظ الفيديو. حدد الجودة المطلوبة لحفظ ملف الفيديو. على سبيل المثال، "سوني AVC / MVC" ووضع "الإنترنت 1280 × 720"وبعد يمكنك أيضا تعيين مكان الادخار واسم ملف الفيديو.
- إذا كنت ترغب في ذلك، يمكنك تخصيص جودة الفيديو المحفوظ بالتفصيل، في نفس النافذة النقر فوق الزر "تخصيص قالب"وبعد في لقطة الشاشة، تكون جميع الخيارات المتاحة للتحرير مرئية.
- يبقى للنقر "يقدم - يجعل"، وبعد ذلك سيبدأ الادخار.
- يتم عرض عملية حفظ في شكل شريط أخضر. بمجرد انتهاء الادخار، ستتلقى مقطع فيديو، على رأس الموسيقى المفضلة لديك فرضتها.








الطريقة 2: Avidemux
Avidemux هو برنامج مجاني بسيط يركز وظائفه على إعادة ترميز الفيديو مع تغييرات مختلفة. ومع ذلك، هناك وظيفة تتيح لك إدراج واحد أو أكثر من المسارات الصوتية الإضافية في الأسطوانة، على سبيل المثال، حذف واحد الأصلي. سيؤدي هذا الخيار إلى تناسب هؤلاء المستخدمين الذين لا يلزمون تشغيلها باستخدام الإعدادات أو الوصول إلى بعض المؤثرات المذهلة - فقط إضافة دعم صوتي. يتم تنفيذ المهمة على النحو التالي:
- تشغيل Avidemux ومن خلال القائمة "ملف" انتقل إلى فتح الفيديو.
- من خلال الموصل، حدد الكائن المطلوب، والنقر المزدوج فوقه باستخدام زر الماوس الأيسر.
- الآن في علامة التبويب "صوتي" انقر على السلسلة "اختر المسار".
- افصل الصوت الرئيسي إذا كان موجودا، ويطلب من ذلك، إزالة مربع الاختيار من النقطة "تمكين".
- بعد ذلك، انتقل إلى إضافة مسار جديد.
- عبر "موصل" حدد المسار المناسب الموجود على القرص الثابت أو محرك الأقراص القابل للإزالة.
- في حالة إضافة ترجمات، سيحدد الخيار الأفضل اللغة، وكذلك تنسيق المسار.
- الانتباه إلى القسم "إعدادات"وبعد يتم تعيين معدل بت ثابت هنا ويتم تعيين جودة الصوت، والتي ستنعكس في حدود ملف النهاية.
- في الفصل "مرشحات" هناك العديد من المعلمات الإضافية المفيدة التي يمكن أن تكون مفيدة للمستخدمين المحددين.
- عند الانتهاء من إضافة صوت، قم بتعيين تكوين إضافي من خلال وحدة فك الترميز إذا لزم الأمر. يمكنك ببساطة ترك جميع الإعدادات الافتراضية.
- انتقل إلى حفظ الفيديو بالنقر فوق الزر المقابل في اللوحة من أعلى.
- حدد اسم الأسطوانة، وحدد موقع حفظ وتشغيل العملية.
- ستبدأ عملية التحول. مدةها تعتمد مباشرة على الحجم والجودة. مشروع جاهز، وكذلك من قوة الكمبيوتر والأولوية.













بعد اكتمال المعالجة، قم بتشغيل سجل عبر أي لاعب مناسب وتأكد من أن التداخل الصوتي كان صحيحا. لسوء الحظ، للقيام بذلك من خلال المعاينة في Avidemux نفسها قبل فشل التحويل، حيث أن البرنامج لا يعني تشغيل الصوت، وهو بلا شك ناقص إلى حد ما. ومع ذلك، في حالة فرض ترجمات الترجمات، سيتم إجراء التكامل للعديد من مشغلات الفيديو الشائعة، والتي ستتيح لك اختيار مسار صوتي عند اللعب.
الطريقة الثالثة: موفدي محرر الفيديو
Movavi يطور بنشاط الأكثر تنوعا البرمجيات للعمل مع مشاريع الوسائط المتعددة. تتضمن قائمة المنتجات أيضا محرر الفيديو تحت اسم محرر فيديو MOVAVI المفهم. إنه متاح للتحميل هو مجاني، ولكن عند تشغيل الأسطوانة النهائية، يظهر نقش أن الملف تم إنشاؤه في هذا البرنامج. سوف تختفي فقط بعد شراء النسخة الكاملة. لذلك، نقترح أولا أن تعرف نفسك على المظاهرة، لتحسين التعامل مع جميع الأدوات الموجودة هنا.
- تشغيل محرر الفيديو Movavi. سوف تلبي نافذة البداية، حيث سيتم مطالبتها باستخدام ماجستير مقاطع أو إنشاء مشروع جديد. دعونا نفكر في مزيد من التفاصيل الخيار الذي يعني العمل مع ملفات صفر. انقر فوق "مشروع جديد".
- انتقل إلى إضافة ملفات في القسم "يستورد".
- في المتصفح الذي يفتح، حدد الفيديو المطلوب.
- بنفس الطريقة، يجب إضافة دعم الصوت.
- انقر فوق الفيديو المسار الصوتي لفتح القسم بإعداداته. إزالة أو تقليل مستوى الصوت إذا لزم الأمر.
- بالضبط نفس النقر على التكوين الإضافي، من أجل تحرير سرعتها وحجمها ومظهرها واختفاءها.
- بالإضافة إلى ذلك، تشتمل الوظائف المدمجة في محرر الفيديو MOVAVI على مكتبات جاهزة تتميز بموسيقى مختلفة تنزيل من الموقع الرسمي وهي مجانية في الاستخدام. إذا لزم الأمر، يمكنك إضافة مثل هذا المسار.
- تحقق من نتائجك عن طريق تشغيل التشغيل من خلال نافذة المعاينة.
- ثم لا يزال فقط لحفظ الفيديو على الكمبيوتر أو تنزيله على الفور على YouTube أو Vimeo أو Google Disc.









بطبيعة الحال، فإن مطوري محرر الفيديو Movavi لا يدفعون منتجاتهم كأداة مهنية للعمل مع مشاريع مشابهة، ولكن الأدوات المدمجة تكفي لإنشاء وظيفة جيدة جدا أو ببساطة فرض مسار صوتي بسرعة على الفيديو. كما ترون، هذا بسيط تماما، والواجهة الودية لن تقدم مشاكل مع فهم التفاعل.
خوارزمية عمل آخر مماثلة لم تختلف أي شيء من الناحية العملية، إلا أن مبدأ تشغيل بعض الوظائف سيكون مختلفا إلى حد ما، حتى تتمكن من استخدام الحلول الأخرى بأمان، مما يدفع التعليمات التي شهدتها. ستجدها في مراجعة منفصلة على موقعنا الإلكتروني من خلال النقر على الرابط أدناه.
كجزء من هذه المواد، كنت تعلمت عن أساليب الإدراج الثلاثة المتاحة في الفيديو في الفيديو. كلهم يشبهون شيئا ما، لكن البرامج المستخدمة تهدف إلى فئات مختلفة من المستخدمين وتوفير أدوات معينة. لذلك، ننصحك بالتعرف على جميع الخيارات، ثم انتقل فقط إلى تنفيذ المهمة.